Ver documentos de Word en modo de pantalla completa

- 4610
- 700
- Carmen Casillas
El modo de pantalla completa solía existir en las versiones realmente antiguas de Microsoft Word. Le permitió usar la pantalla completa de su computadora para ver sus documentos. Sin embargo, en las versiones más nuevas de Word, falta la función y no encontrará la opción de hacer una pantalla completa.
La pregunta es, ¿realmente se ha eliminado la opción y realmente no hay forma de hacer que la palabra vaya a la pantalla completa en su computadora??
Tabla de contenido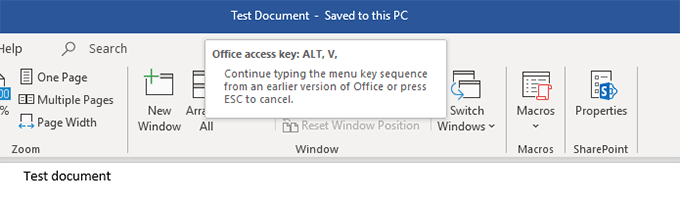
Mientras ve un documento en el modo normal y desea hacerlo con pantalla completa, simplemente presione el Alt + V teclas al mismo tiempo en tu teclado. Luego presione inmediatamente el U Botón en su teclado y su documento ocupa toda su pantalla.
Cuando desee volver al modo normal, presione el Esc clave y volverás a donde estabas.
Habilite la pantalla completa de Word desde la barra de herramientas de acceso rápido
Es posible que haya notado que hay una pequeña barra de herramientas en la parte superior de la pantalla de su palabra. Se llama la barra de herramientas de acceso rápido, y como su nombre lo indica, le permite acceder rápidamente a algunas de las características de Word en su máquina.
Realmente puede usar la barra de herramientas para hacer una pantalla completa. Hay un comando que puede agregar a la barra de herramientas que luego, cuando se hace clic, abre su documento en modo de pantalla completa.
- Haga clic en el pequeño icono de Arrow en la barra de herramientas de acceso rápido y se abrirá un menú en su pantalla. Seleccione la opción que dice Más comandos Desde este menú recién abierto.
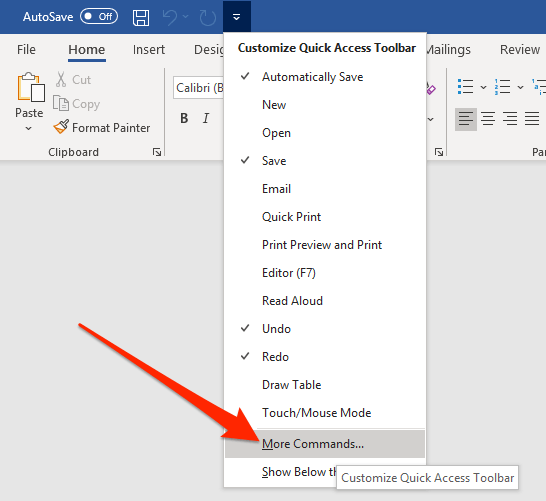
- La siguiente pantalla enumera los comandos que puede agregar a la barra de herramientas, pero no muestra todos los comandos de forma predeterminada. Para que muestre todos los comandos disponibles, seleccione Todos los comandos desde el Elija comandos de el menú desplegable.
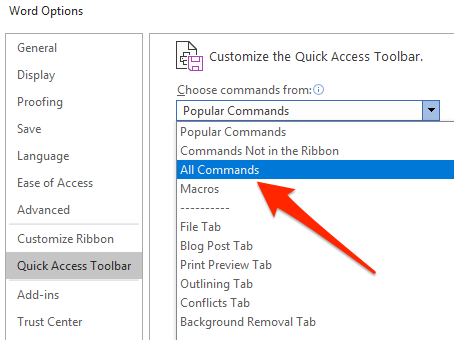
- Cuando todos los comandos se muestren en su pantalla, busque el comando que dice Alternar la vista de pantalla completa. Haga clic en él para seleccionarlo y luego haga clic en el Agregar botón para agregar el comando a su barra de herramientas.
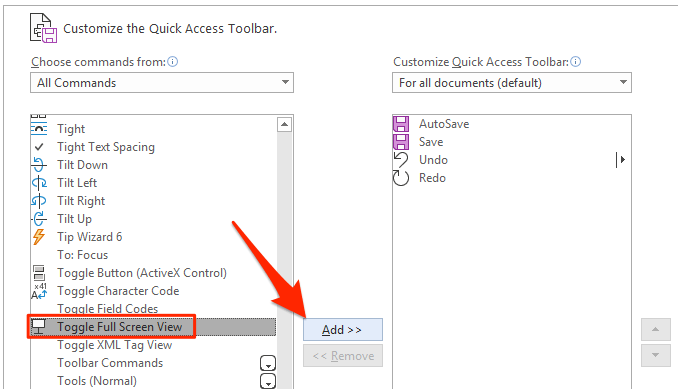
- Cuando se agrega a su barra de herramientas, lo verá en la lista de comandos laterales de la derecha. Clickea en el DE ACUERDO botón en la parte inferior para guardar sus cambios.
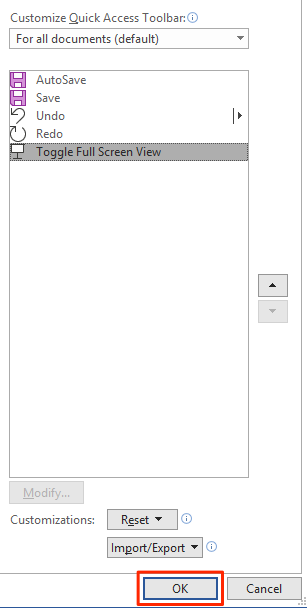
- Ahora encontrará un nuevo icono que aparece en su barra de herramientas de acceso rápido. Haga clic en el icono y abrirá su documento actual en modo de pantalla completa.
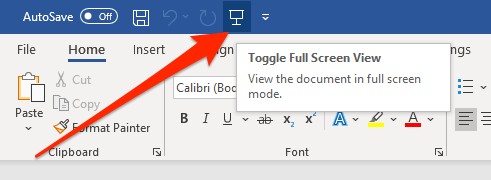
- Cuando quieras salir de la pantalla completa, solo presiona Esc en tu teclado.
El icono para el modo de pantalla completa continuará estando allí en su barra de herramientas para todos sus documentos. Si alguna vez desea eliminarlo, puede hacerlo abriendo el panel que usó para agregar el comando, seleccionando el comando en el panel lateral de la derecha y haciendo clic en Eliminar.
Haga una pantalla completa con el modo de lectura
La palabra vista de lectura de pantalla completa puede no ser exactamente una solución de pantalla completa para sus documentos, pero hace el trabajo hasta cierto punto. Oculta muchas de sus barras de herramientas de formato y otros elementos de su pantalla, lo que le permite concentrarse en el documento en su pantalla.
Sin embargo, verá algunas de las opciones en la parte superior, que no se pueden eliminar en este modo.
Para acceder al modo de lectura en MS Word, haga clic en el Vista menú Mientras su documento está abierto y seleccione el Modo de lectura opción.
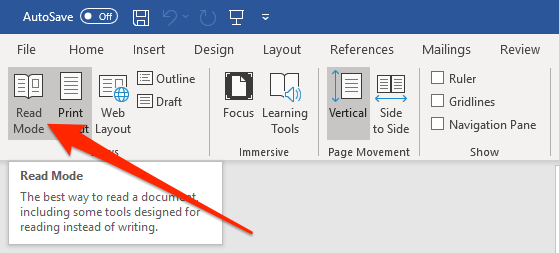
Para volver al modo normal, presione el Esc Key en tu teclado. Volverás a la pantalla de edición normal con todas las barras de herramientas.
Cree un atajo de teclado personalizable para el modo de pantalla completa de Word
Si no desea usar el atajo de teclado predeterminado para el modo de pantalla completa de Word y prefiere crear el suyo, puede hacerlo usando Macro en Word.
Una macro es un conjunto de acciones que se realizan cuando activas la macro. Sin embargo, realmente no necesita saber mucho para poder crear un atajo de pantalla completa para Word,.
- Abra su documento en MS Word, haga clic en el Vista Pestaña En la parte superior, haga clic en el icono de Arrow en Macros, y seleccionar Registrar macro.
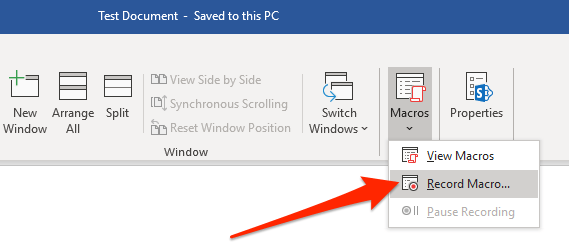
- Ingrese cualquier valor en el Nombre macro campo. Luego haga clic en Teclado en el Asignar macro a sección para que pueda asignar un atajo de teclado a su macro.
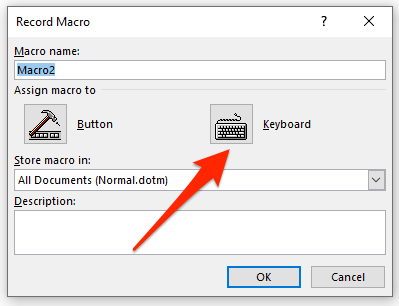
- Una vez que haga clic en el teclado, verá un nuevo cuadro de diálogo en su pantalla. Pon tu cursor en el Presione la nueva tecla de acceso directo campo y presione el acceso directo del teclado que desea asignar al modo de pantalla completa. Haga clic en Asignar seguido por Cerca Para guardar sus cambios.
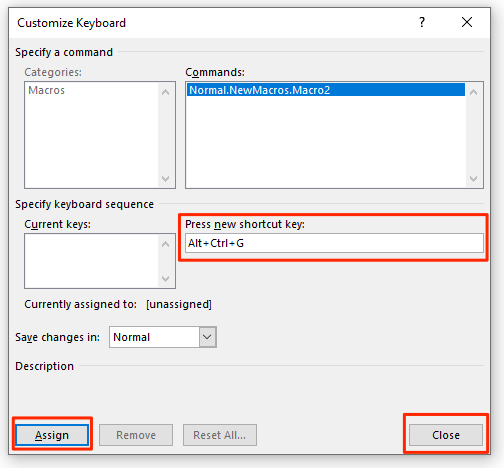
- Prensa Alt + V en tu teclado. Luego haga clic en el icono de Arrow en el Macros opción en su barra de herramientas y seleccione Para de grabar.
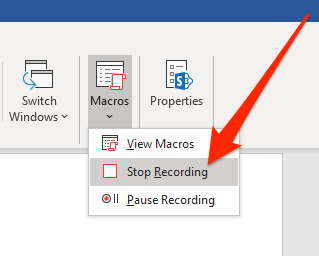
- Clickea en el Macros Arrow de nuevo y seleccionar Ver macros.
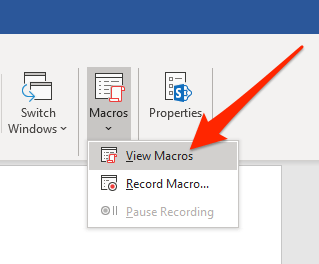
- Elija su macro en la lista y haga clic en el Editar botón.
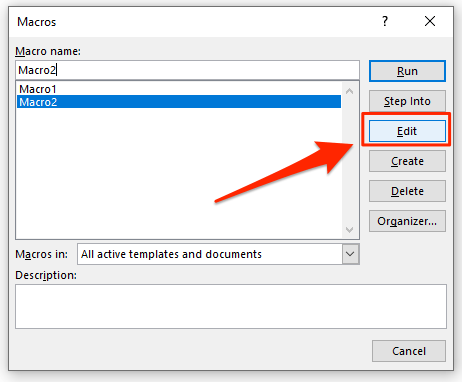
- Asegúrese de que su macro solo contenga el siguiente código. Puede copiar y pegar el siguiente código en su macro si lo desea. Golpear Ctrl + S Para guardar los cambios.
Sub macro1 () "macro1 macro" ActiveWindow.Vista.Fullscreen = no ActiveWindow.Vista.SUB END FULL SCREEN
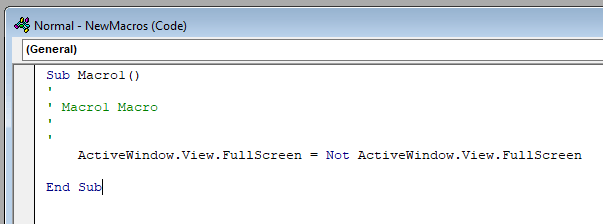
De ahora en adelante, cada vez que presione su atajo de teclado personalizado en Word, iniciará su documento en modo de pantalla completa.

