Cómo usar el editor de video de Windows 10

- 3757
- 529
- Berta Solano
Aunque no es el más poderoso en el mercado hoy en día, Windows 10 tiene su propio editor de video oculto que hace el trabajo. Es una característica de la aplicación Photos y es lo que queda de la aplicación Story Remix que Windows 10 salió en 2017.
El editor de video de Windows 10 funciona algo así como The Windows Movie Maker. Puede crear sus propias películas caseras y presentaciones de diapositivas o editar otras ya creadas, ya sea de manera manual o automática.
Tabla de contenido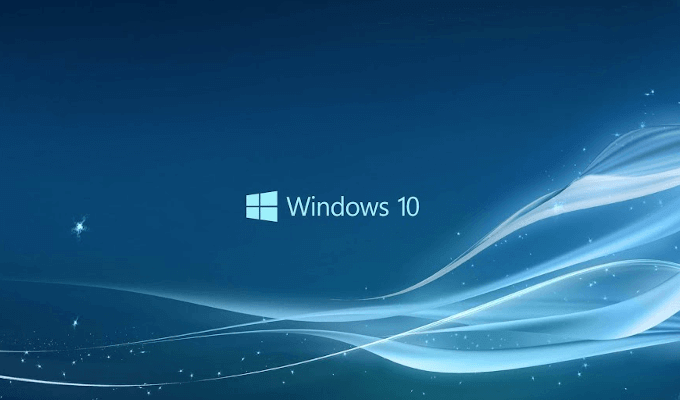
No tendrá que descargar nada, ya que el editor de video de Windows 10 ya viene incluido en todas las PC con Windows 10. El editor es capaz de realizar ediciones básicas y tiene una interfaz bastante fácil de usar. Si desea probarlo, puede seguir los pasos que hemos presentado en este artículo.
Editar y crear
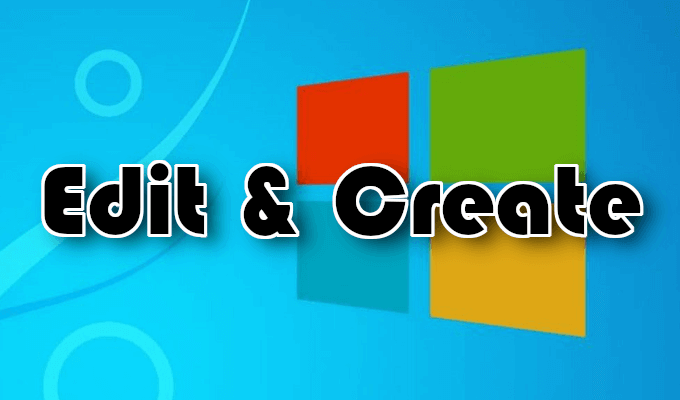
- Abra un archivo de video haciendo clic derecho y seleccionando Abrir con> Fotos.
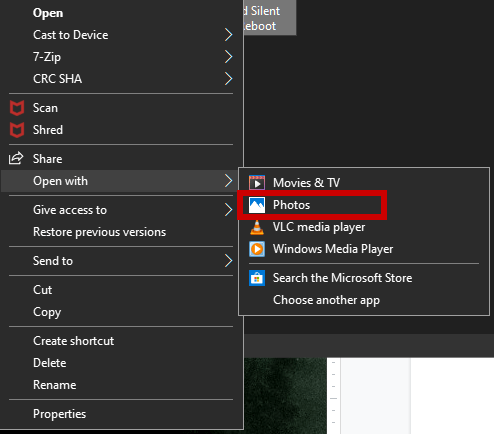
- Esto hará que el video comience a reproducirse en el Fotos aplicación.
- Para comenzar las ediciones, abra el Editar y crear menú.
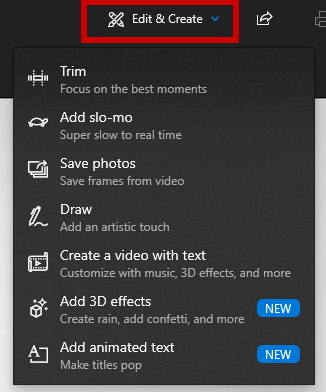
- Contendrá varias herramientas para la edición que puede comenzar a usar de inmediato.
- Puedes usar Recortar para desglosar un video en secciones. Para hacer esto, arrastre los alfileres en la barra de reproducción al principio y al final de la escena que desea mantener. El Pin azul te permitirá ver lo que está pasando en la escena específica. Luego haga clic en el botón Reproducir para ver la escena en movimiento.
- Agregar lO-mo le permite aplicar una velocidad más lenta a su video.
- Guardar fotografías te permite tomar una foto de un marco dentro del video para guardar.
- Para llamar la atención sobre una parte en una escena, puede romper sus habilidades artísticas y dibujar directamente en el video utilizando el Dibujar herramienta. Proporciona varias selecciones de carrera como bolígrafo, lápiz, pluma de caligrafía, una herramienta de borrador y todo en una variedad de colores.
Haciendo adiciones a su proyecto de video
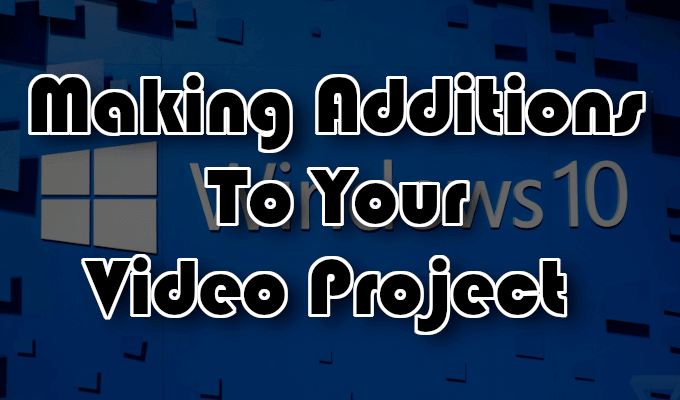
Agregar texto, texto animado, efectos 3D o música a su proyecto de video realmente lo hará destacar. Estos son lo que Crea un video con texto y Agregar efectos 3D las herramientas son para.
- Para comenzar un proyecto de video personalizado, inicie el Fotos aplicación, haga clic en Más, seleccionar Proyectos de video.
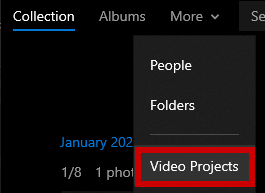
- Haga clic en el azul Nuevo proyecto de video opción, y dale un nombre.
- Luego puede comenzar a agregar fotos y videos al proyecto haciendo clic en el +Agregar botón.
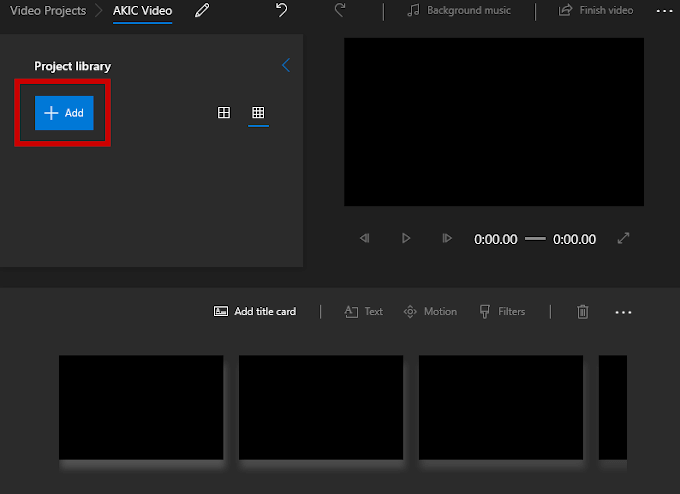
- Deberá agregar al menos un video o foto para comenzar el proyecto. Puede combinarlos juntos, elegir uno u otro, o crear una presentación de fotos de fotos. La elección es tuya.
- Todo lo que agregue se mostrará en la biblioteca de proyectos. Para agregar elementos colocados en la biblioteca del proyecto a su guión gráfico, puede arrastrarlos y soltarlos.
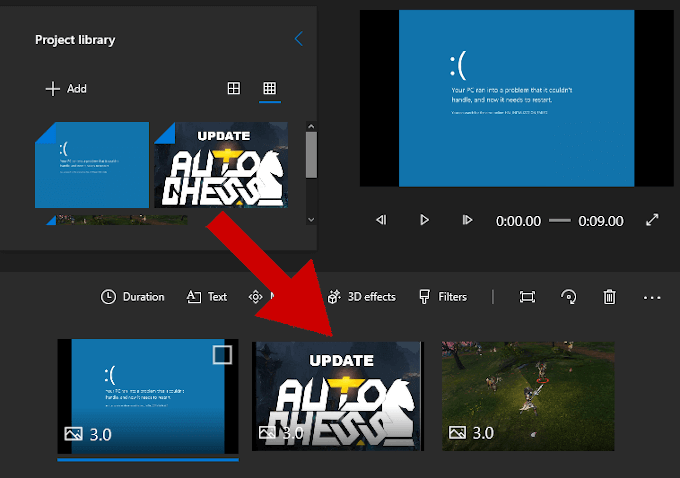
- Una vez que se ha agregado un video, aparecerán algunas herramientas de edición en el panel del guión gráfico.

- Además de Recortar herramienta, puedes Cambiar de tamaño El video (eliminar barras negras de diferentes relaciones de aspecto), agregar visual Filtros (Sepia, píxel, etc.), insertar Texto, aplicar Movimiento efectos (estilos de cámara variables) e insertar Efectos 3D (Nieve caída, lluvia, rayos, explosiones y más.)
- Arrastrar todo a la vez al guión gráfico significa que todo se editará juntos. Para concentrarse en un solo video o imagen, agregue solo ese video o imagen al guión gráfico, realice sus ediciones y luego expórtelo a un nuevo archivo.
- Para agregar ese solo archivo al proyecto para ir junto con otras fotos y videos, simplemente puede +Agregar De vuelta a la biblioteca del proyecto.
- Para proyectos más largos, puede evitar la personalización individual y, en su lugar, optar por usar Temas.
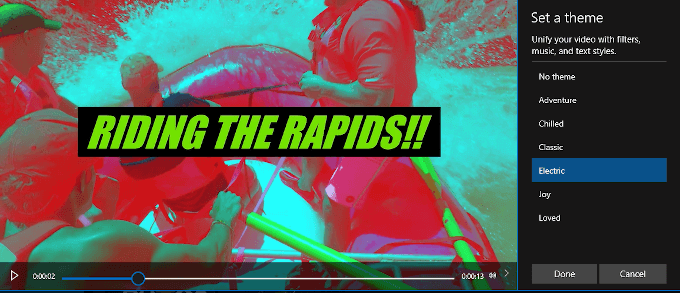
- Se puede encontrar en la barra superior de la ventana y le permite elegir un tema que contenga filtros, música y estilos de texto que funcionan bien juntos. Se le presentará una vista previa de video de cómo se verá todo antes de seguir adelante con una decisión final.
- Puede agregar algunas melodías al proyecto haciendo clic en el Música de fondo botón.

- Ya hay algunas opciones de música cargadas en la aplicación Fotos desde la cual elegir. Para sus propias entradas de música, deberá seleccionar Audio personalizado.
- Para ajustar la orientación de su video hay un Relación de aspecto Botón ubicado en la barra de herramientas.
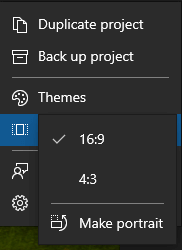
- Esto le permitirá intercambiar el video entre Paisaje (16: 9, 4: 3) y Retrato (9:16, 3: 4).
- Una vez que esté satisfecho con el proyecto y haya agregado los retoques finales, haga clic Terminar video, ubicado en la parte superior derecha de la ventana.
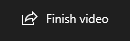
- Agregar a la nube Solía ser una opción si prefiere mantener todos los proyectos guardados en la nube de Microsoft. Sin embargo, a partir de 2020 se ha eliminado esta opción. En cambio, las únicas opciones que le proporciona es la calidad del video que le gustaría guardar el video y si desea usar la codificación acelerada.
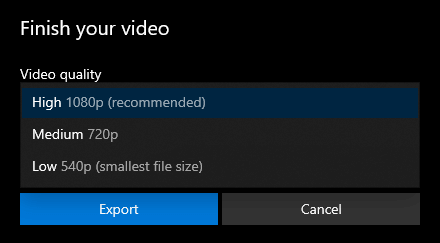
- Los proyectos de video aparecerán en la aplicación Fotos en Proyectos de video. Al exportar a su PC, la aplicación Photos le hará saber dónde se han almacenado.
- « Cómo usar los atajos de herramientas de recortación de Windows en Windows 10
- Cómo arreglar una pantalla de escritorio negro en Windows 10 »

