Cómo usar los atajos de herramientas de recortación de Windows en Windows 10
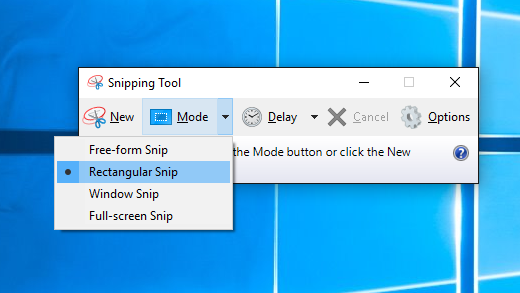
- 1218
- 344
- Adriana Tórrez
El uso de atajos de teclado con la herramienta de recorte o el corte y el bosquejo facilitan la vida. Tanto la herramienta de recorte como Snip & Sketch, que se pueden usar para tomar capturas de pantalla de la pantalla de la computadora, ya forman parte de su Windows 10.
También podemos tomar capturas de pantalla usando onenote, si lo tenemos. Tenga en cuenta que estas dos herramientas podrían no ser ideales para cada situación. Consulte nuestra guía final para tomar capturas de pantalla para obtener más información.
Tabla de contenido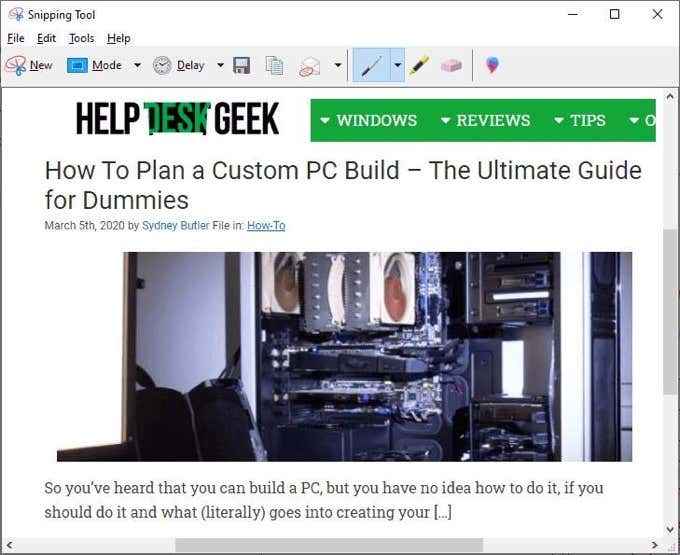
Puede tomar la captura y tomar notas o dibujar en ella para resaltar realmente lo que quiere mostrar. A partir de ahí, compartirlo también es fácil. Puede copiarlo y pegarlo en un documento o correo electrónico, o simplemente enviarlo por correo electrónico a alguien directamente desde la herramienta de recorte.
¿Qué es Windows Snip y Sketch??
Dado que Windows Snipping Tool tiene 17 años, Microsoft decidió armar una herramienta de captura de pantalla similar pero actualizada. Snip and Sketch salió con la actualización de Windows 10 de octubre de 2018. Si no lo tiene, también puede obtener Snip y Sketch desde la tienda de Windows.
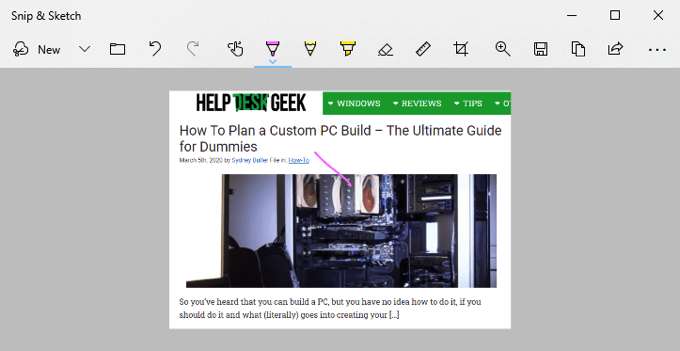
Accesos directos de herramientas de recortes de Windows
Para que estos atajos funcionen, las herramientas de recipiente deben estar abiertas y ser la aplicación que tiene el enfoque. No puede ser abierto y detrás de nada, o los atajos no funcionan. No hay un atajo de teclado para abrir herramientas de recorte de Windows. Sin embargo, podríamos hacer un atajo de teclado para abrir herramientas de recipiente.
En la lista de atajos a continuación, Alt + n significa presionar el Alternativo clave y el norte clave al mismo tiempo. Si dice Alt + t entonces p Eso significa presionar el Alternativo clave y el T clave al mismo tiempo y liberación, entonces prensa PAG.
| Atajo de teclado | Que hace | ||||||||||||||||||||||||||||||||||||||
| Alt + n o ctrl + n |  Establecer el modo de captura de pantalla. Usar ↑ y ↓ teclas de flecha para elegir: Snip de forma libre, herramienta rectangular, Snip de ventana, Snip de pantalla completa. Entonces presione Ingresar Para cometer la elección. Establecer el modo de captura de pantalla. Usar ↑ y ↓ teclas de flecha para elegir: Snip de forma libre, herramienta rectangular, Snip de ventana, Snip de pantalla completa. Entonces presione Ingresar Para cometer la elección. | ||||||||||||||||||||||||||||||||||||||
| Alt + D | 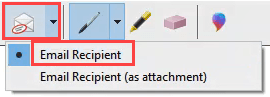 Enviar como correo electrónico. Requiere Outlook instalado. Enviar como correo electrónico. Requiere Outlook instalado. | ||||||||||||||||||||||||||||||||||||||
| Alt + f entonces t entonces un | 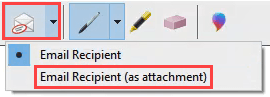 Enviar como archivo adjunto en un correo electrónico. Requiere Outlook instalado. Enviar como archivo adjunto en un correo electrónico. Requiere Outlook instalado. | ||||||||||||||||||||||||||||||||||||||
| Alt + t entonces p | 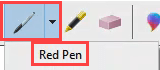 Boligrafo rojo Boligrafo rojo | ||||||||||||||||||||||||||||||||||||||
| Alt + t entonces p entonces b | 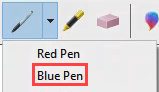 Pluma azul Pluma azul | ||||||||||||||||||||||||||||||||||||||
| Alt + t entonces p entonces l | 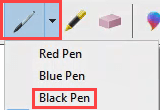 Lápiz negro Lápiz negro | ||||||||||||||||||||||||||||||||||||||
| Alt + t entonces p entonces p | 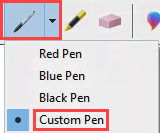 Pluma personalizada Pluma personalizada | ||||||||||||||||||||||||||||||||||||||
| Alt + t entonces p entonces c | 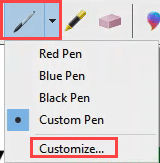 Personalizar la pluma Personalizar la pluma | ||||||||||||||||||||||||||||||||||||||
| Alt + t entonces h |  Una vez que estemos en una herramienta, como la herramienta Highlighter, use nuevamente la combinación de acceso directo del teclado para acceder a las opciones de herramientas. Podemos navegar a través de opciones utilizando las teclas de flecha y pestaña, y usar Enter para hacer selecciones.
Poniendolo todo juntoLas capturas de pantalla son una excelente manera de contar una historia. Ya sea para ayudar a alguien más, pedir ayuda o simplemente compartir algo interesante o divertido, las capturas de pantalla son geniales. Tómese el tiempo para probar todas las combinaciones clave y descubrirá que puede hacer casi cualquier cosa que desee con estas herramientas sin tocar su mouse. Eso es más rápido y más fácil en las manos. Tengo buenos consejos de captura de pantalla u otras herramientas favoritas? Nos encantaría saber sobre esto en los comentarios a continuación. Conozca a alguien que no esté seguro de cómo explicar qué hay en su pantalla? Envíeles un enlace a este artículo. Ayúdalos. Mejores artículos11 mejores aplicaciones de toma de notas de código abierto para LinuxUna aplicación de toma de notas le permite grabar notas sobre la marcha, ya sea que esté en clase o ...6 Herramientas útiles para solucionar problemas de resolución de nombre de DNSDNS (sistema de nombres de dominio) es la agenda telefónica de Internet. Un nombre de dominio es una... |


 Abre barra de captura de pantalla de snip y boceto. Esto solo permite tomar la captura de pantalla.No abre la aplicación completa de Snip and Sketch para editar.
Abre barra de captura de pantalla de snip y boceto. Esto solo permite tomar la captura de pantalla.No abre la aplicación completa de Snip and Sketch para editar.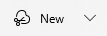 Nueva captura de pantalla
Nueva captura de pantalla  Abra un archivo para editar
Abra un archivo para editar Captura de pantalla de impresión
Captura de pantalla de impresión  Deshacer editar
Deshacer editar  Rehacer editar
Rehacer editar  Alternar el toque escribiendo y desactivado. Para usar con pantallas táctiles.
Alternar el toque escribiendo y desactivado. Para usar con pantallas táctiles. Herramienta de bolígrafo
Herramienta de bolígrafo  Herramienta Lápiz
Herramienta Lápiz  Herramienta de resaltación
Herramienta de resaltación  Herramienta de borrador
Herramienta de borrador  Herramienta de cultivo
Herramienta de cultivo  Herramienta de zoom
Herramienta de zoom Guardar captura
Guardar captura Copiar captura
Copiar captura  Captura de compartir
Captura de compartir Abre ver más menú
Abre ver más menú