Cómo usar la aplicación de pizarra de Windows 10

- 978
- 130
- Alejandro Duran
Los trabajadores de oficina en todo el mundo han experimentado cambios marcados en la forma en que trabajan en los últimos 15 meses más o menos. Casi de la noche a la mañana, la pandemia global obligó a los empleadores a pivotar a una fuerza laboral remota. Y ahora que algunas personas están regresando a sus oficinas mientras otras continúan trabajando de forma remota, se necesitan nuevas herramientas para admitir arreglos de trabajo flexibles.
Las compañías de software han estado implementando constantemente formas nuevas y mejoradas de colaborar de forma remota y en situaciones de reuniones híbridas. Por ejemplo, Microsoft lanzó recientemente una versión actualizada de su aplicación de pizarra para Windows 10. Viene con una interfaz de usuario renovada y algunas características nuevas. Le mostraremos cómo encontrar e instalar la aplicación de pizarra modernizada y darle algunos consejos para usarla.
Tabla de contenido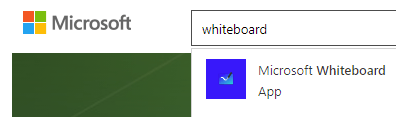
Alternativamente, use el cuadro de búsqueda de Windows. Selecciona el Aplicaciones pestaña y búsqueda de pizarron. Seleccionar Buscar aplicaciones en la tienda de Microsoft, y la tienda se lanzará en su ventana.
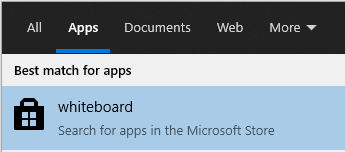
Verá la aplicación Microsoft Whiteboard en los resultados de búsqueda. Seleccionar Pizarra de Microsoft, y siga los pasos para instalar la aplicación en su máquina Windows 10.
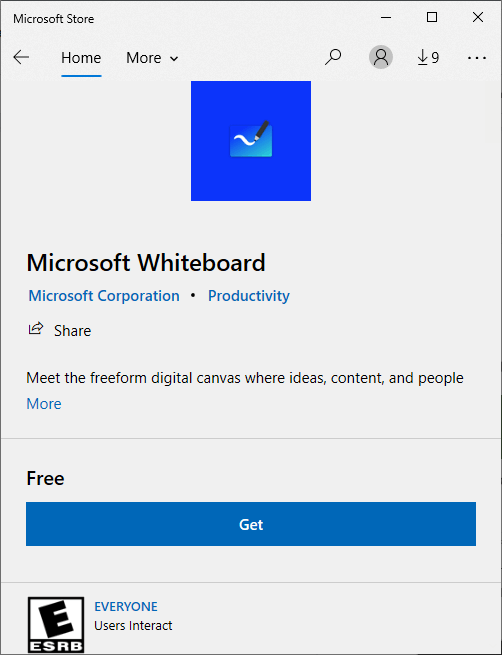
Si aún no ha iniciado sesión en su cuenta de Microsoft, en algún momento durante este proceso, verá una solicitud para iniciar sesión con una cuenta de Microsoft gratuita o una cuenta de Microsoft 365.
Cómo usar la aplicación de pizarra
La primera vez que usas la pizarra, notarás cómo, um, blanco es.
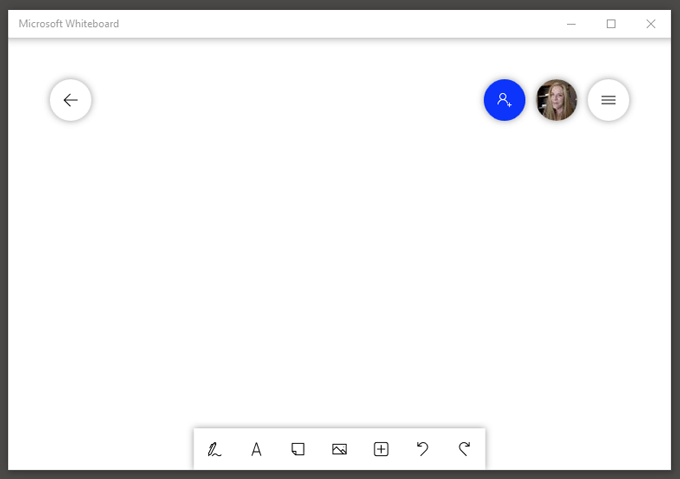
La aplicación en sí tiene cuatro secciones principales:
- La flecha de navegación. Seleccione esto para ver una lista de todas las pizarras que ha guardado.
- La esquina superior derecha de la pizarra es donde puede agregar un colaborador, iniciar sesión y salir de su cuenta de Microsoft y acceder a la configuración de la pizarra.
- Verá una barra de herramientas en la parte inferior de la aplicación donde puede elegir herramientas. Aquí también es donde encontrarás el deshacer y rehacer botones.
- El espacio de trabajo principal. Esta es el área principal de colaboración.
Cómo invitar a otros a tu pizarra
Lo primero que probablemente quieras hacer es invitar a alguien a colaborar contigo. Selecciona el Invita a alguien icono y alternar en el enlace de intercambio web para crear un enlace a esta pizarra específica. Entonces puedes compartir ese enlace con otros.
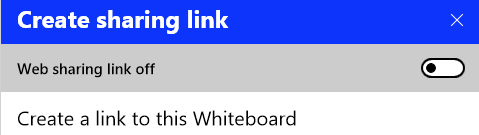
Si está utilizando una cuenta personal de Microsoft, puede compartir el enlace generado con otras cuentas personales. Si está en una cuenta organizacional, puede compartir con otras cuentas en la misma organización.
Tú no puedo Use la pizarra para colaborar con alguien de fuera de su organización. Los usuarios personales de la cuenta de Microsoft deben usar la aplicación instalada y no la versión del navegador. Con suerte, Microsoft hará que sea más fácil colaborar sin importar qué tipo de cuenta tenga.
Herramientas de pizarra de Microsoft
Las herramientas de pizarra tradicionales siempre están disponibles a través de la barra de herramientas en la parte inferior de la aplicación de pizarra.
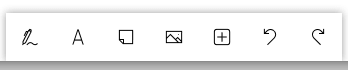
Puedes elegir:
- El bolígrafo. Escriba directamente en la pizarra con esta herramienta. Personalizarlo eligiendo el color de la pluma. También verás un resaltador, un borrador, una regla y una herramienta de lazo.

- El gobernante puede ser útil, pero definitivamente querrá saber cómo rotarlo, y no es de inmediato obvio cómo hacerlo. Seleccione la regla, mantenga presionada la Alternativo clave, y luego use la rueda de desplazamiento en su mouse o las teclas de flecha en su teclado para girar la regla.
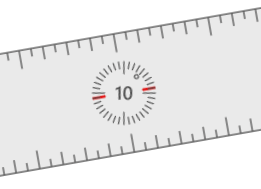
- Añadir texto o un pegajoso nota. Si prefiere escribir un garaje incómodo con la herramienta de lápiz, seleccione una de estas herramientas. Para agregar texto directamente al tablero (vs. En una nota pegajosa), haga clic en la pizarra y comience a escribir.
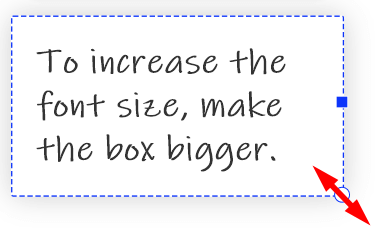
Haga clic con el botón derecho para acceder a los botones a seleccionar todo y pegar. Cuando seleccione el texto que ha escrito, obtendrá acceso a las herramientas para Copiar, pegar, cortar, y borrar. Para ajustar el tamaño del texto para el texto y las notas adhesivas, cambie el tamaño del cuadro arrastrando la esquina inferior derecha.
- Para agregar una imagen a la pizarra, haga clic con el botón derecho en el tablero y seleccione el Añadir imagen botón o elija el Menú de imágenes botón en la barra de herramientas en la parte inferior.
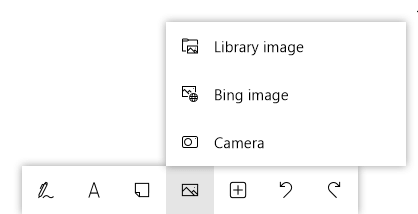
Si seleccionas Menú de imágenes, tu puedes elegir Imagen de la biblioteca, Imagen de bing, o Cámara.
- Selecciona el Insertar menú botón en la barra de herramientas para obtener varias opciones. Elegir Cuadrícula de nota para insertar varias notas pegajosas a la vez. Lista Comenzará una lista con balas con opciones para que sus colaboradores les guste una entrada en la lista.
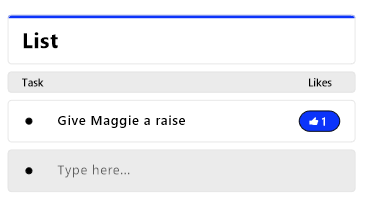
También puede insertar documentos como PDFS y Word o archivos de PowerPoint. Se le pedirá que decida si desea insertar todo el documento o páginas seleccionadas.
Insertar plantillas
Oculto dentro del Insertar menú En la barra de herramientas hay plantillas, propensablemente la característica más genial de Microsoft Whitboard. Estas son algunas de las mejores plantillas que puedes elegir.
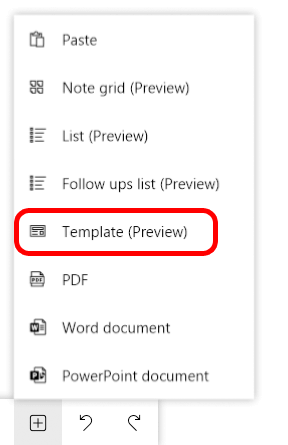
- El Lluvia de ideas La plantilla agrega varios componentes a la pizarra para ayudarlo a realizar un seguimiento de las ideas. Incluye reglas para la lluvia de ideas, una agenda, una lista de seguimiento y una cuadrícula de notas.
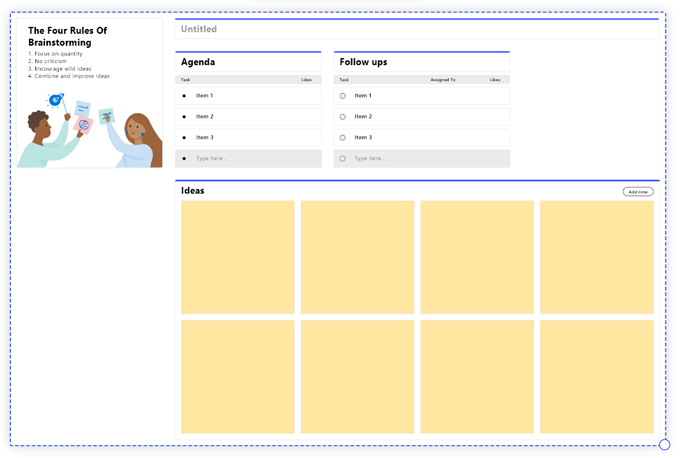
- El Kanbano La plantilla inserta cuadrículas de nota para visualizar su trabajo.
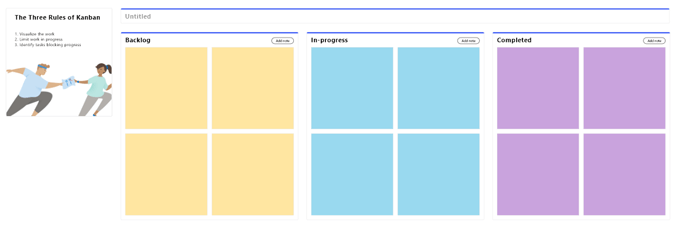
- El Retrospectivo La plantilla lo ayuda a usted y a su equipo a evaluar su trabajo reciente y cómo planificar un mayor éxito en el futuro.
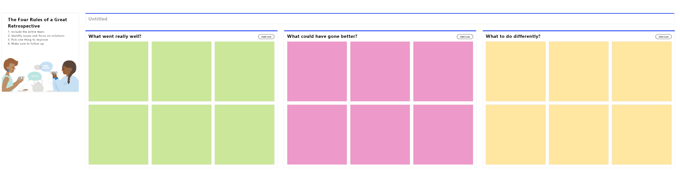
- El Reunión efectiva La plantilla le brinda una agenda, una lista de seguimiento y un estacionamiento para realizar un seguimiento de los temas para discutir más tarde.
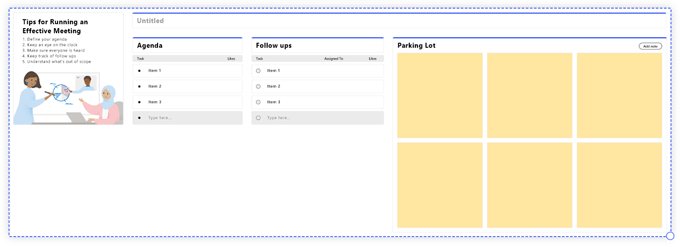
- Utilizar el Análisis FODA plantilla para trazar las fortalezas, debilidades, oportunidades y amenazas de su equipo.
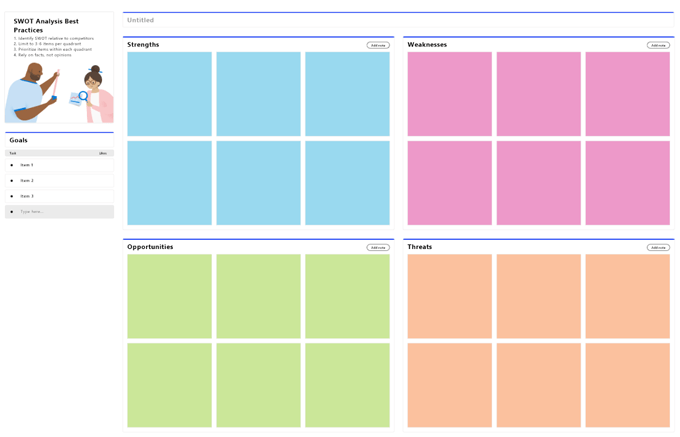
- El Planificación de proyectos La plantilla le ayuda a enumerar los objetivos, entregables clave, partes interesadas y riesgos de su proyecto, junto con cosas que están fuera del alcance del proyecto.
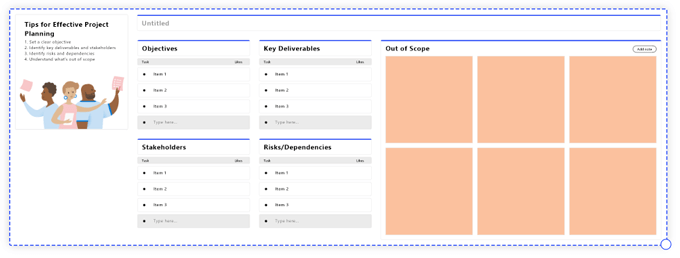
- Si estas en Resolución de problemas modo, hay una plantilla para eso. Te pregunta: "¿Qué pasó?? Por qué sucedió? Qué debería pasar?"Y" ¿Cómo evitamos que vuelva a suceder??"
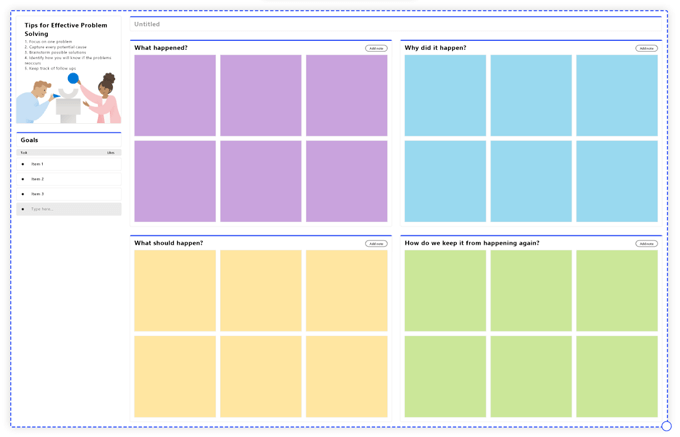
- Para desarrolladores de productos, el Mapa de empatía es útil para pensar en la experiencia del usuario.
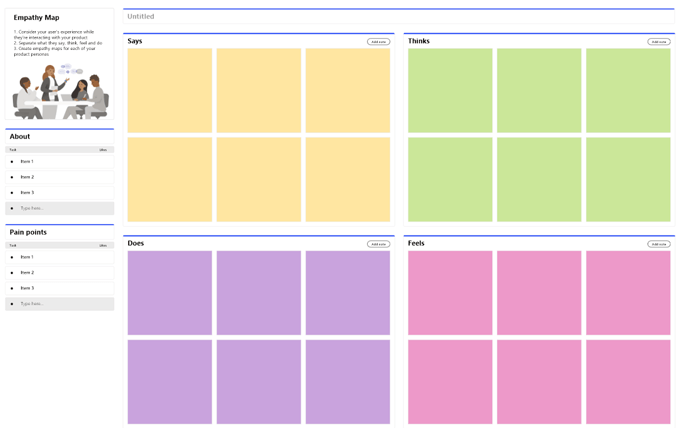
- Por último, intente usar el Persona constructor plantilla para organizar datos sobre la audiencia para su producto o servicio.
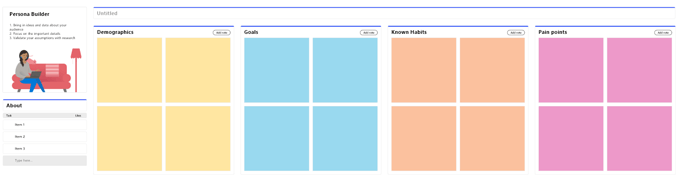
No tan intuitivo, pero útil
Microsoft Whiteboard no es la más intuitiva de las aplicaciones, y encontramos algunos problemas técnicos mientras lo usamos. Dicho esto, una vez que aprenda los entresijos, se posicionará para aprovechar todas sus características.
- « Cómo corregir un error ERR_NAME_NOT_RESOLVED en Google Chrome
- Cómo deshabilitar el arranque seguro en Windows 10 »

