Cómo usar la herramienta de recortes de Windows 11

- 2897
- 238
- Mario Gollum
Cuando se trata de tomar una captura de pantalla en Windows, no hay escasez de opciones. Pero el método más flexible y versátil siempre ha sido la herramienta de recorte de Windows. Desde tomar capturas de pantalla retrasadas hasta editar las imágenes capturadas, la herramienta incorporada se jactaba de un montón de características útiles.
Y aunque Microsoft tenía la intención de eliminar la herramienta durante un tiempo, ahora ha cambiado de pistas y, en su lugar, la ha fusionado con la herramienta Snip & Sketch. La aplicación resultante tiene una interfaz de usuario más limpia y está llena de más capacidades que nunca antes, convirtiéndose en la mejor manera de tomar instantáneas de su pantalla.
Tabla de contenido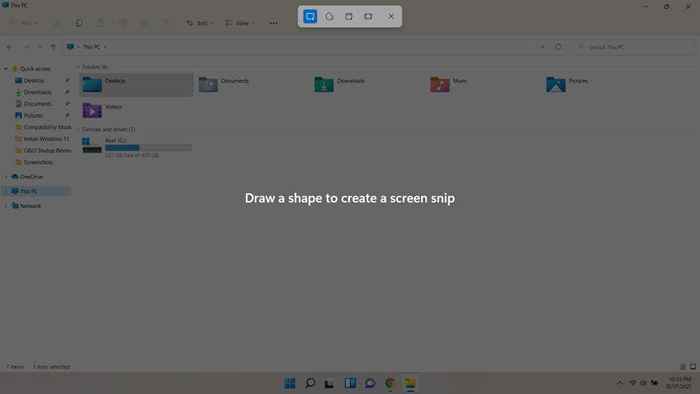
- Puede seleccionar una forma de la barra y usar una herramienta de selección de esa forma para tomar un corte de la pantalla. El valor predeterminado es un rectángulo, que puede arrastrar al tamaño requerido.
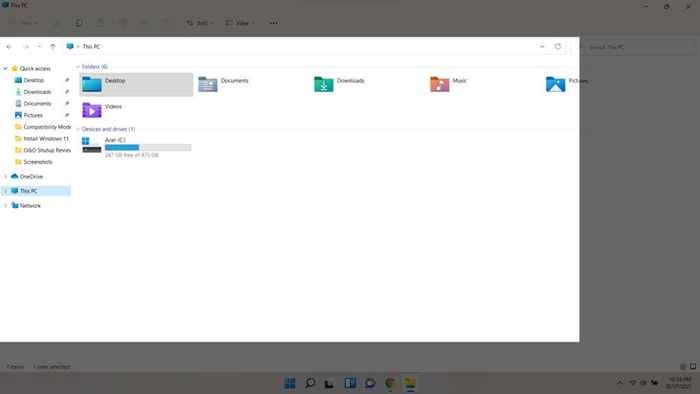
- La segunda opción es más reminiscente de la herramienta Snip & Sketch, y le permite dibujar formas de forma libre. En este modo, puede tomar brotes de cualquier forma deseado, cortando las partes sin importancia de la pantalla.
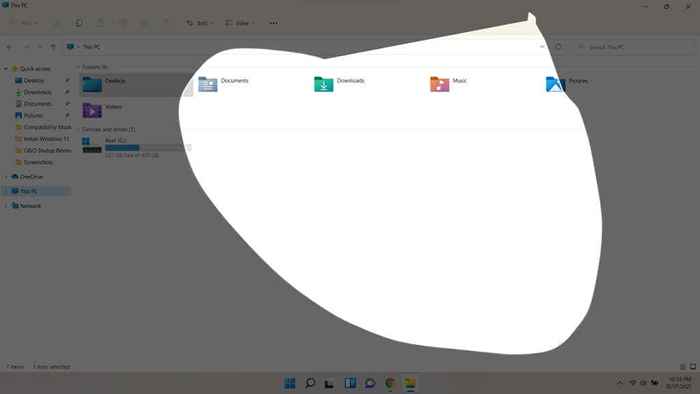
Los recipientes capturados a través de este método se copian al portapapeles. Debe pegarlos en un programa que acepte imágenes, como un procesador de textos o una herramienta de edición de imágenes. Incluso puedes pegarlos en cosas como correos electrónicos.
Si bien esto hace que el método de acceso directo sea una forma rápida de pegar un recorte en un documento, se requiere un método diferente para guardar capturas de pantalla directamente. Para eso, abriremos la aplicación de la herramienta de reducción de Windows 11.
Tomar capturas de pantalla con la aplicación de herramienta de recorte
Usar la herramienta de recorte directamente es la mejor manera de tomar capturas de pantalla permanentes, ya que el atajo de teclado solo copia los recortes al portapapeles. Con la aplicación, puede guardar las capturas de pantalla con un nombre personalizado, tomar tomas retrasadas e incluso anotar los recipientes dibujando sobre ellas.
- Primero, abra el Menu de inicio. Se mostrarán iconos de aplicaciones importantes, junto con una barra de búsqueda.
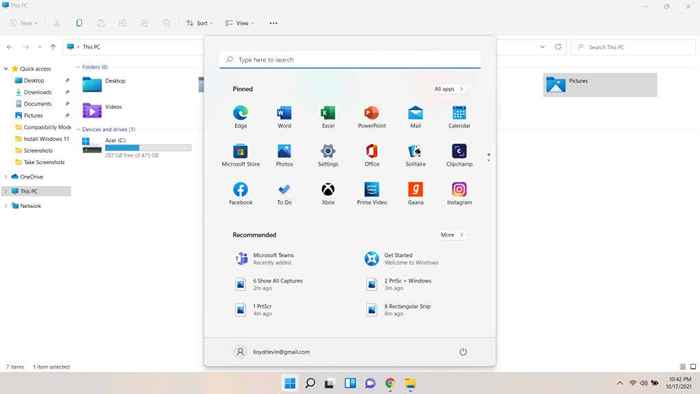
- Buscar el Herramienta a través de la barra para localizar la aplicación. Presione Entrar para abrirlo.
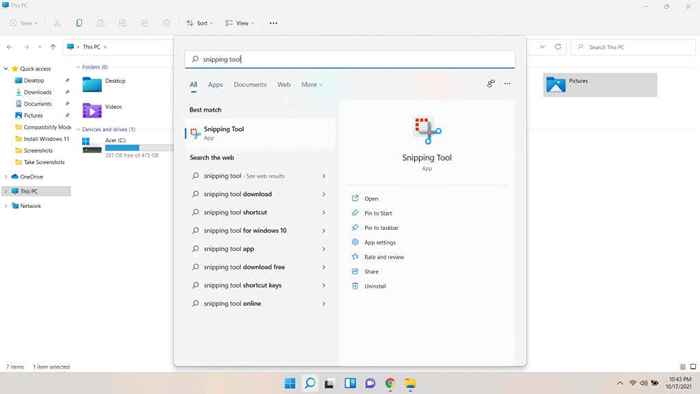
- La interfaz de la herramienta de recorte se ha reelaborado de su iteración anterior. Los usuarios de Windows 10 notarán la ausencia de la mayoría de las opciones innecesarias que desordenan la interfaz de usuario, a favor de una ventana minimalista que ocupa muy poco espacio de pantalla.
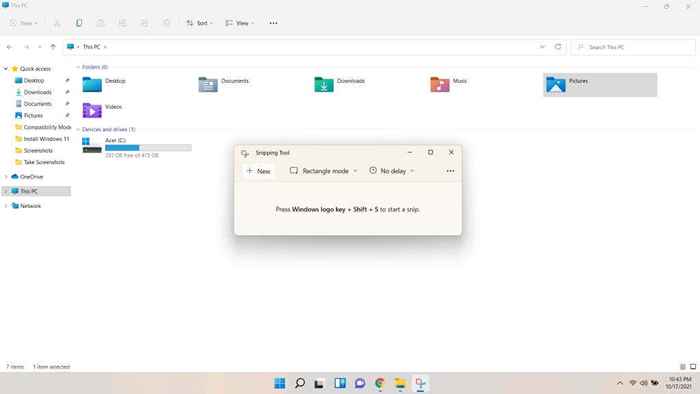
- Se le da acceso a tres tipos de opciones. Nuevo, Por supuesto, es para tomar una captura de pantalla. El segundo botón es para seleccionar el Modo. El Modo rectángulo está habilitado de forma predeterminada, al igual que el atajo de teclado. Puedes cambiarlo a la Modo ventanatomar un corte de la ventana activa, o Modo de pantalla completapara simplemente capturar toda la pantalla. El modo de forma libre También se puede usar para dibujar una forma personalizada y cortarse.
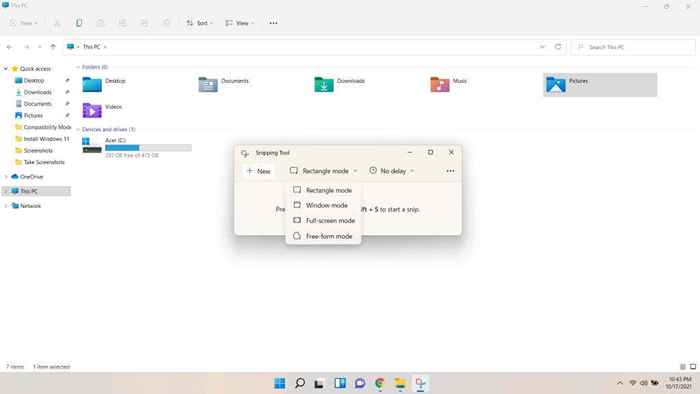
- La tercera y más poderosa opción es establecer un Demora. Usando esta opción, es posible configurar capturas de pantalla con unos segundos de anticipación. Esto puede permitirle tomar cortes de cosas como menús desplegables o entradas resaltadas, lo cual es imposible. Y a diferencia de un acceso directo, también puede guardar estos recortes con nombres personalizados.
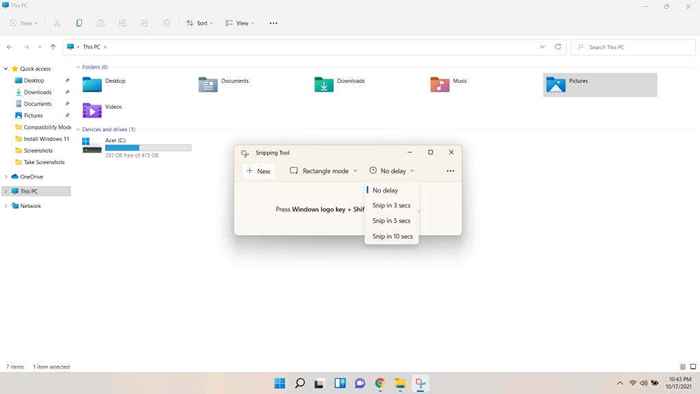
- Después de que se hayan configurado las opciones, use el Nuevo botón para iniciar una captura de pantalla. Dependiendo de la cantidad de retraso que haya configurado, la pantalla se oscurecerá inmediatamente o en unos segundos. El efecto es idéntico a lo que obtiene al usar el atajo de teclado, por lo que el método debe ser familiar. Puede cambiar la forma de selección usando los botones en la barra superior.
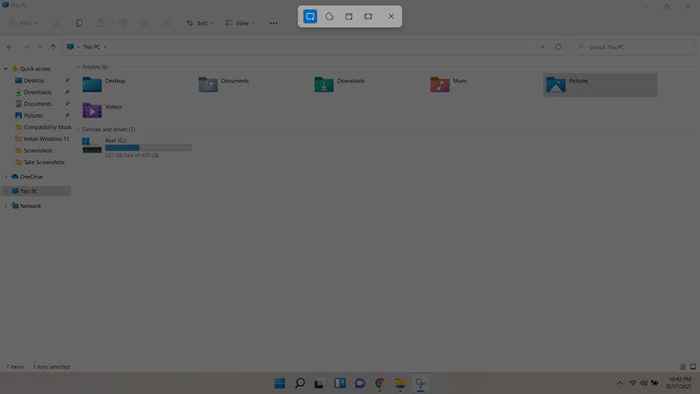
- Una vez que haya tomado un Snip, lo volverán a la herramienta, donde puede ver la captura de pantalla y hacer cualquier edición que desee. Puedes usar el Bolígrafo herramienta o el Resaltante para hacer anotaciones, o el Gobernante para medir y recortar la imagen.
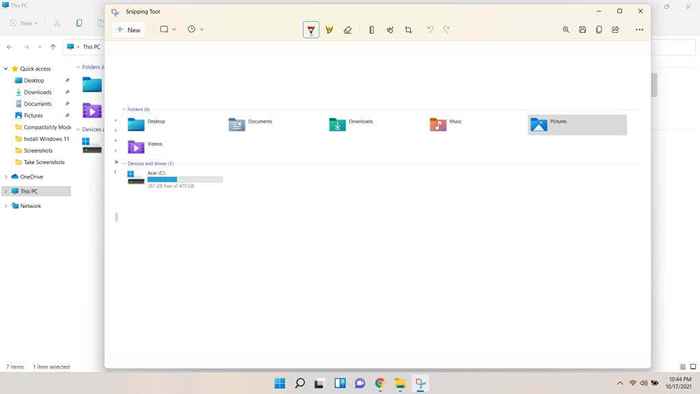
- Con el bolígrafo o el marcador, también puede seleccionar el color. El Borrador se puede usar para borrar los trazos: no se preocupe, no borrará la captura de pantalla en sí misma. Este modo se puede usar con una tableta de dibujo para dibujar trazos suaves o escribir también en el corte.
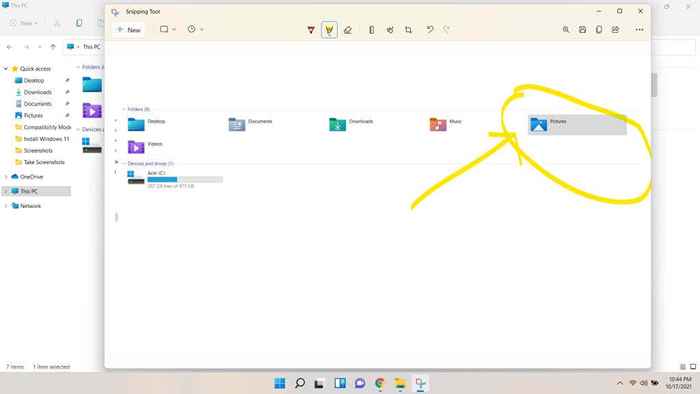
- Para salvar su trabajo, presione Control + S o use el botón Floppy en la parte superior derecha. Se le pedirá que seleccione un destino para guardar la imagen. Por defecto, se nombrará por fecha y hora, aunque puede modificarlo para ingresar lo que desee.
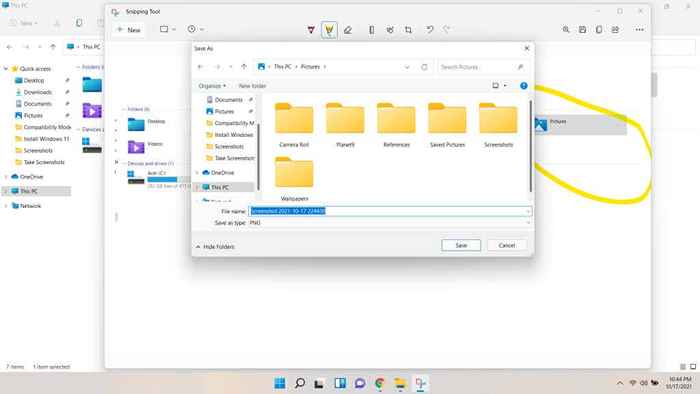
¿Vale la pena la nueva herramienta de recipiente??
La herramienta de recorte siempre ha sido la mejor manera de tomar capturas de pantalla en Windows. La decisión de reemplazarlo nunca pasó bien con la comunidad, y el Snip & Sketch nunca podría estar a la altura de la experiencia clásica.
Afortunadamente, ya no tienes que elegir. La herramienta Snipping Windows 11 ha regresado en una forma más pulida, tomando prestados los nuevos elementos de diseño de Windows 11 junto con un par de características de la otra herramienta.
Ahora puede establecer instantáneas retrasadas, dibujar selecciones personalizadas e incluso anotar los Snips, todo de una interfaz. Vamos, dale una oportunidad. Tomar capturas de pantalla en Windows nunca ha sido más fácil o más potente.
- « Safari para Windows 10 Cómo obtenerlo e instalarlo
- Permisos de archivo de Linux qué es Chmod 777 y cómo usarlo »

