Safari para Windows 10 Cómo obtenerlo e instalarlo

- 3271
- 612
- Claudia Baca
Si usa una Mac o un iPhone, es difícil elegir un navegador diferente sobre Safari. Es increíblemente rápido, utiliza recursos mínimos y respeta la privacidad del usuario. Pero si también usa una PC, no tendrá el lujo de instalar el navegador insignia de Apple en Windows ya que el gigante tecnológico con sede en Cupertino no desarrolla Safari para la PC de Windows. Ese es un problema importante cuando su equipo consta de productos multiplataforma.
Lo que puede hacer es instalar una versión anterior de Safari en Windows 10 u 11, aunque recomendamos mucho que debido a la compatibilidad y los problemas relacionados con la seguridad. La mejor y más segura opción es sincronizar sus datos de navegación de Safari a Chrome o borde en su PC a través de iCloud para Windows. Configurar macOS en su PC y usar Safari de esa manera es otra opción factible.
Tabla de contenido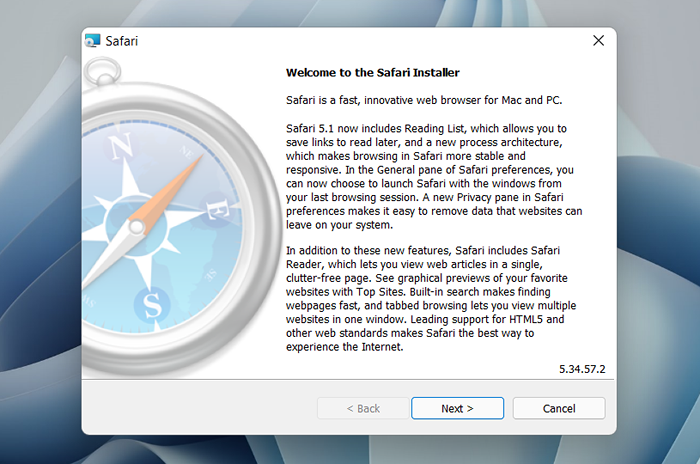
4. Aceptar el acuerdo de licencia y seleccionar Próximo.
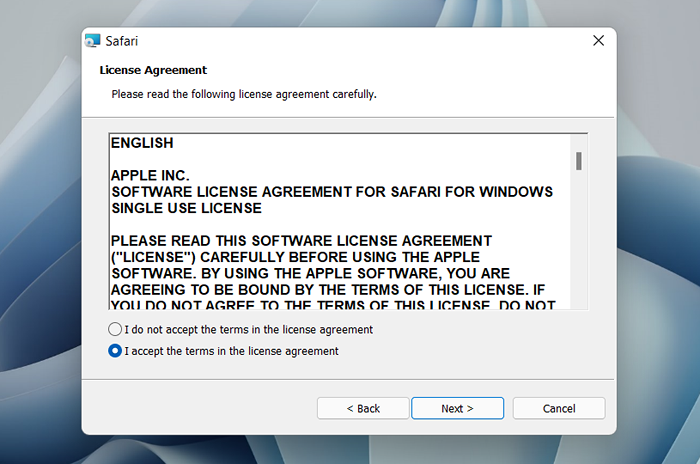
5. Especifique si desea agregar Safari como un atajo de escritorio o no. Además, decida si lo prefiere como el navegador predeterminado en su computadora (le recomendamos que no seleccione esta opción). Seleccionar Próximo continuar.
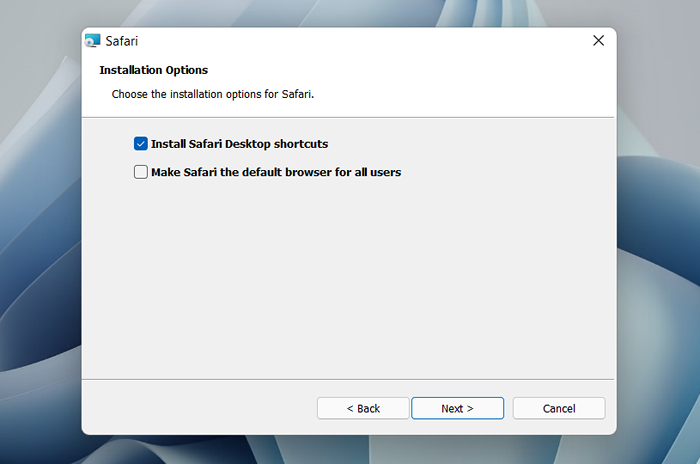
6. Elija un directorio de instalación (o deje la ruta de la carpeta predeterminada) y seleccione Instalar.
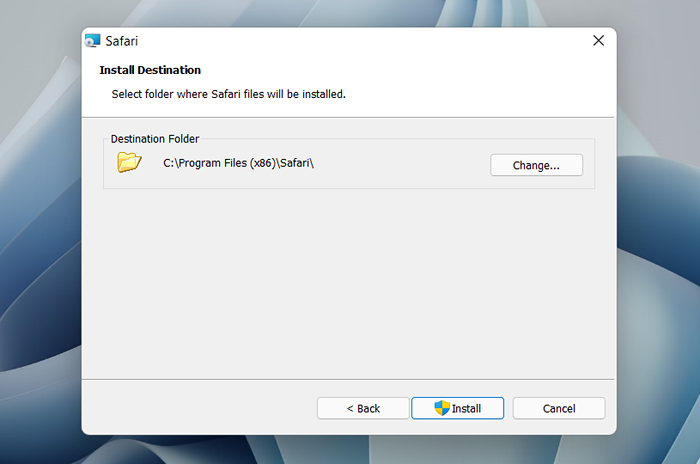
7. Espere a que el instalador de Safari termine de instalar Safari en su computadora. Entonces, seleccione Finalizar.
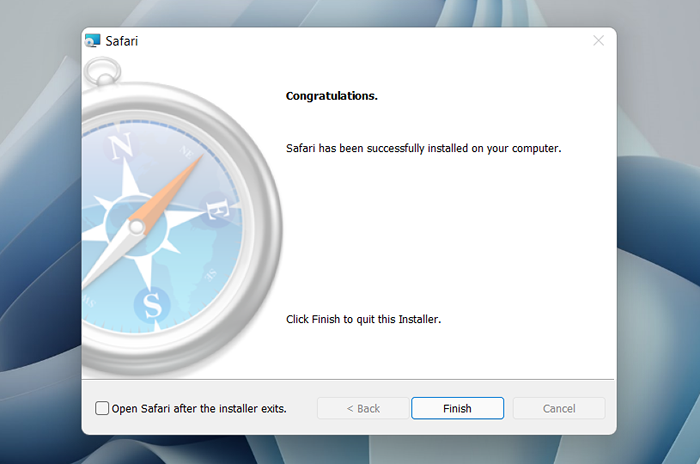
Después de instalar Safari, puede optar por abrirlo haciendo doble clic en el Safari icono en el escritorio. O puede abrirlo seleccionando Safari En la lista de programas del menú de inicio.
A pesar de tener casi diez años, Safari para Windows no se ve fuera de lugar. En la parte superior, tiene la barra de URL familiar (sin embargo, no puede usarla para realizar búsquedas), una tira de marcadores debajo y una barra de búsqueda dedicada en la esquina izquierda. Por defecto, las nuevas pestañas se muestran con frecuencia los sitios de visita en formato en miniatura. Puede usar los sitios superiores y las pestañas de historial para cambiarlos y su historial de navegación.
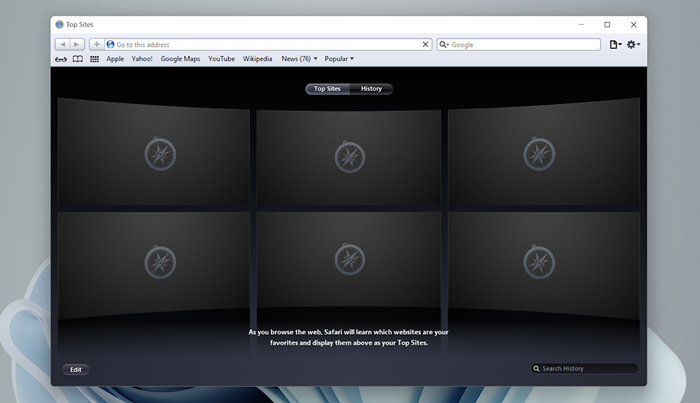
Seleccionar el icono en forma de engranaje en la esquina derecha de la pantalla revela el menú Safari, donde puede elegir personalizar la barra de herramientas, acceder a su historial de navegación, iniciar una ventana de navegación privada, etc.
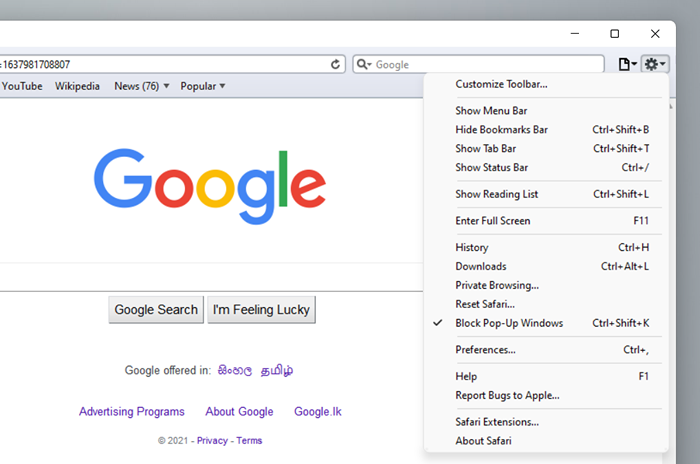
Selección Preferencias Abre el panel Preferencias, que proporciona opciones para modificar la página de inicio, elegir un motor de búsqueda predeterminado, ajustar la configuración de privacidad, administrar las extensiones (aunque el soporte de extensiones es inexistente), etc.
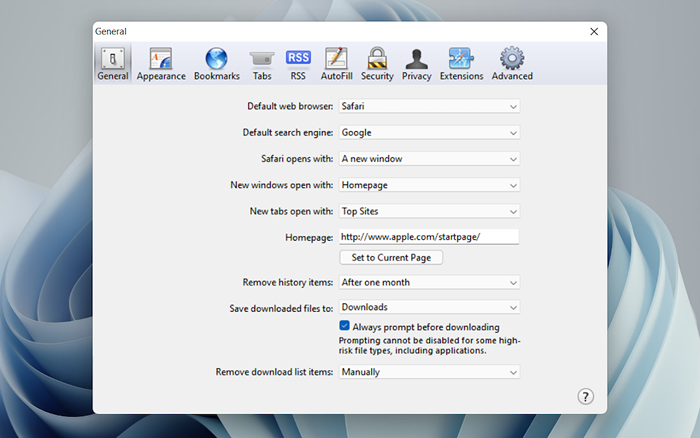
Lo que el navegador no permite iniciar sesión con una ID de Apple. Eso hace que sea imposible sincronizar sus datos de navegación de un iPhone o Mac. Incluso si la funcionalidad estuviera presente anteriormente, Apple probablemente le hubiera impedido que se registre en ella ahora.
Durante nuestras pruebas de safari en Windows, el navegador comenzó a mostrar su edad. La mayoría de los sitios web tardaron mucho en cargarse, mientras que las aplicaciones web (como YouTube y Google Maps) simplemente fallaron o nos llevaron a cambiar a un navegador compatible. Aparte de la navegación web básica, era prácticamente inútil.
Safari para Windows tampoco ha recibido actualizaciones de seguridad en casi una década, por lo que le recomendamos que no intente usarlo para ninguna actividad confidencial, como la banca o las compras.
Sync Safari Browsing Data a través de iCloud para Windows
Si su equipo consta de una PC y iPhone o Mac, puede sincronizar sus contraseñas y marcadores de Safari con Google Chrome y Viceversa instalando iCloud para Windows. Ese es el método más conveniente para acceder a sus datos de navegación en cada plataforma.
iCloud para Windows también ofrece sincronización de contraseñas para Microsoft Edge y los marcadores de sincronización para Mozilla Firefox. Sin embargo, solo Chrome recibe apoyo para ambos.
Si no tiene iCloud para Windows en su PC, puede obtenerlo a través de la tienda de Microsoft o el sitio web de Apple. Si ya lo tiene, asegúrese de actualizarlo al menos a la versión 12.5 o posterior (puede hacerlo a través de la pantalla de descargas y actualizaciones de Microsoft Store o ejecutando el applet de actualización de software de Apple).
Con iCloud para Windows en funcionamiento, abra la aplicación iCloud y marque las casillas junto a Contraseñas y Marcadores. También puede activar servicios de iCloud adicionales, como fotos y unidad, si lo desea.
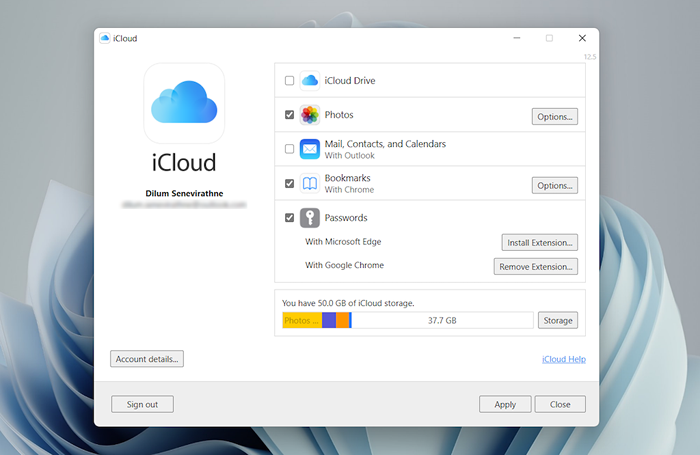
Siga eso instalando las contraseñas de iCloud en Google Chrome o Microsoft Edge. El primero le permite insertar y guardar contraseñas en el llavero iCloud. También puede usar la aplicación iCloud Passwases (que se instala automáticamente junto con iCloud para Windows) para administrar sus contraseñas en Windows. Por otro lado, la extensión de marcadores de iCloud sincroniza las contraseñas entre Chrome/Firefox y Safari.
Descargar: contraseñas de iCloud (Chrome)
Descargar: Marcadores de iCloud (Chrome)
Descargar: contraseñas de iCloud (borde)
Descargar: Marcadores de iCloud (Firefox)
Ejecute safari a través de una máquina virtual de macOS
Si desea utilizar la versión más reciente de Safari en su PC (tal vez para probar una función o extensión), la única forma en que puede hacerlo es ejecutar macOS a través del software de virtualización. Sin embargo, el procedimiento no es conveniente. Para empezar, el sistema operativo de Mac no es compatible de forma nativa por la mayoría del software VM, por lo que la instalación generalmente se basa en soluciones que dependen de un software adicional. Además, requiere mucho espacio de disco gratuito y utiliza recursos del sistema, sin mencionar que los invitados a las máquinas virtuales generalmente se ejecutan lentamente en comparación con el sistema operativo del host.
Si aún desea seguir adelante e instalar macOS, la forma más fácil de hacerlo es siguiendo las instrucciones dentro de este proyecto MacOS VirtualBox en GitHub. Le permite instalar macOS Catalina como una máquina virtual a través de un script bash. Lo hemos condensado en los siguientes pasos:
1. Descargue e instale Oracle VM Virtualbox en su PC (es gratis).
2. Descargue e instale cygwin con las siguientes dependencias (puede seleccionarlas durante la instalación).
- intento
- coreutils
- gzip
- abrir la cremallera
- wget
- xxd
- dmg2img
3. Descargue el MacOS-Guest-VirtualBox.shr script de Github.
4. Abra el terminal cygwin. Luego, arrastre y suelte el script de Bash y presione Ingresar.
5. Siga las instrucciones en pantalla para configurar macOS como una máquina virtual en su PC.
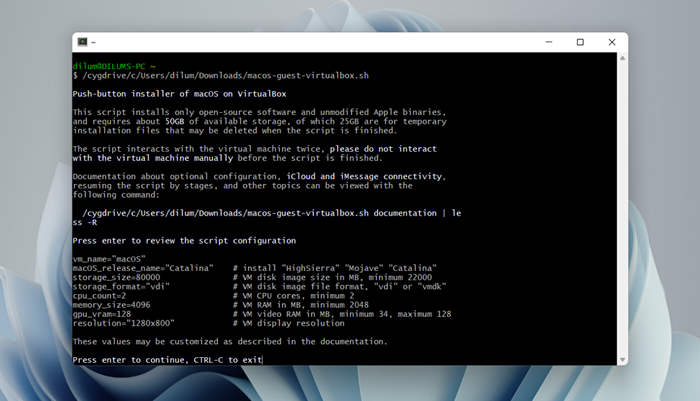
Después del procedimiento de configuración, puede abrir y usar Safari seleccionando el icono Safari en el muelle de Mac. Aprenda sobre el uso y personalización de Safari en la Mac. Antes de hacer eso, sin embargo, es una buena idea actualizar MacOS y Safari. Para hacer eso, abra el Manzana menú y seleccionar Preferencias del Sistema > Actualización de software > Actualizar ahora.
iCloud para Windows es el más conveniente
Aunque es posible descargar e instalar Safari en su computadora Windows 10/11, le recomendamos que se aleje de ella. Los riesgos de seguridad por sí solos lo hacen poco práctico, y no es como si pueda usarlo para cualquier navegación web grave de todos modos debido a problemas de compatibilidad.
Dado que la razón más probable por la que desea instalar Safari implica sincronizar sus contraseñas y marcadores, usar iCloud para Windows es la única alternativa viable. Pero si tiene tiempo y solo desea probar la última versión de Safari, su mejor opción es configurar macOS como una máquina virtual en su PC.

