Cómo usar la autenticación de dos factores con Ubuntu
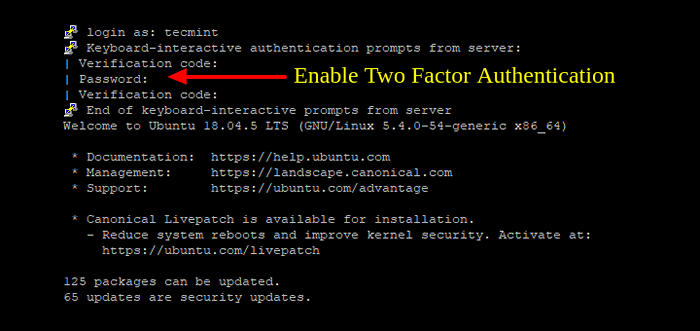
- 4497
- 1182
- Eduardo Tapia
Con el tiempo, la autenticación tradicional de nombre de usuario y contraseña ha demostrado ser inadecuado para proporcionar una seguridad sólida a las aplicaciones y sistemas. Los nombres de usuario y las contraseñas se pueden romper fácilmente utilizando una gran cantidad de herramientas de piratería, dejando a su sistema vulnerable a las violaciones. Por esta razón, cualquier empresa o entidad que tome seguridad en serio necesita implementar Autenticación de 2 factores.
Coloquialmente conocido como MFA (Autenticación multifactor), La autenticación de 2 factores proporciona una capa adicional de seguridad que requiere que los usuarios proporcionen ciertos detalles como codos, o OTP (Contraseña de una sola vez) antes o después de autenticarse con el nombre de usuario y la contraseña habituales.
Hoy en día múltiples compañías como Google, Facebook, Gorjeo, y AWS, para mencionar algunos proporcionan a los usuarios la elección de configurar MFA para proteger aún más sus cuentas.
En esta guía, demostramos cómo puede usar Autenticación de dos factores con Ubuntu.
Paso 1: Instale el paquete PAM de Google
En primer lugar, instale el Google Pam paquete. Pam, una abreviatura de Módulo de autenticación conectable, es un mecanismo que proporciona una capa adicional de autenticación en la plataforma Linux.
El paquete está alojado en el Ubuntu repositorio, así que continúe y use el comando APT para instalarlo de la siguiente manera:
$ sudo apt install libpam-google-autoricator
Cuando se le solicite, presione 'Y' y presionar INGRESAR para continuar con la instalación.
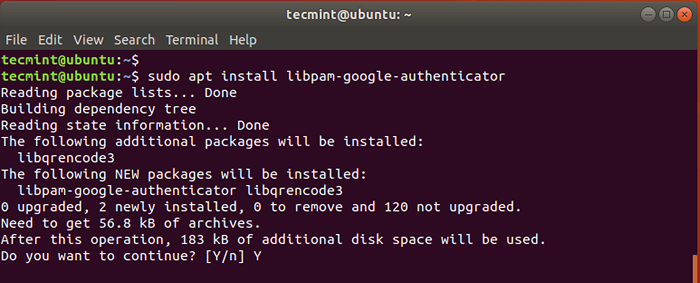 Instale Google Pam en Ubuntu
Instale Google Pam en Ubuntu Paso 2: Instale la aplicación Google Authenticator en su teléfono inteligente
Además, debe instalar la aplicación de autenticador de Google en su tableta o teléfono inteligente. La aplicación te presentará un OTP de 6 dígitos codificar que se renovan automáticamente cada 30 segundos.
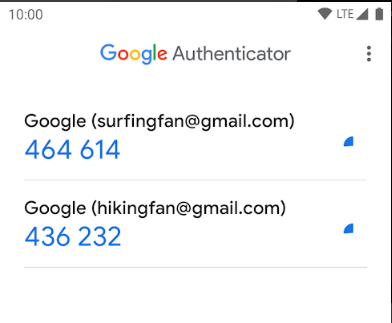 Autenticador de Google
Autenticador de Google Paso 3: Configure Google Pam en Ubuntu
Con el Autenticador de Google Aplicación en su lugar, continuaremos y configuraremos el paquete Google PAM en Ubuntu modificando el /etc/pam.D/Auth Common-Auth archivo como se muestra.
$ sudo vim /etc /pam.D/Auth Common-Auth
Agregue la línea a continuación al archivo como se indica.
Auth requerido pam_google_authenticator.entonces
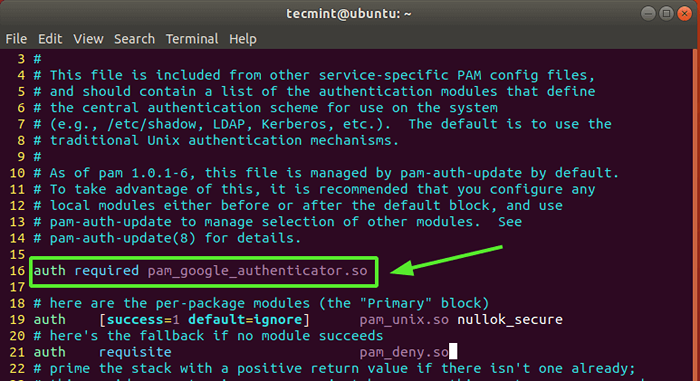 Configurar Pam en Ubuntu
Configurar Pam en Ubuntu Guarda el archivo y cierra.
Ahora, ejecute el comando a continuación para inicializar Pam.
$ Google-Autenticador
Esto evocará un par de preguntas en la pantalla de su terminal. Primero, se le preguntará si desea que los tokens de autenticación estén basados en el tiempo.
Autenticación basada en el tiempo Los tokens caducan después de cierto tiempo. Por defecto, esto es después 30 Secs, sobre el cual se genera un nuevo conjunto de tokens. Estos tokens se consideran más seguros que los tokens no basados en el tiempo y, por lo tanto, tipo 'Y' para sí y golpe INGRESAR.
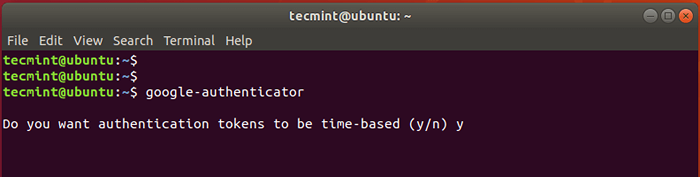 Configurar Google Authenticator
Configurar Google Authenticator A continuación, un Código QR se mostrará en el terminal como se muestra a continuación y debajo de ella, se mostrará alguna información. La información que se muestra incluye:
- Llave secreta
- Código de verificación
- Códigos de rasguño de emergencia
Debe guardar esta información en una bóveda para referencia futura. El Códigos de rasguño de emergencia son extremadamente útiles en caso de que pierda su dispositivo de autenticador. Si algo le sucede a su dispositivo de autenticación, use los códigos.
Lanzar el Autenticador de Google Aplicación en su dispositivo inteligente y seleccionar 'Escanear código QR'Para escanear el código QR presentado.
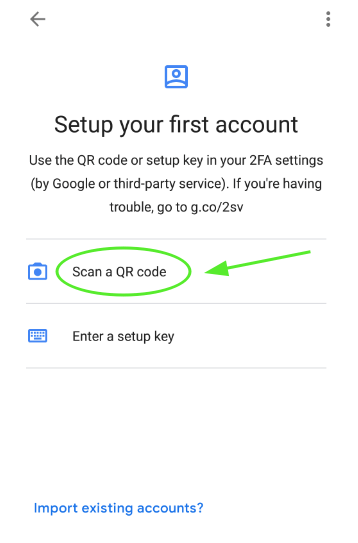 Escanear código QR
Escanear código QR NOTA: Debe maximizar la ventana del terminal para escanear todo el código QR. Una vez que se escanea el código QR, se mostrará un OTP de seis dígitos que cambia cada 30 segundos en la aplicación.
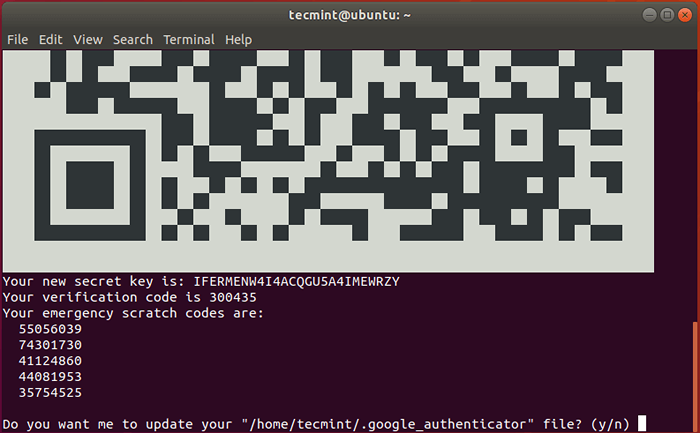 Códigos QR
Códigos QR A partir de entonces, seleccione 'Y' Para actualizar el archivo de autenticador de Google en su carpeta de inicio.
En el siguiente mensaje, restringir el inicio de sesión a solo un registro en cada 30 segundos para evitar ataques que puedan surgir debido a los ataques del hombre en el medio. Entonces seleccione 'Y'
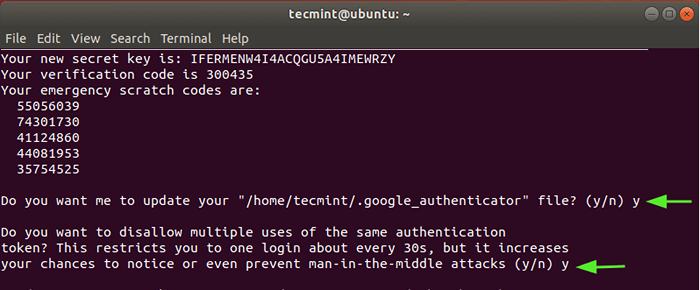 Actualizar el archivo de autenticador de Google
Actualizar el archivo de autenticador de Google En el siguiente mensaje, seleccione 'norte' para no permitir la extensión de la duración de tiempo que aborda el tiempo de seta entre el servidor y el cliente. Esta es la opción más segura a menos que esté experimentando desafíos con una sincronización de tiempo deficiente.
Y finalmente, habilite la limitación de la velocidad para solo 3 intentos de acceso.
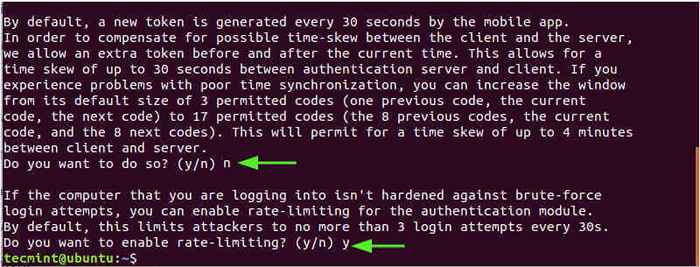 Habilitar la limitación de la tasa
Habilitar la limitación de la tasa En este punto, hemos terminado de implementar el Autenticación de 2 factores característica. De hecho, si ejecuta algún comando sudo, se le solicitará un código de verificación que pueda obtener del Aplicación de autenticador de Google.
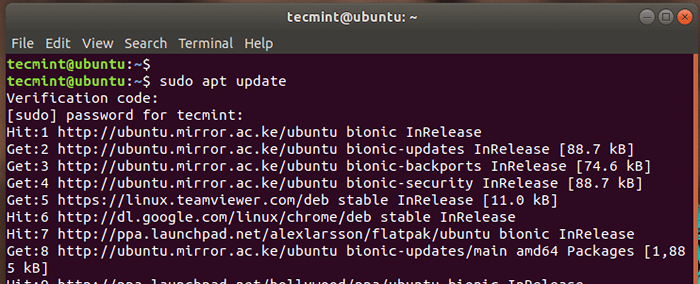 Verificar la autenticación de Google
Verificar la autenticación de Google Puede verificar esto aún más reiniciando y una vez que llegue a la pantalla de inicio de sesión, se le solicitará que proporcione su código de verificación.
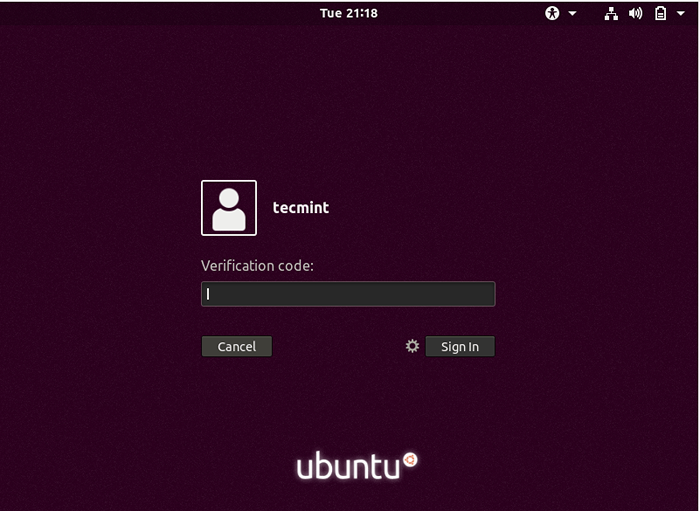 Ubuntu Google Autenticación Iniciar sesión
Ubuntu Google Autenticación Iniciar sesión Después de haber proporcionado su código desde el Autenticador de Google aplicación, solo proporcione su contraseña para acceder a su sistema.
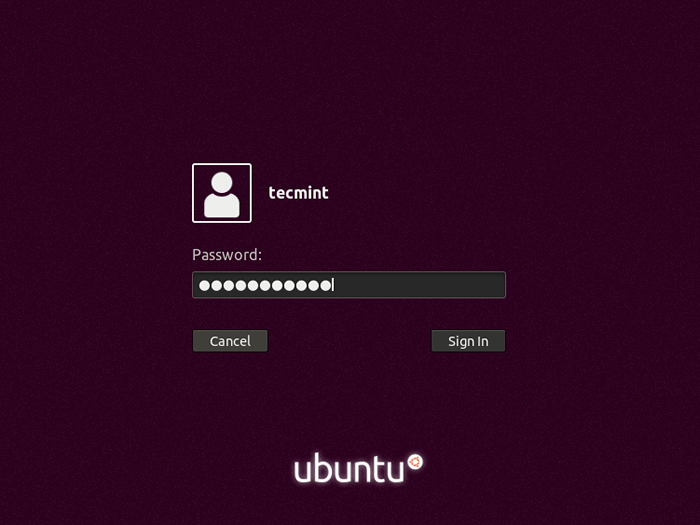 Contraseña de inicio de sesión de Ubuntu
Contraseña de inicio de sesión de Ubuntu Paso 4: Integrar SSH con Google Authenticator
Si tienes la intención de usar Ssh Con el Google Pam módulo, debe integrar los dos. Hay dos formas en que puedes lograr esto.
Para autenticación de contraseña SSH
Para permitir Ssh autenticación de contraseña para un usuario regular, primero, abra el predeterminado Ssh archivo de configuración.
$ sudo vim/etc/ssh/sshd_config
Y establecer los siguientes atributos a 'Sí' como se muestra
 Habilitar la autenticación de contraseña de SSH
Habilitar la autenticación de contraseña de SSH Para el usuario root, configure el 'Permitrootlogin' atribuir a 'Sí'.
Permitrootlogin si
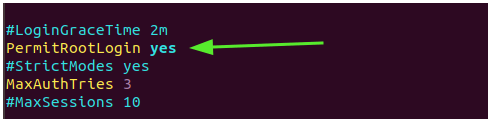 Permitir el inicio de sesión de la raíz
Permitir el inicio de sesión de la raíz Guarda el archivo y cierra.
A continuación, modifique el Pam gobernar para Ssh
$ sudo vim /etc /pam.d/sshd
Luego agregue la siguiente línea
Auth requerido pam_google_authenticator.entonces
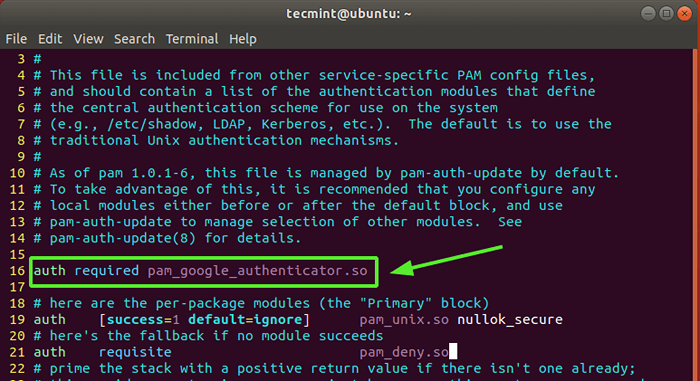 Autenticación de ssh pam
Autenticación de ssh pam Por último, reinicie el Ssh Servicio para que los cambios entren en vigencia.
$ sudo systemctl reiniciar ssh
En el ejemplo a continuación, estamos iniciando sesión en el Ubuntu sistema del cliente de masilla.
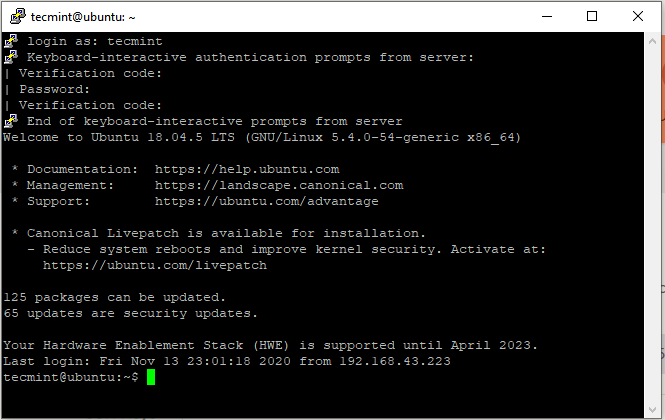 Ubuntu SSH Iniciar sesión
Ubuntu SSH Iniciar sesión Para la autenticación de clave pública de SSH
Si estas usando autenticación de clave pública, Repita los pasos anteriores y agregue la línea que se muestra en la parte inferior de la /etc/ssh/sshd_config archivo.
Autenticación Methods PublicKey, teclado-interactivo
Una vez más, edite el Pam regla para el Ssh demonio.
$ sudo vim /etc /pam.d/sshd
Luego agregue la siguiente línea.
Auth requerido pam_google_authenticator.entonces
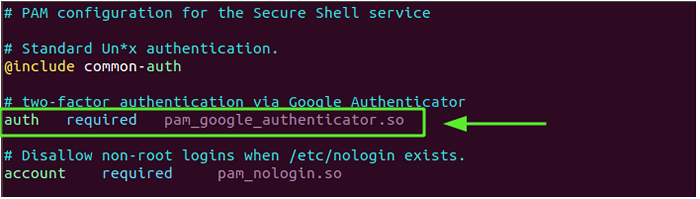 Autenticación de clave pública de SSH
Autenticación de clave pública de SSH Guarde el archivo y reinicie el servicio SSH como vimos anteriormente.
$ sudo systemctl reiniciar ssh
Deshabilitar la autenticación de dos factores en Ubuntu
En caso de que pierda su dispositivo de autenticación o su clave secreta, no se vuelva loco. Puede deshabilitar fácilmente la capa de autenticación 2FA y volver a su simple método de inicio de sesión de nombre de usuario/contraseña.
Primero, reinicie su sistema y presione 'mi' En la primera entrada de comida.
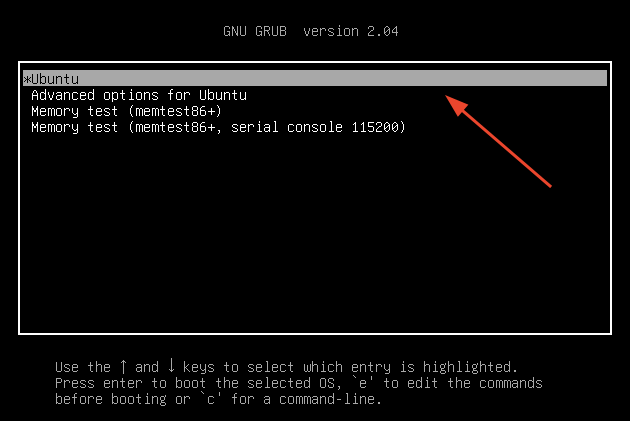 Menú de grub ubuntu
Menú de grub ubuntu Desplácese y localice la línea que comienza con Linux y termina con tranquilidad Splash $ VT_HANDOFF. Agregar la línea system.Unidad = rescate.objetivo y presionar CTRL + X Para ingresar al modo de rescate
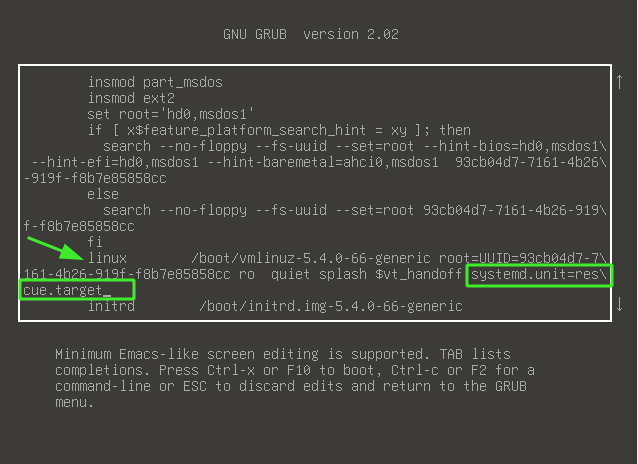 Editar parámetros de grub ubuntu
Editar parámetros de grub ubuntu Una vez que obtenga el shell, proporcione la contraseña de root y presione INGRESAR.
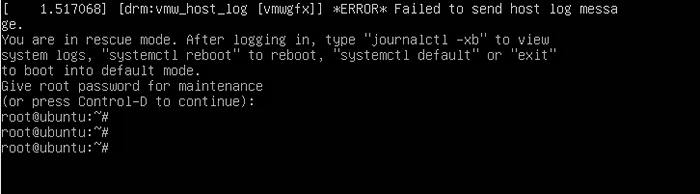 Modo de rescate de Ubuntu
Modo de rescate de Ubuntu A continuación, continúe y elimine el .Autenticador de Google Archivo en su directorio de inicio de la siguiente manera. Asegúrese de reemplazar el nombre de usuario con su propio nombre de usuario.
# rm/home/username/.Google_Authenticator
Luego edite el /etc/pam.D/Auth Common-Auth archivo.
# $ vim /etc /pam.D/Auth Common-Auth
Comentar o eliminar la siguiente línea:
Auth requerido pam_google_authenticator.entonces
Guarde el archivo y reinicie su sistema. En la pantalla de inicio de sesión, solo se le solicitará que proporcione su nombre de usuario y contraseña para autenticar.
Y esto nos lleva al final de este artículo. Nos alegrará saber cómo fue.
- « Cómo acelerar Nginx con caché de barniz en Centos 7
- Cómo trabajar con Markdown con sabor a Github en Linux »

