Cómo usar WhatsApp en Linux usando el cliente WhatsApp Web
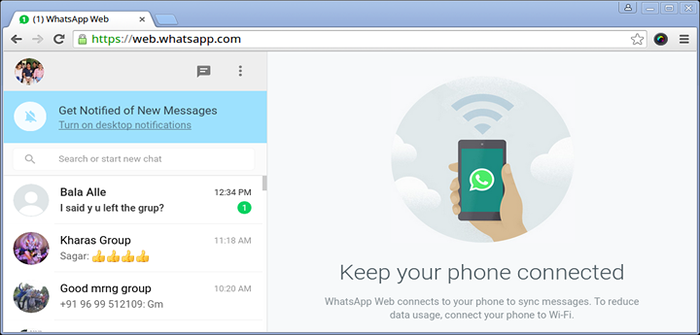
- 4155
- 710
- Alejandro Duran
La mayoría de nosotros usamos algunos Servicio de mensajería instantánea de un tipo u otro. Hay un montón de SOY clientes que están llamando la atención de los jóvenes especialmente, Whatsapp es uno de ellos.
Fundado en el año 2009 por Brian Acton y Jan Koum, ex empleados de Yahoo, actualmente Whatsapp utilizado por algunos 800 millones personas de todo el mundo y considerando la población mundial ahora que es 7.2 billones, Cada novena gente en esta tierra está usando Whatsapp. Estas estadísticas son suficientes para decir cuán famosa Whatsapp es, a pesar del hecho de que este servicio de mensajería instantánea se enfrenta a la prohibición o una amenaza para prohibir en varios países del mundo.
Facebook adquirido Whatsapp pagando $ 19 mil millones Monto histórico en el primer trimestre del año 2014. Desde entonces se han agregado algunas características a Whatsapp Vale la pena mencionar que Call y Web Client.
¿Cuál es la función de cliente web de WhatsApp?
En Enero este año (2015) Whatsapp vino con la característica llamada Cliente web. Usando Cliente web característica, permite acceder a WhatsApp en la computadora a través de un Http navegador web.
Lo he probado en mi caja de Linux y funcionó sin ningún problema. Lo mejor es que no requiere que descargue e instale ninguna aplicación/software en su dispositivo (teléfono móvil y caja de Linux).
Este artículo tiene como objetivo arrojar luz sobre la configuración de un cliente web para WhatsApp en el escritorio de Linux.
Cosas que debe saber sobre el cliente web
- Web Client es una extensión de su teléfono.
- La conversación y el mensaje del espejo del navegador web HTTP desde su dispositivo móvil.
- Todo su mensaje y conversación se encuentra en su dispositivo móvil.
- Su dispositivo móvil debe permanecer conectado a Internet mientras está reflejado por HTTP Browser.
Requisito previo
- Una conexión a Internet que funciona (preferiblemente ilimitado).
- Un teléfono Andriod. No hemos probado, sin embargo, el dispositivo en otra plataforma debería funcionar.
- Última versión de WhatsApp.
- Una caja de Linux con una funcionalidad basada en el navegador web HTTP, por lo tanto, cualquier distribución de Linux basada en GUI (también Windows y Mac) debería funcionar fuera de la caja.
Nuestro entorno de prueba
Plataforma móvil
Sony Xperia Z1 (número de modelo C6902) alimentado por Android 5.0.2 Versión del núcleo: 3.4.0-Perf-G9AC047C7 WhatsApp Messenger Versión 2.12.84
Plataforma de Linux
Sistema operativo: Debian 8.Arquitectura del procesador 0 (Jessie): X86_64 HTTP Webrer: Google Chrome versión 42.0.2311.152
Cómo usar WhatsApp Web Client en su máquina Linux
1. Ir a https: // web.whatsapp.comunicarse.
Notarás dos cosas en esta página.
- Código QR : Este es un código seguro que le permite sincronizar su teléfono con la caja de Linux sobre el navegador HTTP.
- Mantenme firmado en la casilla de verificación : Esto lo mantendrá iniciado hasta que haga clic en SIGNO.
Importante: Si estás en una computadora pública, probablemente debes verificar el "Mantenme firmado"Caja de verificación.
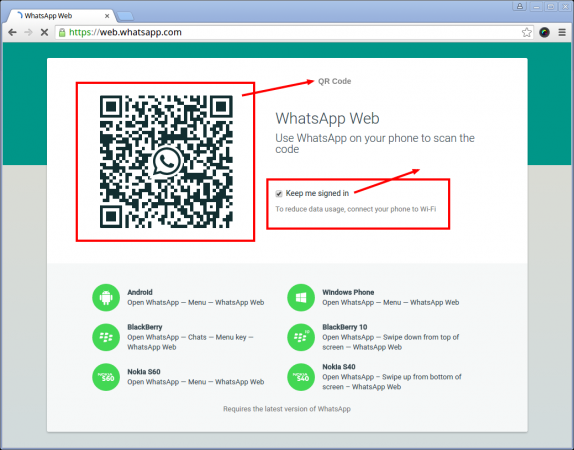 Navegador web whatsapp
Navegador web whatsapp 2. Ahora abierto Whatsapp en tu teléfono y ve a Menú y haga clic en 'WhatsApp Web'.
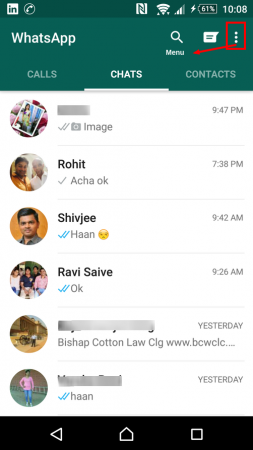 Menú de whatsapp
Menú de whatsapp 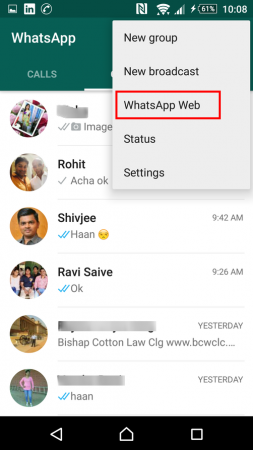 WhatsApp Web
WhatsApp Web Nota: Si no encontraste 'WhatsApp Web'Opción, debe actualizar su WhatsApp a la última versión.
3. Obtendrá una interfaz donde una línea horizontal verde se mueve hacia arriba para escanear el QR código. Simplemente apunte a la cámara de su dispositivo móvil al código QR en la pantalla del navegador web de su computadora (consulte el punto #1 arriba).
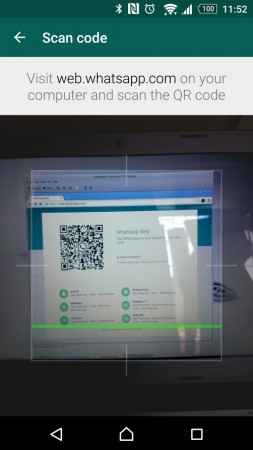 Whatsapp Web QR Code Scan
Whatsapp Web QR Code Scan 4. Tan pronto como escanea el código QR, su conversación de WhatsApp se sincroniza en su máquina Linux a través del navegador web HTTP. Todas sus conversaciones aún están en su teléfono y puede acceder a ellas incluso cuando esté conectada en la web.
Todo lo que necesita para asegurarse de que sea una conexión a Internet fuerte y consistente, preferiblemente una Wifi Conexión para que la carga del transportista no haga un agujero en su bolsillo.
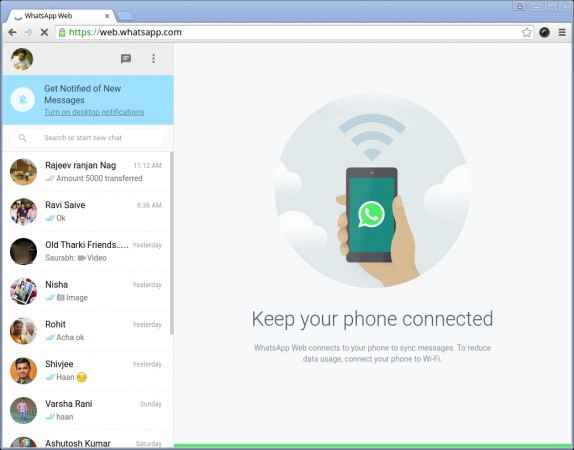 WhatsApp Web conectada
WhatsApp Web conectada 5. Puede verificar/responder/mantener la conversación en su cuadro de Linux. También puede ver datos de contacto en el panel correcto.
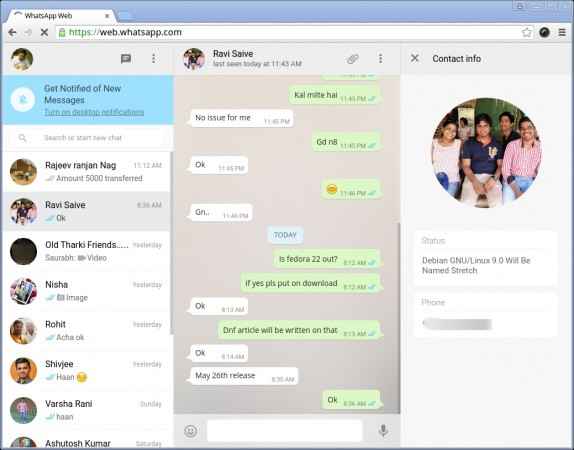 Datos de contacto de whatsapp
Datos de contacto de whatsapp 6. Si necesita cerrar sesión, puede hacer clic en el Menú y hacer clic cerrar sesión.
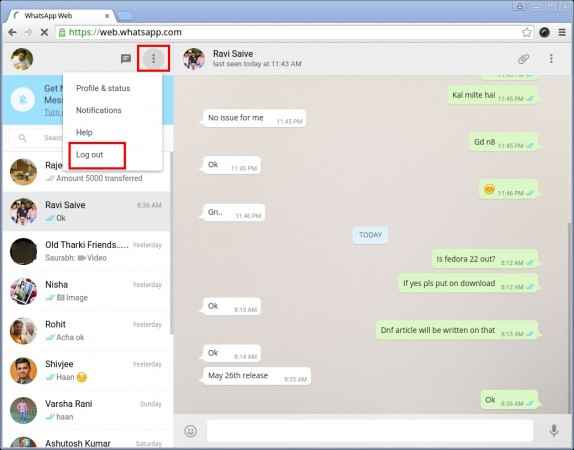 Inicio de sesión de whatsapp
Inicio de sesión de whatsapp 7. Si hace clic en "WhatsApp Web"En su dispositivo móvil, cuando está conectado a través de Internet a una PC de Linux, notará que muestra detalles de la última información de inicio de sesión activa, a saber., Navegador, ubicación geográfica, tipo de sistema operativo (incluida la arquitectura). Tienes la opción de inicio de sesión.
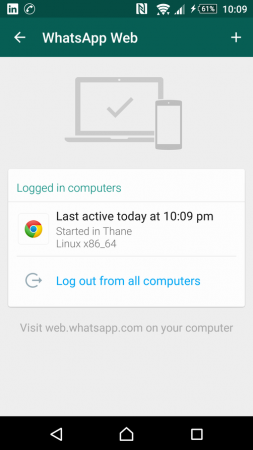 Detalles de inicio de sesión de WhatsApp
Detalles de inicio de sesión de WhatsApp 8. Recuerda que solo puedes tener una instancia de Whatsapp Web en su computadora. Si señala otra pestaña a la misma dirección (https: // web.whatsapp.comunicarse), Si bien está abierto en otra pestaña, la pestaña más reciente mostrará su sincronización de whatsapp y todas las demás pestañas que anteriormente estaban ejecutando WhatsApp Web mostrarán advertencia algo como a continuación.
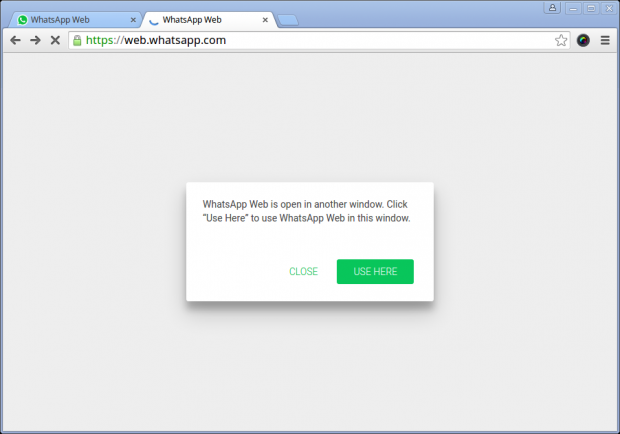 Alerta web de WhatsApp
Alerta web de WhatsApp Conclusión
No hay nada más que puedas esperar de esto WhatsApp Web. Tampoco es esta una ciencia espacial todavía para aquellos que tienen un negocio sobre WhatsApp o necesitan enviar mensajes todo el día, pero encuentre el teclado Qwerty y la pantalla táctil inquieta para escribir, esta es la herramienta para usted.
Para las personas como nosotros que Keeps pasa mucho tiempo en la computadora, no es necesario que recoja el teléfono para verificar si hay un pitido para entrenar Mensaje de WhatsApp. Todo lo que necesito es redirigir mi navegador para https: // web.whatsapp.comunicarse y verificar es algo necesario o no. Puede ser alguien preguntas de que los hará adictos a WhatsApp, el otro lado de esto es que no se interrumpirá mientras trabaja (no es necesario verificar otro dispositivo).
Bueno, esto es lo que pienso. Me gustaría saber lo que piensas? Además, si puedo ayudarlo de alguna manera sobre el tema anterior. Manténgase saludable, manténgase conectado. Proporcionarnos sus comentarios en los comentarios. Me gusta y comparte y ayúdanos a reparar.
- « 10 usos asombrosos y misteriosos de (!) Símbolo u operador en comandos de Linux
- RHCSA Series Yum Package Management, Automatización de tareas con Cron y registros del sistema de monitoreo - Parte 10 »

