Cómo usar Winget en Windows 10 para instalar programas a través de CMD
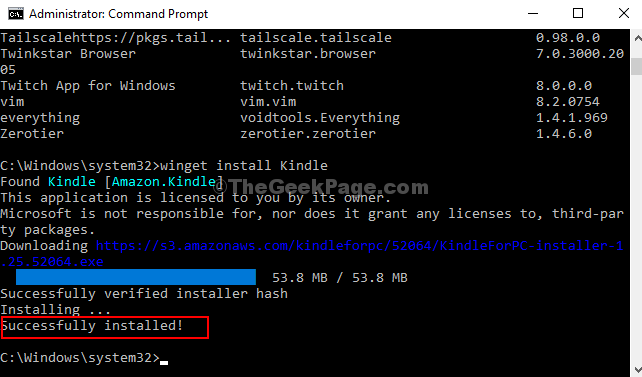
- 1132
- 332
- Sta. Enrique Santiago
Microsoft introdujo algo muy interesante con la plataforma Windows 10 y se llama Winget. Este es el Administrador de paquetes de Windows (estilo Linux) que lo ayuda a instalar programas simplemente ejecutando un comando. Todo lo que necesita hacer es abrir la ventana del terminal (que se asemeja al símbolo del sistema habitual/PowerShell), escriba, por ejemplo, "Winget Instalar Bloc de notas++"Y busca automáticamente el programa Notepad ++ y lo instala sin más esfuerzos de usted.
Eso suena interesante, ¿no?? Por supuesto, ya que te hace la vida mucho más fácil cuando se trata de descargar e instalar programas. Además, es divertido. Entonces, veamos cómo usar Winget para instalar programas.
Cómo usar el Winget de Microsoft 10 para instalar aplicaciones
Paso 1: Ir a Google e ingrese la dirección web a continuación:
https: // github.com/Microsoft/Winget-Cli/Lotes
Abrirá el Github Página para Alero. Desplácese hacia abajo y haga clic en Microsoft.Desktopappinstaller_8wekyb3d8bbwe.appxbundle Para comenzar a descargar el Administrador de paquetes.
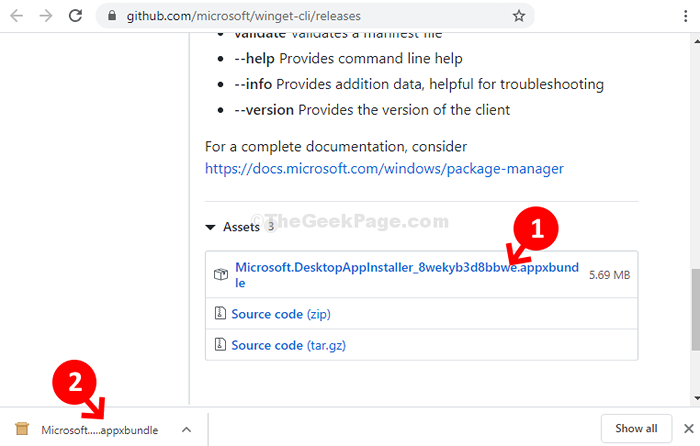
Paso 2: La ventana del instalador se abrirá. Haga clic en Actualizar aquí para iniciar el proceso de instalación.
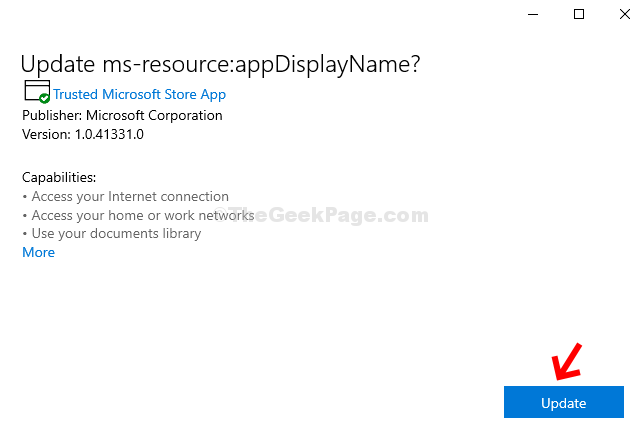
Paso 3: Ahora, una vez Alero está instalado, haga clic en el Comenzar botón en su escritorio, escriba Solicitante del sistema en el cuadro de búsqueda y presione Ingresar. Ahora, haga clic con el botón derecho en el resultado y haga clic en Ejecutar como administrador abrir Solicitante del sistema en modo administrador.

Paso 3: En el Solicitante del sistema Ventana, ejecute el siguiente comando y presione Ingresar:
instalación del ala
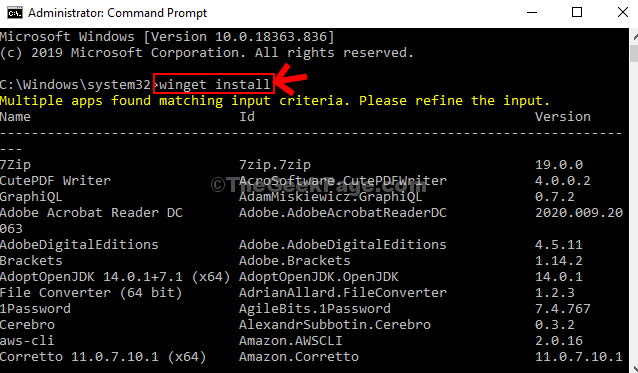
Mostrará una larga lista de todos los programas que puede instalar.
Etapa 4: Ahora, puede intentar instalar un programa. Por ejemplo, intentamos instalar Encender. Entonces, para eso ejecutamos el siguiente comando y presionamos Ingresar:
Kindle de instalación de Winget
Ahora, espere a que termine la descarga.
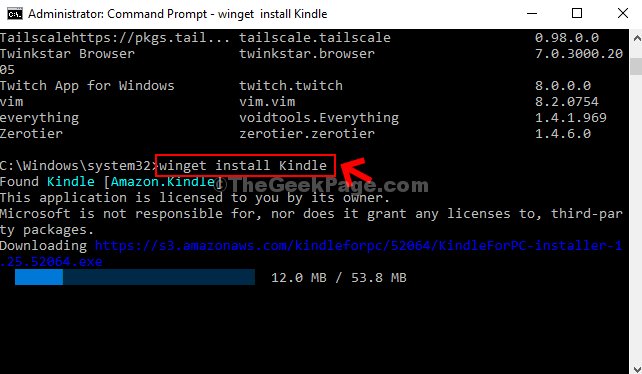
Paso 5: Una vez instalado, se mostrará "Instalado exitosamente" mensaje.
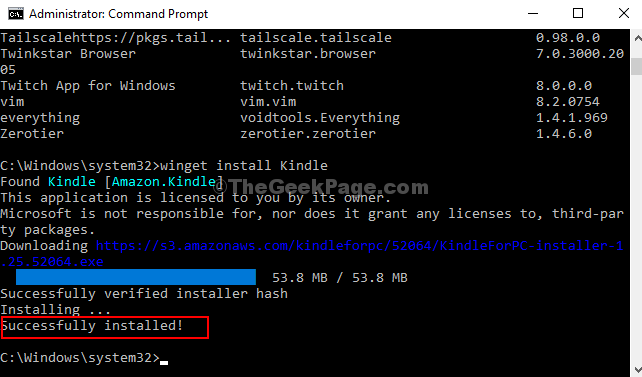
Tus programas (aquí Encender) ahora está instalado correctamente en su PC con Windows 10.
- « Arreglar el mensaje administrado por su organización en Google Chrome
- Cómo corregir el error No tiene permiso para abrir este archivo en Windows 10/11 »

