Cómo corregir el error No tiene permiso para abrir este archivo en Windows 10/11
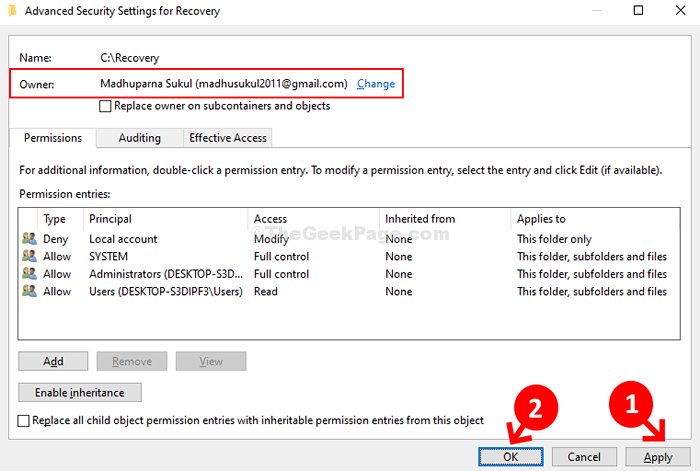
- 4319
- 1055
- Berta Solano
Si recientemente actualizó su sistema operativo a Windows 10, puede encontrar un error "No tiene permiso para abrir este archivo. Póngase en contacto con el propietario del archivo o un administrador para obtener permiso"Al acceder a un archivo o carpeta. Este mensaje significa que no puede acceder/eliminar/cambiar el nombre de archivos o carpetas.
Entonces, ¿cuál puede ser la razón detrás de este error?? Podría ser que un usuario o un grupo se eliminaran accidentalmente de la lista de "Nombres de grupo o usuario", una función específica de "negar" se agregó por error al grupo o al usuario, o podría deberse a que existe una disparidad entre el NTFS y compartir permisos. Pero, la buena noticia es que se puede solucionar. Veamos como.
Solución: a través del explorador de archivos
Paso 1: presione el Clave de Windows + E juntos en tu teclado para abrir Explorador de archivos. Ahora, haga clic en Esta PC atajo en el lado izquierdo y seleccione el C Drive (OS (C :)) A la derecha.
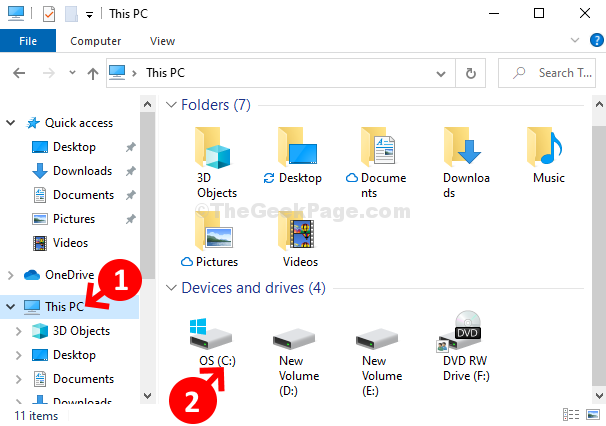
Paso 2: Aquí queremos abrir el Recuperación carpeta en el C conducir, pero niega el acceso a la carpeta. Para ti, puede ser cualquier otra carpeta.
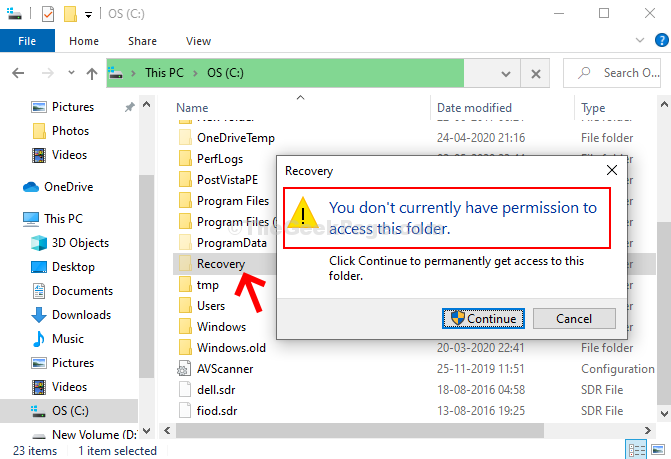
Paso 3: Para cambiar los permisos, haga clic con el botón derecho en la carpeta que desea abrir (para nosotros, es el Recuperación carpeta aquí) y seleccionar Propiedades Desde el menú contextual.
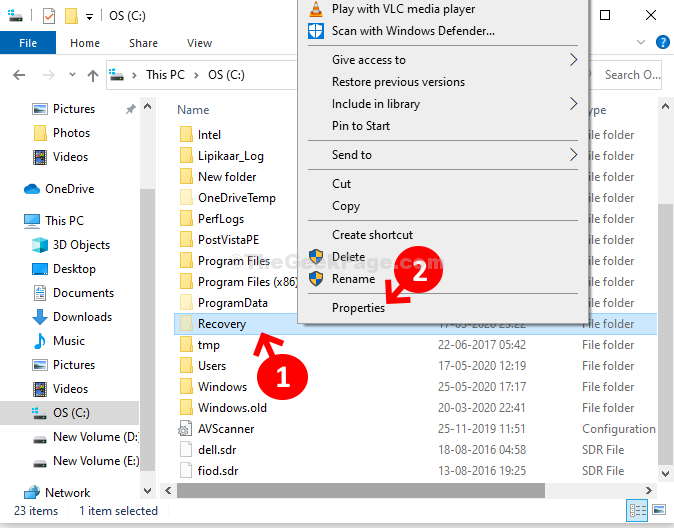
Etapa 4: En el Propiedades de recuperación Cuadro de diálogo, haga clic en el Seguridad pestaña, y luego haga clic en el Avanzado botón.
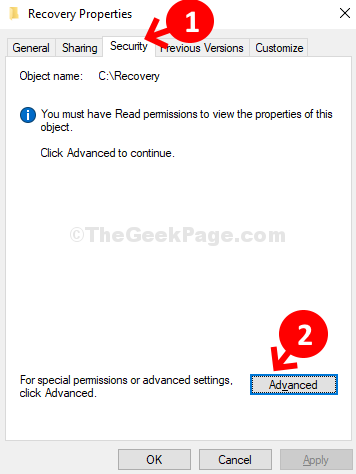
Paso 5: En el Configuración de seguridad avanzada para la recuperación Ventana, haga clic en el Cambiar enlace junto a No se puede mostrar el propietario actual.
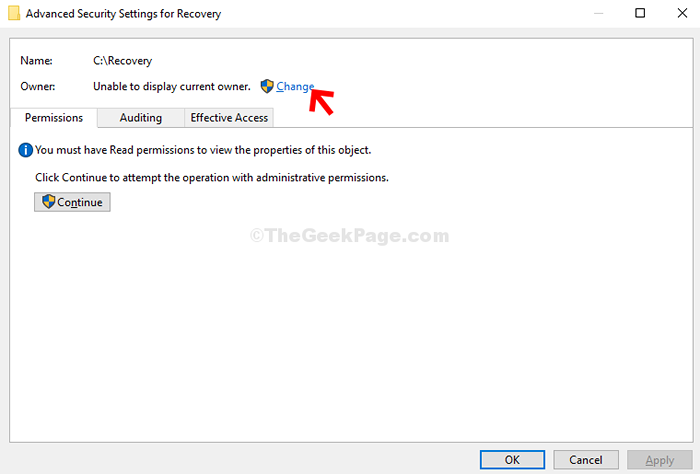
Paso 6: En el Seleccione el usuario o el grupo Cuadro de diálogo, haga clic en el Avanzado botón.
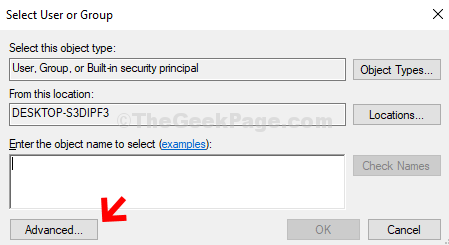
Paso 7: En la siguiente ventana, haga clic en el Encuentra ahora botón. Ahora, bajo el Resultados de la búsqueda campo, busca tu Cuenta de usuario, seleccionarlo y presione el DE ACUERDO botón para guardar los cambios.
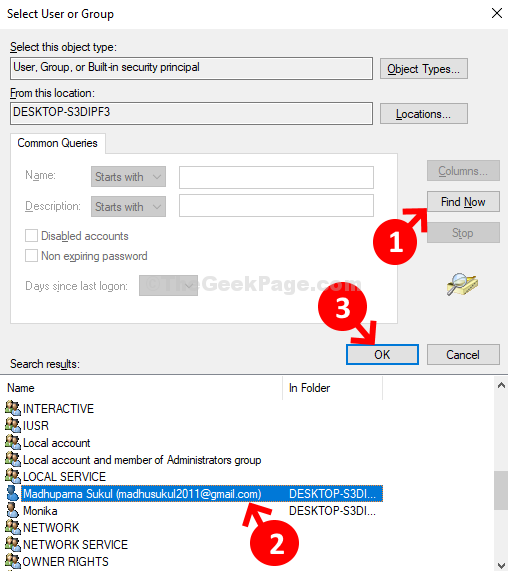
Paso 8: A continuación, presione DE ACUERDO nuevamente para guardar los cambios y continuar.
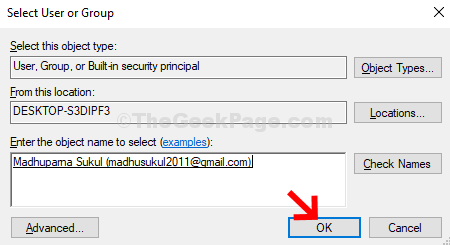
Paso 9: Ahora has vuelto al Configuración de seguridad avanzada para la recuperación. Puedes ver el Dueño nombre como tu tu tu Cuenta de usuario nombre. Hacer clic Aplicar y DE ACUERDO.
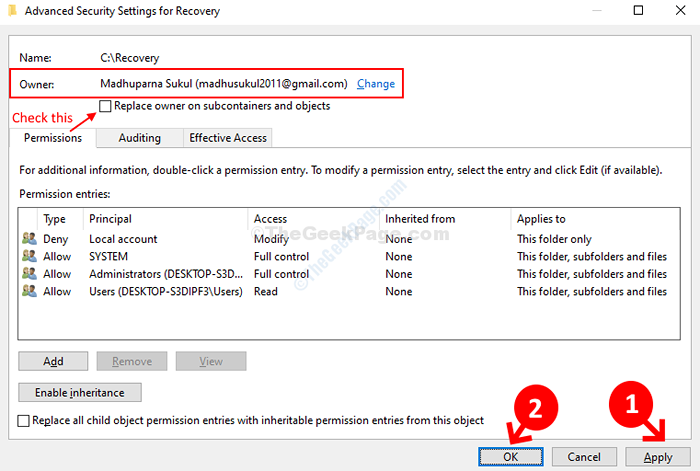
Eso es todo. Ha terminado de cambiar los permisos del propietario y ahora puede abrir el archivo fácilmente, sin ningún mensaje de error.
- « Cómo usar Winget en Windows 10 para instalar programas a través de CMD
- Cómo usar todos los nuevos PowerToys para abrir los comandos Ejecutar en Windows 10 »

