Cómo ver DNS en Windows 11
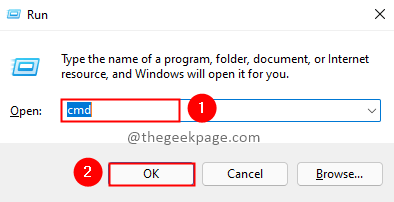
- 1736
- 10
- Berta Solano
DNS (sistema de nombres de dominio) es un sistema de nombres que se utiliza para identificar computadoras, servicios y otras entidades accesibles para Internet. Es un protocolo para mapear direcciones web o URL a las direcciones IP. Los humanos son incapaces de recordar todas las direcciones numéricas de un sitio web. Las URL del sitio web se incluyeron en la imagen para que sea simple y legible. Esto es cuando DNS es útil. Para convertir direcciones de dominio legibles por humanos en direcciones numéricas IPv4 o IPv6. Por ejemplo, thegeekpage.com se asignará a la dirección IPv4 de 172.66.43.Dirección 103 e IPv6 de 2606: 4700: 3108 :: AC42: 2899. Ahora veamos cuáles son las formas de verificar las direcciones DNS en Windows 11.
Tabla de contenido
- Método 1: Uso del símbolo del sistema
- Método 2: Uso de PowerShell
- Método 3: Uso de la configuración de Ethernet/Wifi
- Método 4: Uso de detalles de conexión de red
Método 1: Uso del símbolo del sistema
Paso 1: Presione Win + R llaves, tipo CMD, y hacer clic DE ACUERDO.
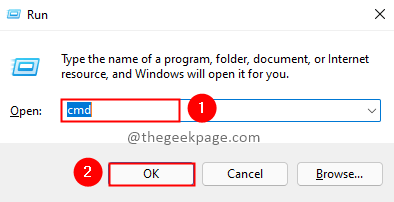
Paso 2: en el símbolo del sistema, escriba el siguiente comando y presione Ingresar.
ipconfig / all
Paso 3: Verifique la salida del comando para averiguar la dirección del servidor DNS.
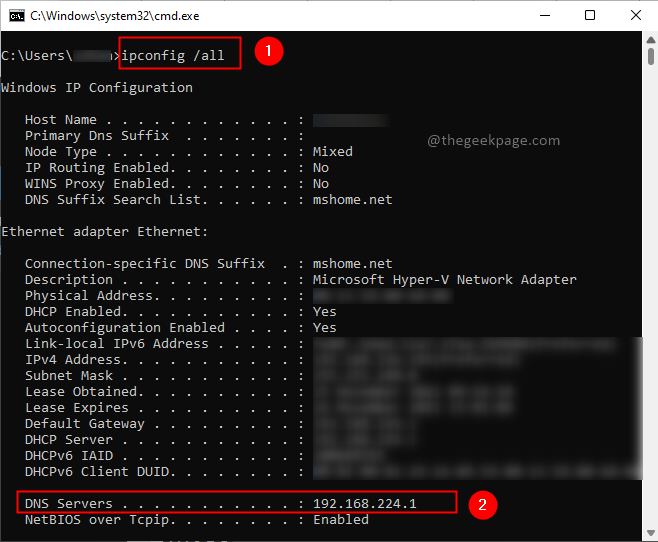
Método 2: Uso de PowerShell
Paso 1: Presione Win + R llaves, tipo Potencia Shell y hacer clic DE ACUERDO.
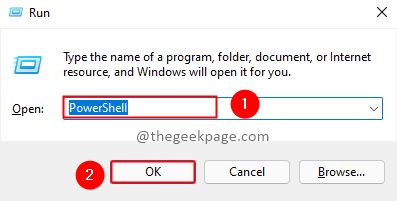
Paso 2: En el PowerShell, escriba el siguiente comando y presione Ingresar.
Get-dnsclienterveraddress
Paso 3: Verifique el resultado de las direcciones del servidor DNS.

Método 3: Uso de la configuración de Ethernet/Wifi
Paso 1: Presione Win + R llaves, tipo MS-Settings: red de red-esterna y hacer clic DE ACUERDO.
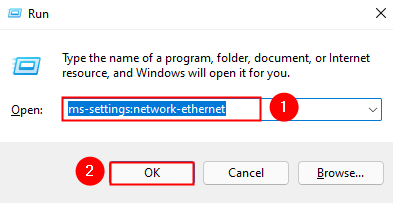
Nota: Si está conectado a través de WiFi, usa el comando MS-Settings: Network-WIFI.
Paso 2: en la configuración de Ethernet, verifique la dirección del servidor DNS.
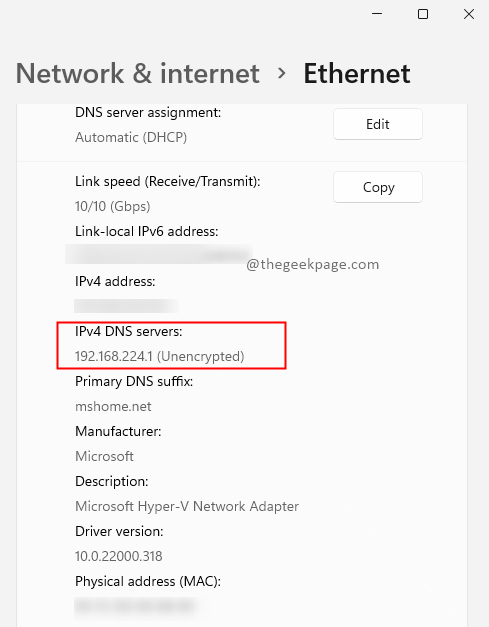
Método 4: Uso de detalles de conexión de red
Paso 1: Presione Win + R llaves, tipo MS-Settings: Red y hacer clic DE ACUERDO.
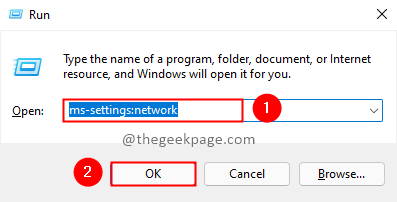
Paso 2: ir a Configuración de red avanzada En la configuración de red e internet.
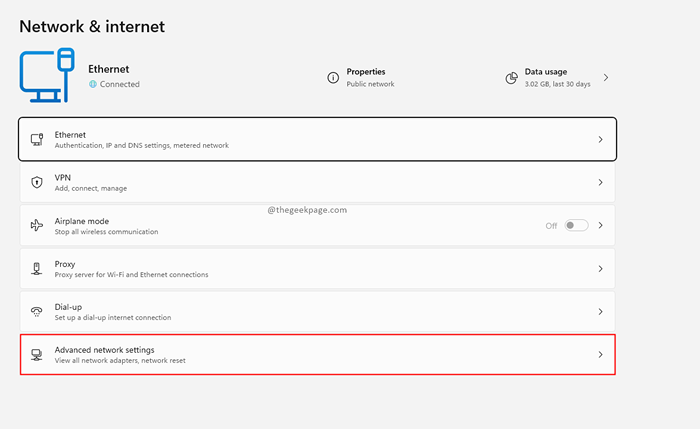
Paso 3: Seleccionar Más opciones de adaptador de red En la configuración de red avanzada.
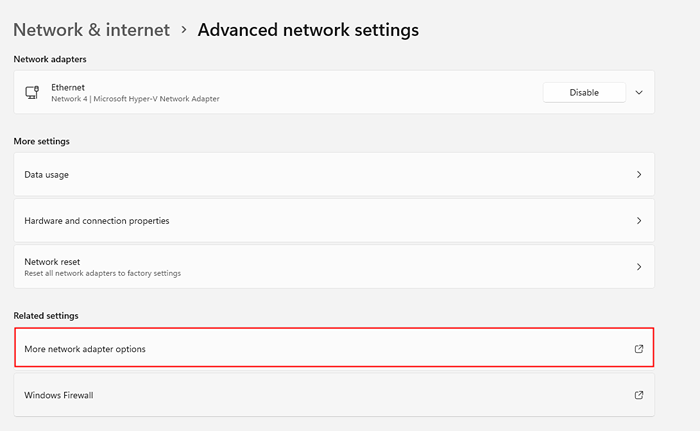
Paso 4: seleccione el adaptador con el que Internet está conectado en la ventana de conexiones de red, luego haga clic en Ver estado de esta conexión.
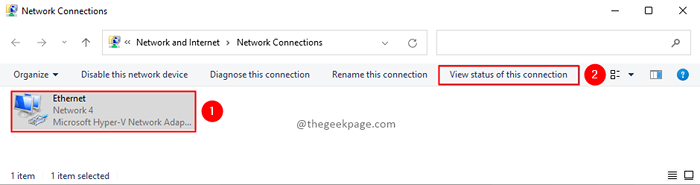
Nota: Si está conectado a través de WiFi, seleccione Adaptador WiFi.
Paso 5: En la ventana de estado, haga clic en el Detalles botón.
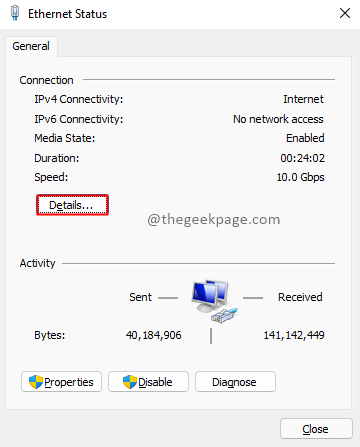
Paso 6: En la ventana Detalles de conexión de red, verifique la dirección del servidor DNS.
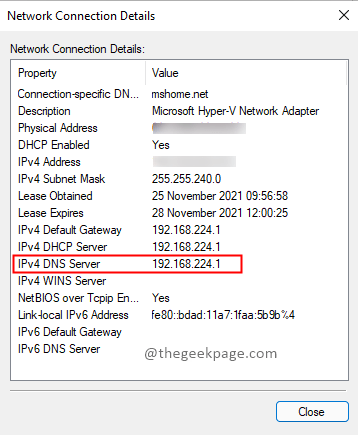
Eso es todo!! Espero que pueda encontrar la dirección DNS de su sistema. Si se enfrenta a algún problema, comente y háganos saber. Estaremos encantados de ayudarte. Gracias por leer.
- « Se corrigió la aplicación del reloj que no cargue el problema en Windows 11
- Cómo borrar los datos de saltos en Windows 11 »

