Se corrigió la aplicación del reloj que no cargue el problema en Windows 11
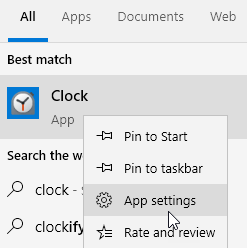
- 1632
- 324
- Jaime Delgadillo
Recientemente, muchos usuarios han informado un problema en el que la aplicación del reloj no aparece en Windows 11. La función Windows Focus Assist es parte de la aplicación Clock en Windows 11. Por lo tanto, los usuarios no han podido utilizar esta función una vez que se ve este problema con la aplicación Clock. Algunos usuarios han tenido éxito en abrir la aplicación, pero no pueden hacer uso de alarmas. Basado en diferentes sugerencias de usuarios, hemos enumerado algunas soluciones que pueden ayudar a solucionar este problema en su PC de Windows. Solo asegúrese de haber realizado una actualización de Windows antes de probar los métodos a continuación.
Tabla de contenido
- Solución 1 - Repare la aplicación del reloj
- Solución 2: use PowerShell para reinstalar la aplicación
- Solución 3 - Actualizar todas las aplicaciones
- SOLUCIÓN 4 - Ejecutar el verificador de archivos del sistema (SFC) y la exploración EMM
Solución 1 - Repare la aplicación del reloj
1 - Buscar Reloj en el cuadro de búsqueda.
2: haga clic derecho en la aplicación del reloj desde el resultado de la búsqueda y haga clic en Ajustes de Aplicacion
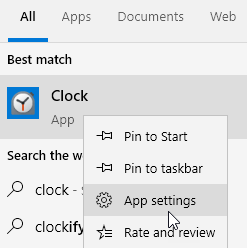
3. Localizar el Reiniciar Sección y haga clic en Reparar.
4. Una vez que se complete el proceso de reparación, verifique si el error se corrige.
5. En caso de que el problema no se resuelva, haga clic en Reiniciar bajo la Reiniciar sección.
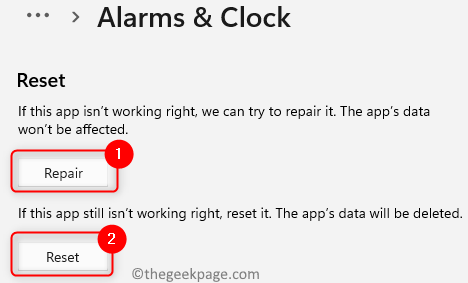
6. Haga clic en Reiniciar nuevamente en el aviso de confirmación.
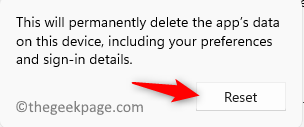
7. Verifique si la aplicación del reloj se carga después del reinicio.
Solución 2: use PowerShell para reinstalar la aplicación
1. presione el Windows clave y tipo potencia Shell en el cuadro de búsqueda.
2. Botón derecho del ratón en Windows PowerShell y elige Ejecutar como administrador.
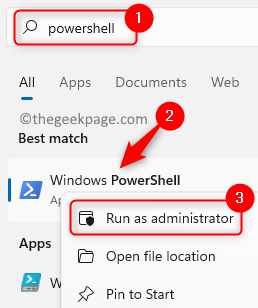
3. Escriba el comando a continuación y presione Ingresar Para eliminar la aplicación del reloj de su PC.
Get-appXpackage Microsoft.WindowsAslarms | Eliminar el apaciguo
4. Realice una reinstalación de la aplicación utilizando el comando a continuación.
Get -appxpackage -altusers Microsoft.WindowsAslarms | Foreach add -appxpackage -disableDeVelopmentMode -Register "$ ($ _.InstallLocation) \ AppXManifest.xml "
Nota: Puedes usar el Tienda de Windows e instale la aplicación del reloj si el comando anterior no funciona para usted.
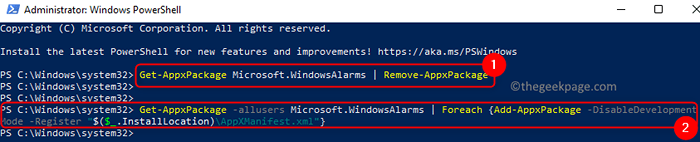
5. Intente abrir la aplicación del reloj para ver si el problema se soluciona.
Solución 3 - Actualizar todas las aplicaciones
1 - Abierto Microsoft Store
2 - Haga clic en Biblioteca
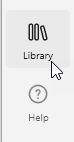
3 - Haga clic en Obtener actualizaciones y actualizar todas las aplicaciones, incluida la aplicación de reloj
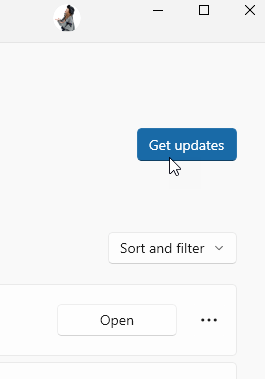
SOLUCIÓN 4 - Ejecutar el verificador de archivos del sistema (SFC) y la exploración EMM
1. Abierto Correr utilizando el Windows y R combinación de llaves.
2. Tipo CMD y presionar Ctrl + Shift + Enter abrir Símbolo del sistema como administrador.
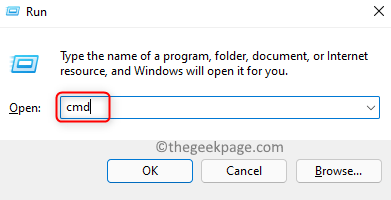
3. Ingrese el comando a continuación y ejecutarlo.
sfc /escanno
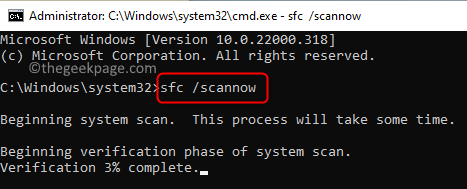
4. Espere el escaneo para verificar los errores y repararlos.
5. Si el problema persiste, ejecute el comando a continuación en el símbolo del sistema.
Dism /online /limpiando-imagen /restauración
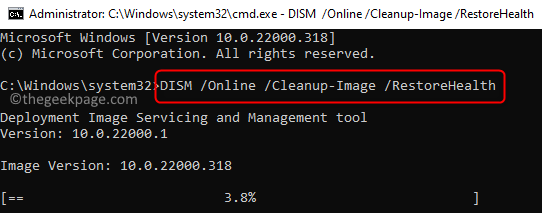
6. Una vez que se completa el comando dism reiniciar tu computador. Compruebe si el problema está resuelto.
Eso es todo!
La aplicación del reloj en su PC con Windows 11 ahora debe cargarse y trabajar sin ningún problema. Comenta y háganos saber el método que funcionó para ti.

