Cómo verificar qué proceso consume más CPU en Windows 11
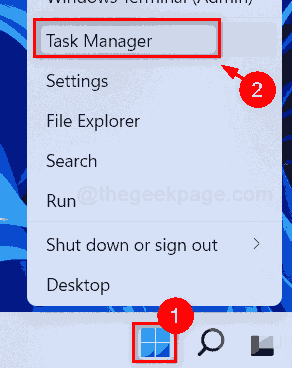
- 3496
- 626
- Sra. María Teresa Rentería
Aplicaciones grandes, a veces terminan usando más CPU en el sistema operativo de Windows. Cuanto más la CPU utilizada por las aplicaciones, más lento será el rendimiento del sistema. Pero cuando las aplicaciones que no necesariamente necesitan estar abiertas en el sistema, consume más CPU, entonces la mejor solución es cerrar esa aplicación y puede ver que el sistema ha mejorado su rendimiento. Entonces, si se pregunta cómo saber qué aplicación está utilizando más CPU en su sistema, esta publicación lo ayudará a saber cómo hacer.
Cómo verificar qué proceso consume más CPU en Windows 11
Paso 1: haga clic derecho en el Comenzar botón en la barra de tareas.
Paso 2: Seleccionar Administrador de tareas Desde el menú contextual.
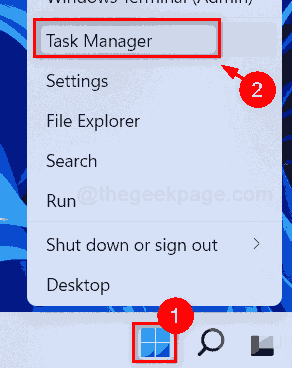
Paso 3: Seleccionar Procesos pestaña y haga clic CPUS Encabezado de columna una vez para que todas las aplicaciones que están utilizando CPU se enumeran en orden descendente.
Entonces, la aplicación más alta de consumo de CPU estará en la parte superior de la lista.
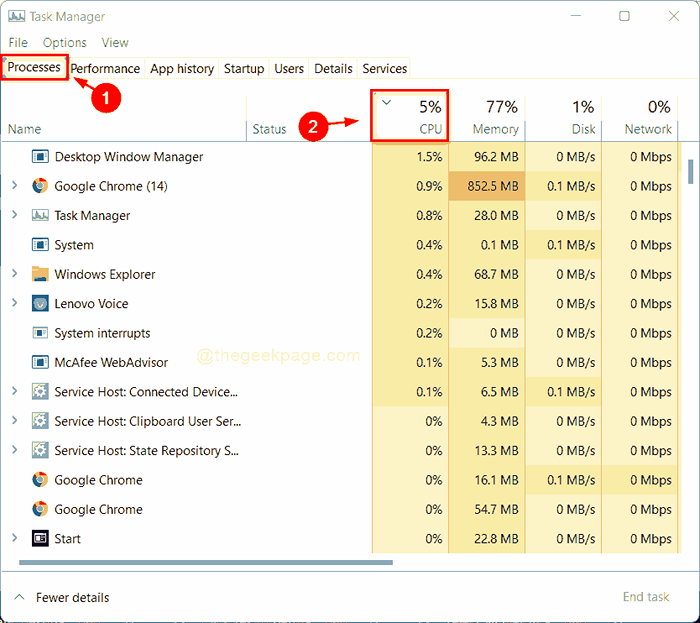
Paso 4: Entonces, ve a Actuación pestaña y haga clic UPC En el lado izquierdo de la ventana.
Paso 5: haga clic Abrir monitor de recursos Enlace en la parte inferior de la ventana como se muestra en la siguiente captura de pantalla.
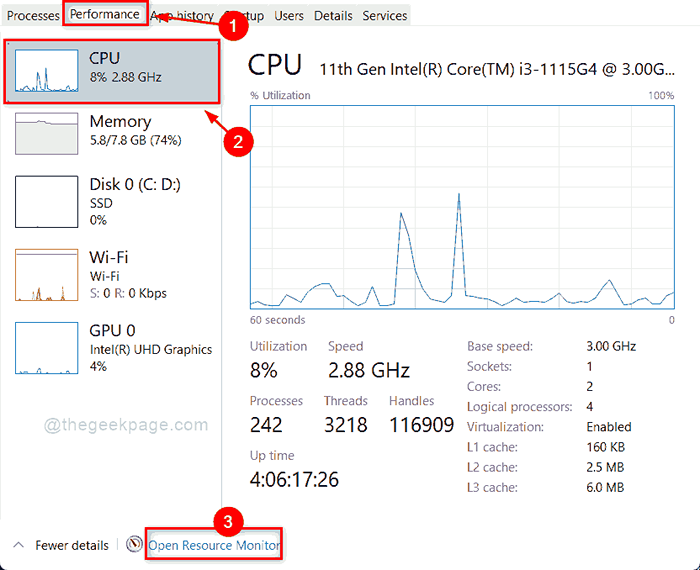
Paso 6: Seleccione UPC pestaña y haga clic UPC Encabezado de columna una vez y podrá ver la aplicación usando más CPU en la parte superior de la lista.
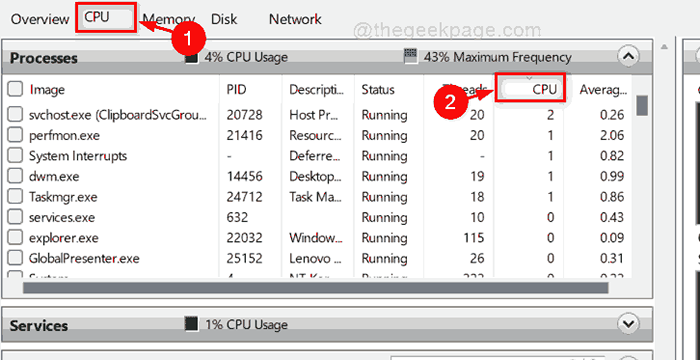
Paso 7: Si desea verificar la CPU promedio, haga clic en CPU promedio Encabezado de columna como se muestra a continuación.
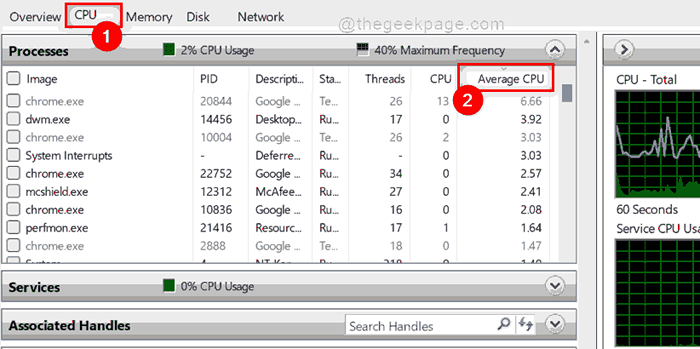
Paso 8: Cierre el monitor de recursos y las ventanas del administrador de tareas.
Eso es todo.
Así es como puede verificar qué procesos están utilizando más CPU en su sistema.
Háganos saber si esta publicación fue útil en las secciones de comentarios a continuación.
Gracias por leer!
- « Cómo cambiar el tamaño del teclado táctil en Windows 11/10
- Se corrigió la aplicación del reloj que no cargue el problema en Windows 11 »

