Cómo ver archivos ocultos en Windows 10
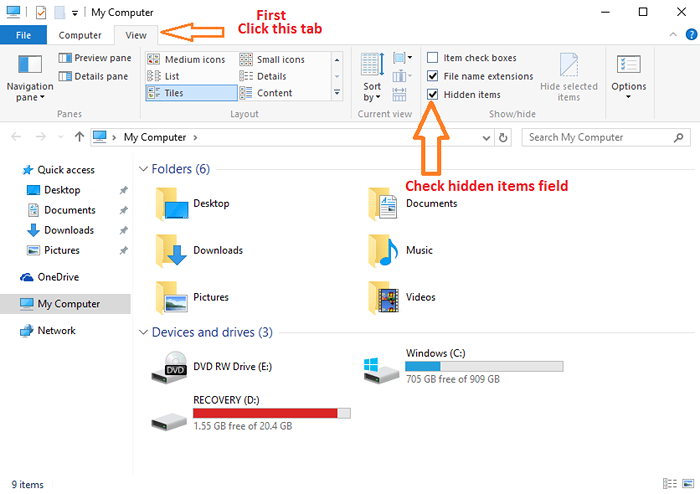
- 1158
- 41
- Claudia Baca
Windows 10 de forma predeterminada no muestra archivos ocultos. La razón es que hay algunos archivos de sistema importantes que Microsoft no quiere que elimine y que han mantenido eso oculto. Pero los archivos ocultos también tienen otros propósitos en la vida de alguien. A veces no quieres que todos los demás vean algunos archivos, por lo que los mantienen ocultos. Pero, ¿sabe cómo ver archivos ocultos en Windows 10?. Aquí hay las mejores formas con las que puedes Ver archivos ocultos en Windows 10.
Tabla de contenido
- 1er método: vea los archivos ocultos de Windows 10 por el explorador de archivos
- 2do método: ver archivos ocultos en Windows 10 por panel de control
- 3er método: consulte los archivos ocultos de Windows 10 por clave de registro
1er método: vea los archivos ocultos de Windows 10 por el explorador de archivos
Para ver los archivos ocultos en Windows 10, primero vaya al Explorador de archivos haciendo clic en Mi computadora icono en su dektop o hacer clic en el Clave de inicio y luego hacer clic en explorador de archivos.
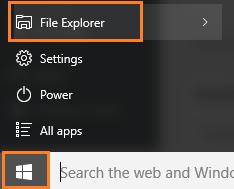
Una vez que llegue allí, haga clic en la pestaña Ver en la parte superior como se muestra a continuación. Aparecerá un nuevo conjunto de menú. En este solo cheque Mostrar elementos ocultos Como se muestra en la captura de pantalla a continuación.
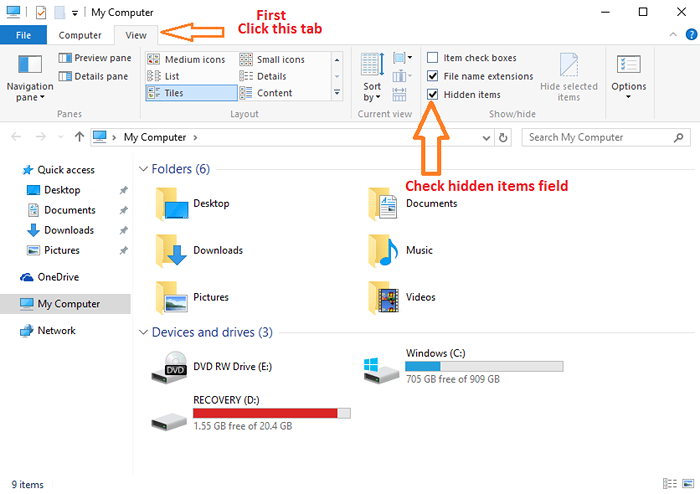
2do método: ver archivos ocultos en Windows 10 por panel de control
Para ver archivos ocultos en Windows 10 PC, presione Clave de Windows + x Para abrir el menú y hacer clic Panel de control en eso.
Una vez que esté allí en la ventana del panel de control, haga clic en apariencia y personalización.
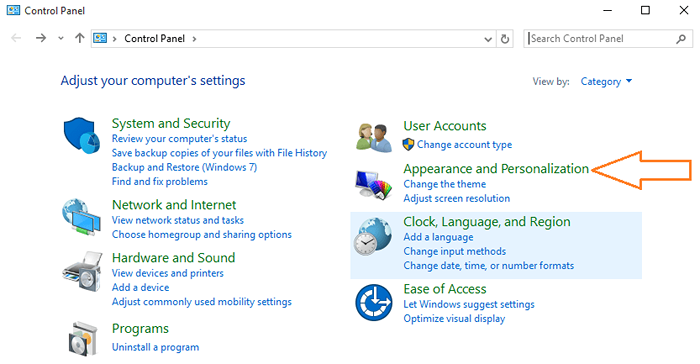
Luego haga clic en Opciones de explorador de archivos En la siguiente pantalla.
Desde la casilla del sistema de las opciones de explorador de archivos que acaban de aparecer, simplemente marque el botón de radio que indica Mostrar archivos y carpetas ocultas Como se muestra abajo.
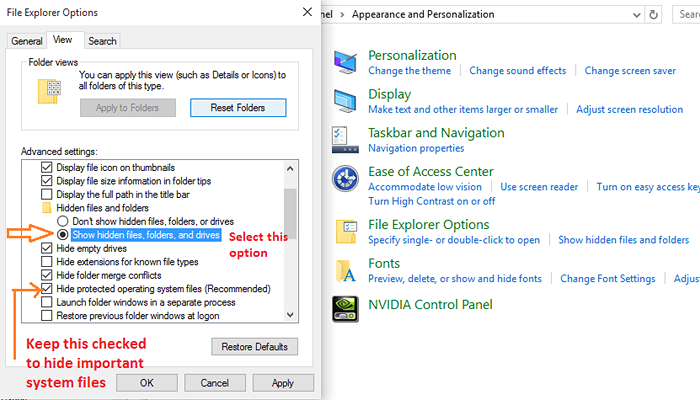
3er método: consulte los archivos ocultos de Windows 10 por clave de registro
Prensa Clave de Windows + R , tipo regedit en él y golpea enter.
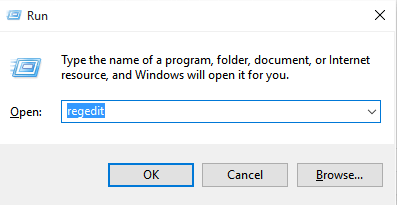
Ahora, en el editor de registro, navegue a la siguiente ubicación que se proporciona a continuación.
- Explore la siguiente ubicación:
- HKEY_CURRENT_USER
- Software
- Microsoft
- Windows
- Versión actual
- Explorador
- Avanzado
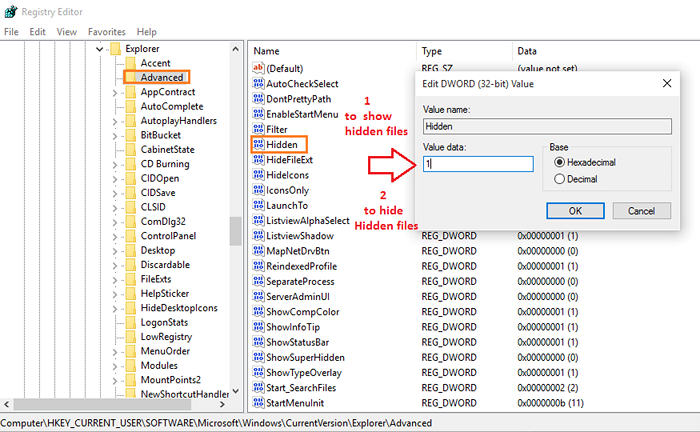
Ahora, una vez que llegas allí, encuentra Oculto en el lado derecho. Establecer su valor en 1. Solo se recomienda solo este método, si desea mostrar siempre un archivo oculto en su PC, y no quiere que cada vez que se cambie la configuración de tiempo para mostrar/ocultar archivos.
- « Cómo eliminar Internet Explorer 11 de Windows 10
- Cómo establecer la página de inicio de Edge a Google.comunicarse »

