Cómo escribir una fórmula/declaración if en Excel
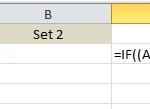
- 910
- 89
- Sra. María Teresa Rentería
Excel es un programa de hoja de cálculo tan poderoso que dudo que alguien pueda saber todo lo que puede hacer. Hay tantos aspectos en el programa, es sorprendente que todo pueda estar encapsulado en una interfaz tan simple. Recientemente estaba usando Excel para un trabajo en casa y me encontré usando la función if para escribir algunas fórmulas.
Ser capaz de escribir una declaración si es esencial, especialmente si lidia con muchos números todo el tiempo. Es una de esas cosas que no es demasiado complicado como las macros, pero no necesariamente intuitivas como resumir una columna de números.
Tabla de contenidoSi las declaraciones en Excel
En este artículo, lo guiaré a través de una breve introducción sobre la redacción de una declaración IF en una hoja de trabajo de Excel. Para comenzar, debe comprender la base de todas las declaraciones de IF:
SI condición ENTONCES verdadero DEMÁS FALSO
Eso es practicamente todo. La condición suele ser una comparación de algo. Que algo es normalmente números o texto. Comenzaremos con algunas comparaciones de números básicos, luego enviaremos texto, luego incluiremos operadores como y/o, etc. Así que aquí está nuestro primer ejemplo:

Aquí estamos diciendo que si el valor de A2 veces 10 es mayor que 10, entonces salida sí, de lo contrario, salida no. Bastante sencillo eh? Ahora digamos que queríamos emitir números en lugar de texto. Aquí hay un ejemplo:

En este ejemplo, si el valor en A2 es mayor que 10, generará el valor Times 2, de lo contrario, multiplicará el valor por 5. Bastante inútil, pero entiendes el punto. También puede usar el valor de otras celdas en la fórmula.
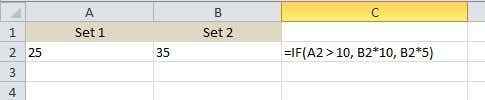
Aquí estamos diciendo que si el valor de A2 es mayor que 10, entonces múltiples B2 por 10, de lo contrario, múltiples B2 por 5 y emitir ese valor en la celda C2. Ahora hagámoslo más complicado. ¿Qué pasaría si quisiéramos emitir SÍ si tanto A2 como B2 son superiores a 10??

Aquí hay algo nuevo! Si queremos A2> 10 y B2> 10, entonces tenemos que usar la función y la función IF. Suena complicado, pero no está mal. Y la función básicamente toma múltiples argumentos de comparación (A2> 10) y hace una y sobre ellos. Todos tienen que ser ciertos para que se muestren "sí". Puede agregar tres o cuatro o más argumentos de comparación si lo desea. Si desea hacer un OR, simplemente reemplace el y arriba con la palabra o.
¿Qué pasa si desea devolver un valor que no sea texto o un número calculado?. ¿Qué pasa si desea devolver el valor de una celda en una hoja diferente?? Bueno, puedes hacer algo como esto:

Para el valor verdadero, voy a devolver el valor de la celda A1 en la hoja 2. Eso es bastante fácil! Para que pueda hacer referencia fácilmente a los valores de otras hojas si lo desea. En la misma luz, también puede usar un valor de otra hoja en la comparación lógica, yo también, yo.mi. Sábana!A1> 10. Veamos más cosas que puedes hacer! Digamos que quería hacer una declaración IF basada en el tipo de valor almacenado en una celda (número, texto o en blanco). Puedes hacer algo como esto:

Puede usar Istext e ISNumber para los otros dos tipos de datos. Estas funciones pueden ser realmente convenientes al escribir si fórmulas. Tenga en cuenta que básicamente puede usar la mayoría de las funciones en Excel dentro de una declaración IF, así que siéntase libre de salir suelto. Por ejemplo, puede usar funciones como Sum, Max, Min, etc.
Hasta ahora solo hemos estado trabajando con un valor en la comparación lógica, pero digamos que queremos trabajar con un grupo de celdas. Por ejemplo, si todos los números en un rango de celdas son mayores a 10, salida verdadera, de lo contrario falso.

Es tan simple como usar el colon como se muestra arriba, A2: A4. En este caso, cada valor de A2 a A4 se probará para ver si es mayor de 10. Si todos ellos lo están, entonces se mostrará el valor verdadero. ¿Qué pasa con las declaraciones anidadas si?

Aquí, estoy diciendo que si A2 es mayor de 10, obtenga un valor, pero si no, realice otro si se comparan. Si B2 es mayor de 10, entonces genere un valor diferente. Puede anidar si declara 64 niveles de profundidad, lo que significa que puede hacer algunas cosas bastante complicadas. Probablemente nunca necesite llegar tan lejos, pero a veces es útil algunos niveles de profundidad.
Esta es solo una introducción básica a la declaración IF, pero espero que comience. ¿Estás tratando de escribir una declaración IF para hacer algo en Excel y no puedes resolverlo?? Publique un comentario aquí con el problema e intentaré ayudarlo a escribir la fórmula adecuada si. Disfrutar!
- « Outlook autocompletar no funciona ni restablece?
- Top 10 diferencias entre Windows 7 y Windows 8/10 »

