Outlook autocompletar no funciona ni restablece?
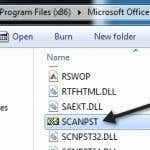
- 4453
- 1416
- Sra. Lorena Sedillo
Una de las mejores cosas de los servicios de correo electrónico en línea como Gmail es que nunca tiene que preocuparse por cosas como el autocompletado porque todos sus contactos se almacenan en la nube y Gmail construye automáticamente un índice gigante de todos los que le han enviado un correo electrónico o a todos los que han enviado un correo electrónico. Cuando comienza a escribir un nombre o dirección de correo electrónico, mágicamente menciona todos los contactos coincidentes!
No es así con Outlook 2016 o cualquier versión anterior de Outlook. Nada se almacena en la nube y, por lo tanto, todo se basa en archivos locales. Eso es cierto para la función de sugerencia de autocompletar también. Básicamente, cada vez que escribe un nombre o una dirección de correo electrónico en Outlook, almacena esto en un archivo y, por lo tanto, la próxima vez que escriba ese nombre o correo electrónico, lo encenderá autocompletarlo por usted.
Tabla de contenidoNota: Si se encuentra en un entorno corporativo, técnicamente sus contactos se están almacenando en la nube (Servidor de Exchange).
Si ha usado Outlook durante años, entonces su base de datos de autocompletar podría ser enorme y si de repente deja de funcionar, se convierte en un verdadero dolor enviar un correo electrónico a alguien! A veces, el autocompleto deja de funcionar debido a problemas con el archivo PST y otras veces se debe a la actualización a una versión más nueva de Outlook de versiones anteriores. También me he encontrado con el problema en el que el autocompleto funcionará en una sesión de Outlook, pero en el momento en que lo cierras y lo abre nuevamente, todas las entradas se han ido.
En este artículo, revisaré algunos métodos que he aprendido a lo largo de los años para solucionar el problema de autocompletado en Outlook y cómo transferir las sugerencias de autocompletar de una perspectiva a otra.
Reparar el archivo PST
El problema habitual cuando el autocompleto deja de funcionar tiene algo que ver con su archivo PST. Lo primero que debe probar es reparar el archivo PST y ver si las entradas de autocompletar regresan o dejan de restablecer. Puede hacer esto yendo a la siguiente ubicación en Windows 64 bits
C: \ Archivos de programa (x86) \ Microsoft Office \ Office14
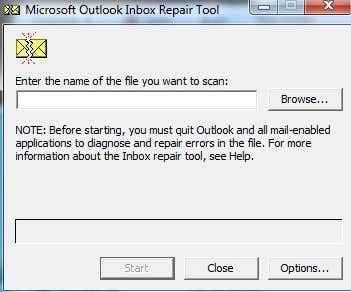
Si ve que la herramienta de reparación solucionó algunos problemas con el archivo PST, entonces probablemente tendrá suerte y el autocompleto debería volver a funcionar normalmente, especialmente si estaba restableciendo cada vez que cerró y abrió Outlook.
Método 2 - Importar archivos NK2
Todas las versiones de Outlook antes de 2010 almacenaron este nombre/información de correo electrónico en un archivo con una extensión NK2. Outlook 2010 lo almacena de manera diferente y, por lo tanto, debe importar este archivo si intenta obtener datos de sugerencias de una versión anterior de Outlook en Outlook 2010.
http: // soporte.Microsoft.com/kb/980542
Consulte el artículo anterior de Microsoft KB sobre cómo hacer esto. Puede descargar su programa Fixit y simplemente elegir el archivo NK2 y hará el resto por usted. Si desea hacerlo usted mismo, puede encontrar el archivo en la siguiente ubicación para Outlook 2003/2007 con Windows 2000 o XP:
C: \ Documentos y configuraciones \ UserName \ Application Data \ Microsoft \ Outlook
Para Outlook 2003/2007 con Windows Vista o 7:
C: \ Users \ UserName \ AppData \ Roaming \ Microsoft \ Outlook
Ahora para importarlo a Outlook 2010, debe asegurarse de que el archivo NK2 se encuentre en este directorio:
C: \ users \ username \ appData \ roaming
Finalmente, haga clic en Inicio, escriba Ejecutar y en el cuadro de diálogo Abrir, escriba el siguiente comando:
panorama.exe /importnk2
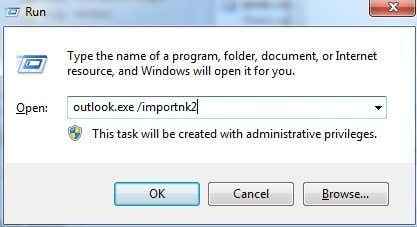
Que debería importar el caché de nombre de una versión anterior de Outlook en Outlook 2010.
Método 3: vacío el caché de autocompletar
En algunos casos, para que esto funcione nuevamente en Outlook, es posible que deba borrar el caché de autocompletar. Si todo ya se ha ido, entonces esto no importará, pero debería ayudar con el problema del restablecimiento de la memoria caché una y otra vez.
Para vaciar el caché, vaya a Archivo y haga clic en Opción. Luego haga clic en Correo y desplácese hacia abajo hasta el Enviar correo sección.
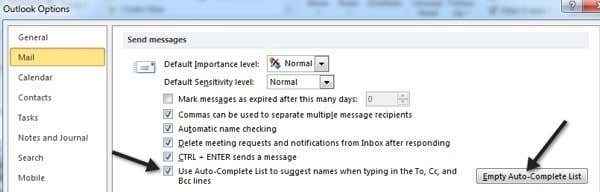
Clickea en el Lista vacía de Auto-Complete botón. También es una buena idea desmarcar el Use una lista de combustión automática para sugerir nombres al escribir las líneas A, CC y BCC caja. Salga de Outlook y luego vuelva a verificar la caja. Intente escribir algunas direcciones de correo electrónico y luego salir de Outlook y abrirla nuevamente y ver si los nombres todavía están allí.
Método 4 - Cambie el nombre de Roamcache
También puede deshacerse por completo de su caché actual y comenzar desde cero, que podría ser la única forma de que el problema se vaya a desaparecer. Simplemente tiene que cambiar el nombre de la carpeta Roamcache a otra cosa y Outlook creará una nueva cuando inicie el programa nuevamente.
Para Windows Vista y 7:
C: \ Users \ UserName \ AppData \ Local \ Microsoft \ Outlook \ Roamcache
Para Windows 2000 y XP:
C: \ Documentos y configuraciones \ UserName \ Local Settings \ Application Data \ Microsoft \ Outlook \ Roamcache
Método 5 - Editar archivo NK2
Aunque Outlook 2010/2013/2016 no tiene un archivo NK2 específicamente, todavía almacenan la información en un archivo, pero con un nombre diferente. El nombre del archivo es:
Stream_autocomplete_x_aaaaaaaaaaaaaaaaaaaaaaaaaaaaaaa.dat
Y se encuentra aquí:
C: \ Users \ UserName \ AppData \ Local \ Microsoft \ Outlook \ Roamcache
Si está en Windows XP con Outlook, entonces está aquí:
C: \ Documentos y configuraciones \ UserName \ Local Settings \ Application Data \ Microsoft \ Outlook \ Roamcache
En el Método 4, renombró esta carpeta Roamcache, pero eso elimina todo y te hace comenzar desde cero. Si acaba de comenzar a tener este problema, es posible que pueda recuperar algunas de las sugerencias de nombres abriendo esta transmisión.archivo dat en un programa llamado NK2Edit:
http: // www.nirsoft.net/utils/outlook_nk2_edit.html
Lo primero que puede probar es simplemente abrir el .archivo dat con nk2Edit y luego cerrarlo. Asegúrese de que Outlook esté cerrada cuando haga esto. Luego abra Outlook y vea si eso solucionó el problema. Tenga en cuenta que este programa detectará automáticamente si tiene Outlook instalado y cargará el archivo de caché para usted si se almacena en la ubicación predeterminada. Debería ver la lista de autocompletar al instante:
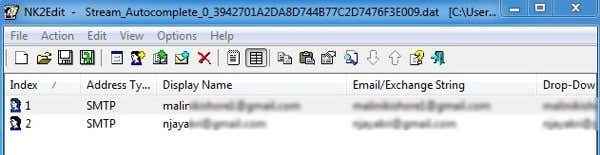
Si no se abrió o no puede abrirlo manualmente, debe crear un nuevo archivo de caché y reemplazar la transmisión actual.archivo dat.Puedes hacer esto abriendo NK2Edit e yendo a Archivo - Nuevo .Archivo nk2.
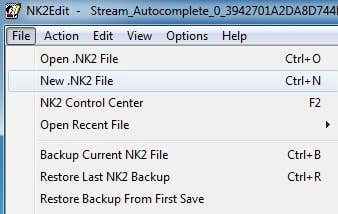
Luego ve a Comportamiento y elige Agregar registros de la libreta de direcciones.
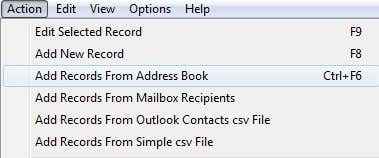
Ahora seleccione el contacto que desea usar para crear el nuevo archivo NK2. No tiene que seleccionar todos los contactos si no lo desea. También puede hacer clic en el menú desplegable y hacer clic en los contactos sugeridos y ver si hay algo allí. Si no, simplemente elija contactos y luego controle + haga clic para elegir contactos individuales.
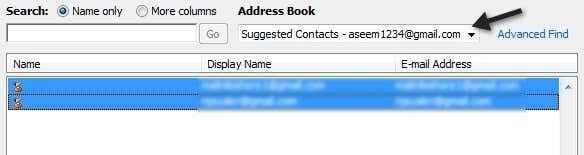
Ahora haga un archivo: guarde como y navegue en la ubicación del archivo de caché actual (stream_autocomplete) y cambie el Guardar como tipo a .Dat en lugar de NK2.
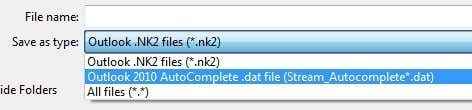
Para el nombre del archivo, simplemente seleccione el archivo actual que reemplazará. Eso es todo! Una especie de proceso largo, pero funciona! Y ahora sabes cómo arreglar y editar totalmente la lista de autocompletar si alguna vez quisiste!
También puede obtener mucha más información sobre Outlook Autocomplete desde el sitio web de Microsoft Support. Si todavía tiene problemas o algo no está claro, publique un comentario aquí e intentaré ayudar! Disfrutar!

