Comando HTOP en Linux (Visor de procesos interactivos)
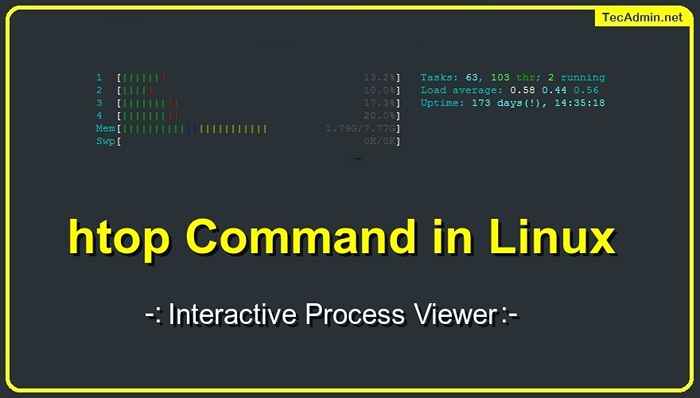
- 3815
- 183
- Hugo Vera
El comando HTOP es como una versión más nueva y mejor del comando superior. Nos permite desplazarnos vertical y horizontalmente, para ver todos los procesos que se ejecutan en el sistema. Podemos el árbol de procesos, seleccionar y actuar en múltiples procesos a la vez. Proporciona una opción para ejecutar directamente Strace en cualquier proceso.
El comando HTOP proporciona información más detallada sobre los procesos de su computadora que la versión original. El comando HTOP puede ayudarlo a descubrir qué proceso está utilizando la mayor cantidad de CPU, cuánta memoria está utilizando cada proceso y más. También puede usar el comando superior HTOP para cambiar las prioridades de la CPU para mejorar el rendimiento de su computadora.
Instalación de HTOP
Algunos de los sistemas operativos modernos incluían HTOP como la instalación predeterminada. Además, la mayoría de las distribuciones tienen HTOP en los administradores de paquetes predeterminados. Puede instalar fácilmente HTOP en Linux con la herramienta de administración de paquetes predeterminada. Use uno de los siguientes comandos para instalar HTOP según la distribución de Linux.
Usando el administrador de paquetes
sudo apt install htop # para sistemas basados en Debiansudo yum install htop # para sistemas basados en Redhatsudo Pacman -S HTOP # Arch Linux
Si el administrador de paquetes predeterminado no contiene el binario HTOP. Puede visitar la documentación oficial para descargar la fuente de HTOP e instalarla manualmente.
El comando htop
El comando HTOP es un comando Linux que muestra información en tiempo real sobre los procesos de su computadora. Esta información incluye la cantidad de CPU y la memoria que cada proceso está utilizando. El comando HTOP es muy útil cuando desea solucionar problemas con su computadora u optimizar su rendimiento.
Abra un terminal en su sistema, luego escriba "HTOP" y presione el botón ENTER:
htop 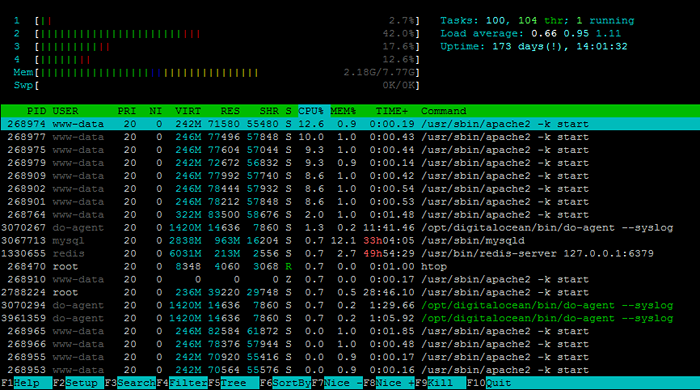 Comando HTOP en Linux
Comando HTOP en LinuxLa salida de HTOP predeterminada muestra la ID de proceso (PID), el nombre de usuario efectivo (usuario), la prioridad (PR), el valor de buen valor (NI), la imagen virtual (virt), el tamaño del residente (res), la memoria compartida (SHR), el estado del proceso (estado del proceso ( S), uso de CPU (%CPU), uso de memoria (%MEM), tiempo de CPU (tiempo+), nombre de comando (comando).
- Para configurar la salida superior, presione
FoCambio + coCambio + sbotón. Luego puede personalizar completamente los campos, la pantalla, los colores y muchas otras opciones. - Para mostrar procesos de un solo usuario - presione
Ubotón, luego use teclas de flecha para seleccionar el usuario. Luego presione el botón Enter para aplicar el cambio. - Para matar un proceso, seleccione por teclas de navegación o mouse - Presione
F9oKBotón y presione Enter para enviar la señal de matar - Seleccione un proceso y presione
LPara enumerar todos los archivos abiertos por el proceso utilizando LSOF - Para ejecutar el rastro, seleccione el proceso y presione
SPara comenzar a rastrear con Strace
Atajos llaves en htop
La se muestra los accesos directos de la tecla de función en la parte inferior del resultado. HTOP proporciona múltiples accesos directos para cambiar la pantalla y la configuración. Algunos de los pantalones cortos utilizados frecuentemente se enumeran a continuación:
- F2 => Configuración
- F3 o / => Búsqueda de nombres incrementales
- F4 o \ => Filtro de nombre incremental
- F5 o T => Vista de árbol
- F6 => Cambiar corto por
- F7 => Disminuir un buen valor
- F8 => Aumentar un buen valor
- F9 => Mata el proceso seleccionado
- F10 o Q => Salir del comando HTOP
- Cambio + P => Ordenar por CPU
- Cambio + m => Ordenar por memoria
- Cambio + t => Ordenar por tiempo
Prensa H clave para ver todos los atajos disponibles con HTOP:
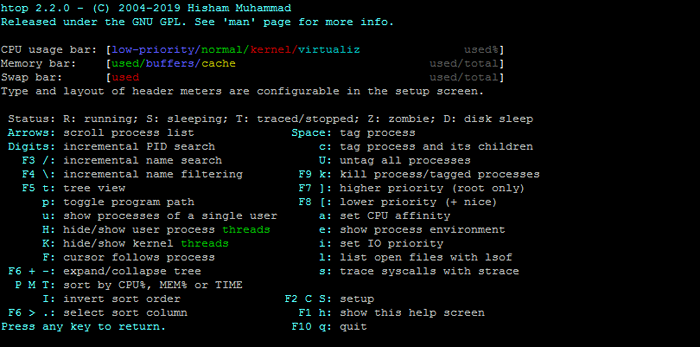 Teclas de acceso directo de comando HTOP
Teclas de acceso directo de comando HTOPConclusión
El HTOP es la versión mejorada del comando superior. Que proporciona más información y control a los usuarios. Los usuarios se sienten más atraídos e interactivas consolas de producción. Estos comandos son útiles para los usuarios de Linux que nos ayudan a monitorear los procesos de su computadora, solucionar problemas y optimizar su rendimiento.

