Hulu no trabaja en el problema de Chrome [solución]
![Hulu no trabaja en el problema de Chrome [solución]](https://ilinuxgeek.com/storage/img/images/hulu-not-working-on-chrome-issue-[solution].png)
- 1454
- 434
- Claudia Baca
Hulu es una plataforma de video de transmisión ofrecida por Walt Disney Company para todas las audiencias que desean ver sus programas favoritos, deportes en vivo, noticias y otros programas de eventos. Se puede observar visitando su sitio web en nuestros navegadores web en el sistema de Windows.
Muchos usuarios de Windows se han quejado de que no pudieron ver ninguno de los videos en Hulu cuando intentaron acceder a él en el navegador Chrome. Dijeron que dejó de trabajar en Chrome de repente y no saben por qué surgió este problema.
Además analizamos este problema y encontramos algunos factores que podrían ser responsables de este problema y los hemos enumerado a continuación.
- Un problema con el navegador Chrome.
- Un sistema de Windows obsoleto.
- Extensiones que se instalaron desde fuentes de terceros.
- Las aceleraciones de hardware están habilitadas en Chrome.
- Jugador de Adobe Flash anticuado.
- Sitio web de caché y cookies de Hulu en Chrome.
No se preocupe si también está pasando por una situación similar como esta. Hemos investigado estos puntos mencionados anteriormente y hemos reunido un montón de soluciones en este artículo, lo que definitivamente resolverá este problema y los usuarios podrán ver a Hulu en Chrome nuevamente nuevamente.
A solución alterna Para intentarlo, intente actualizar su sistema de Windows una vez yendo a la aplicación Configuración. Luego navegue a la actualización de Windows y haga clic en Verificar las actualizaciones y hacer lo necesario. Después de actualizar el sistema de Windows, reinicie su sistema y verifique si esto ayudó.
Tabla de contenido
- FIJAR 1 - Eliminar el caché y las cookies del sitio web de Hulu
- Fix 2 - Actualice el navegador Chrome
- Fix 3 - Reinstale el navegador Chrome
- FIJAR 4 - Desactive las extensiones en Chrome
- Fix 5 - Crea un nuevo perfil de Chrome
- Arreglar 6 - Apague la aceleración del hardware
- FIJO 7 - Actualice el módulo de descifrado de contenido WideVine
- Arreglar 8 - Desactivar la bandera de manejo de la llave de medios de hardware en Chrome
FIJAR 1 - Eliminar el caché y las cookies del sitio web de Hulu
Si el caché y las cookies del sitio web de Hulu se corrompen, esto también podría generar problemas al usar el sitio web de Hulu en el navegador Chrome. Para que podamos intentar limpiar el caché y las cookies del sitio web de Hulu del navegador Chrome como se explica en los pasos a continuación.
Paso 1: visite el sitio web de Hulu escribiendo la siguiente URL en la barra de direcciones en una nueva pestaña y presionando el Ingresar llave.
https: // www.Hulu.com/bienvenido
Paso 2: Esto abre la página de inicio de Hulu en el navegador Chrome.
Paso 3: ahora haga clic en el Visite el icono de información del sitio Antes de la barra de direcciones como se muestra en la siguiente captura de pantalla.
Paso 4: Seleccionar Galletas Desde el menú desplegable haciendo clic en él como se muestra a continuación.
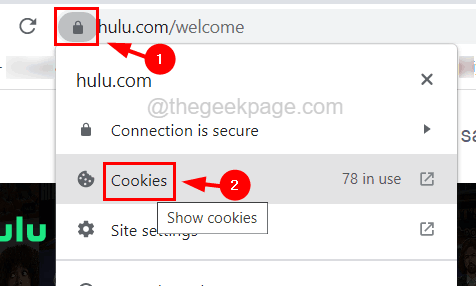
Paso 5: Esto aparece en las galletas en la ventana de uso del navegador Chrome.
Paso 6: en esta ventana emergente, debajo del Permitido pestaña, seleccione Hulu.comunicarse de la lista de cookies y haga clic Eliminar.
Paso 7: Una vez que se retire, seleccione cualquier otra cookies de Hulu en la lista de cookies y haga clic en Eliminar nuevamente.
Paso 8: Repita el proceso hasta que se eliminen todas las cookies de Hulu.
Paso 9: luego haga clic Hecho Para cerrar las galletas en la ventana emergente.
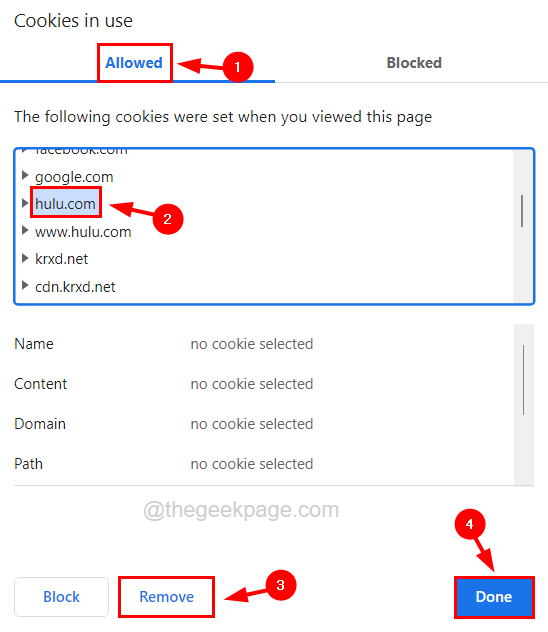
Paso 10: intente borrar el historial de navegación de Chrome y otros datos del sitio.
Paso 10: Después de esto, relanzar el navegador Chrome.
Fix 2 - Actualice el navegador Chrome
Si el navegador Chrome está desactualizado, puede causar problemas al reproducir videos o visitar sitios web. Entonces, actualicemos el navegador Chrome y veamos si ayuda.
Paso 1: Abra el Cromo navegador.
Paso 2: luego haga clic en el menú de tres puntos En la esquina superior derecha de la ventana Chrome.
Paso 3: flotar sobre el Ayuda opción en la lista como se muestra a continuación.
Paso 4: ahora elige Acerca de Google Chrome de la sección como se muestra en la siguiente captura de pantalla.
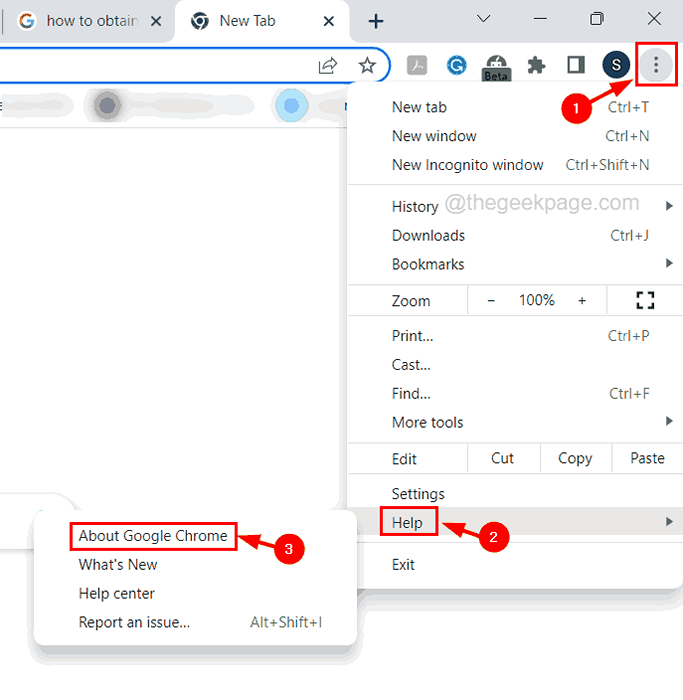
Paso 5: Esto abre la página Acerca de Chrome y puede verificar si Chrome está actualizado o no.
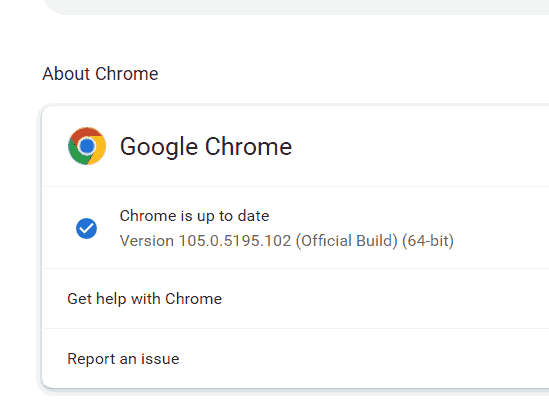
Paso 6: Si hay actualizaciones disponibles, las verificará e instalará automáticamente.
Paso 7: Después de eso, reinicie el sistema una vez.
Fix 3 - Reinstale el navegador Chrome
Si actualizar el navegador Chrome no lo ayudó, entonces probablemente pueda reinstalar el navegador Chrome.
Siga los pasos dados a continuación sobre cómo puede reinstalar Chrome en su sistema.
Paso 1: presione el Windows y Riñonal llaves juntas para abierto el Correr caja.
Paso 2: Tipo appwiz.CPL en el cuadro de texto y presione Ingresar llave.
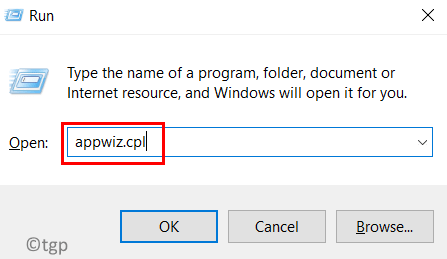
Paso 3: Una vez que se abra los programas y características del asistente, busque Google Chrome de la lista y seleccionarla.
Paso 4: luego haga clic Desinstalar En la parte superior del mago.
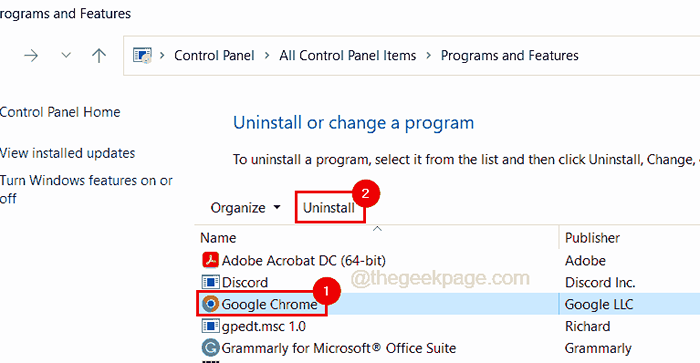
Paso 5: Esto comienza a desinstalar el navegador Chrome y una vez hecho, cierre el mago.
Paso 6: Ahora visite el sitio web de descarga de Chrome y haga clic en el Descargar botón como se muestra a continuación.
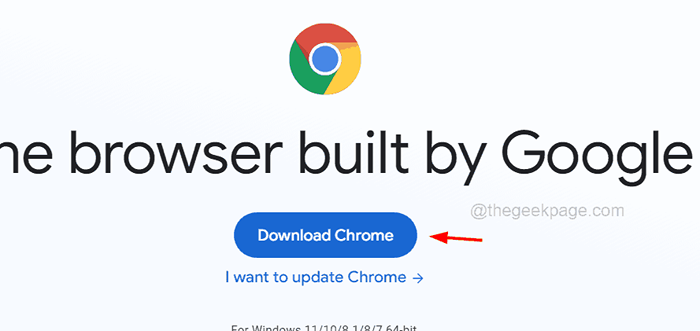
Paso 7: Esto descargará el archivo de configuración de Google Chrome.
Paso 8: Ve a tu Descargas carpeta y haga doble clic sobre el Archivo de configuración de Chrome Para comenzar a instalar el navegador Chrome.
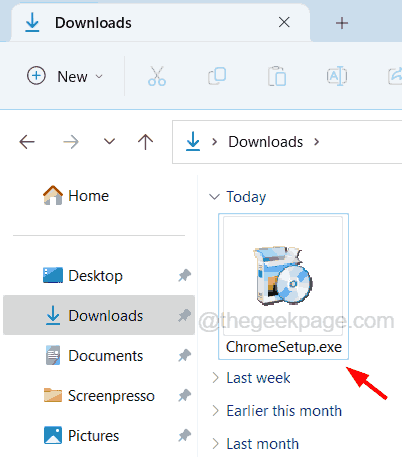
Paso 9: Siga las instrucciones en pantalla para instalar el navegador Chrome.
Paso 10: Cuando termine, reinicie el sistema.
FIJAR 4 - Desactive las extensiones en Chrome
Este problema a veces es causado por extensiones instaladas en fuentes de terceros no confiables. Sugerimos que nuestros usuarios deshabiliten estas extensiones de Chrome.
Estos son los pasos sobre cómo deshabilitar las extensiones en Chrome.
Paso 1: En una nueva pestaña en el navegador Chrome, escriba la línea a continuación en la barra de direcciones y presione Ingresar llave.
Chrome: // Extensiones/
Paso 2: esto abre el Extensiones Página en el navegador Chrome.
Paso 3: haga clic en el botón de activación del extensión que desea deshabilitar como se muestra en la siguiente captura de pantalla.
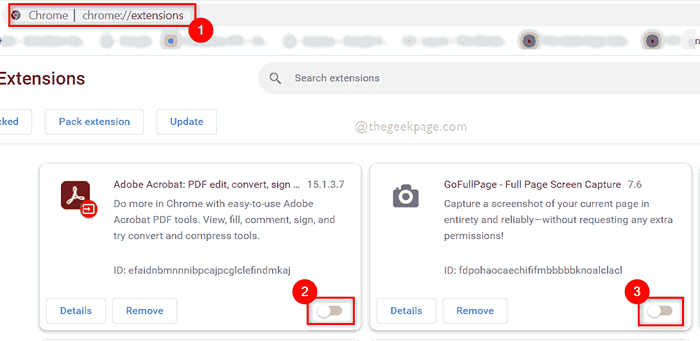
Paso 4: ahora repita lo mismo con todas las extensiones y las desactive.
Paso 5: relanzar el navegador Chrome y ver si esto funcionó.
Fix 5 - Crea un nuevo perfil de Chrome
Si hay algún problema con su perfil de Chrome, podría arrojar tales errores o problemas en el navegador Chrome. Así que intentemos crear un nuevo perfil de Chrome e intente navegar por el sitio web de Hulu utilizando este perfil de Chrome recientemente creado.
Paso 1: Inicie el navegador Chrome en su sistema.
Paso 2: luego haga clic en el icono de perfil En la parte superior derecha de la ventana de la aplicación Chrome.
Paso 3: Seleccionar Agregar botón en la parte inferior de la lista debajo del Otros perfiles Sección como se muestra a continuación.
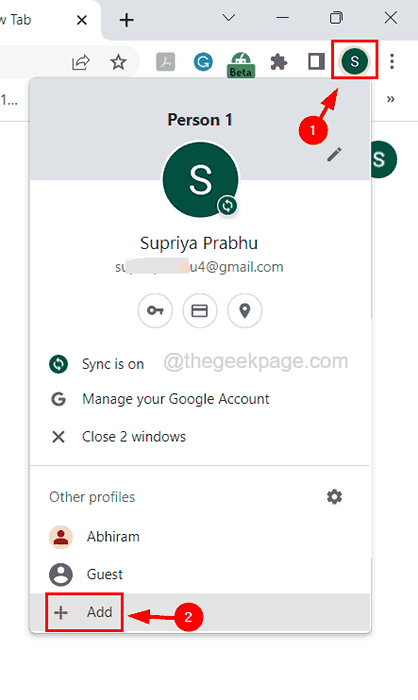
Paso 4: Esto abre la configuración de su nueva ventana de perfil de Chrome.
Paso 5: Si tiene otro detalle de inicio de sesión creado para este perfil, puede hacer clic en Iniciar sesión y continuar creando el nuevo perfil.
Paso 6: o de lo contrario, puede hacer clic en el Continuar sin una cuenta Opción como se muestra en la imagen a continuación.
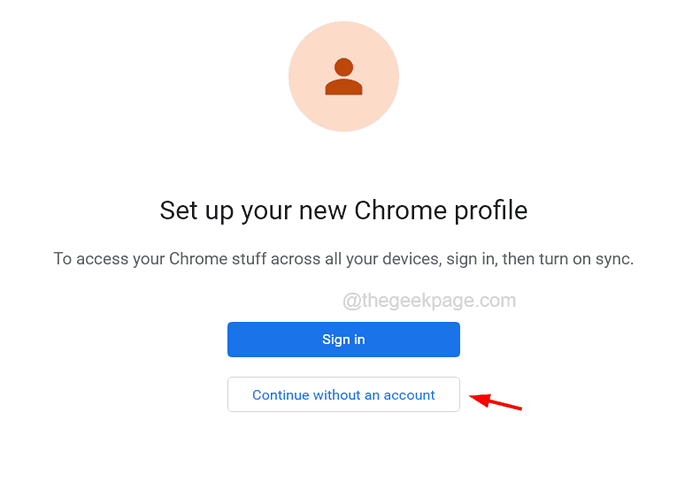
Paso 7: ingrese el nombre del perfil en el cuadro de texto en la parte superior.
Paso 8: luego seleccione un Color del tema le gusta y selecciona el Crear un acceso directo de escritorio casilla de verificación Si desea abrir Chrome usando este perfil desde el escritorio.
Paso 9: Finalmente, haga clic Hecho.
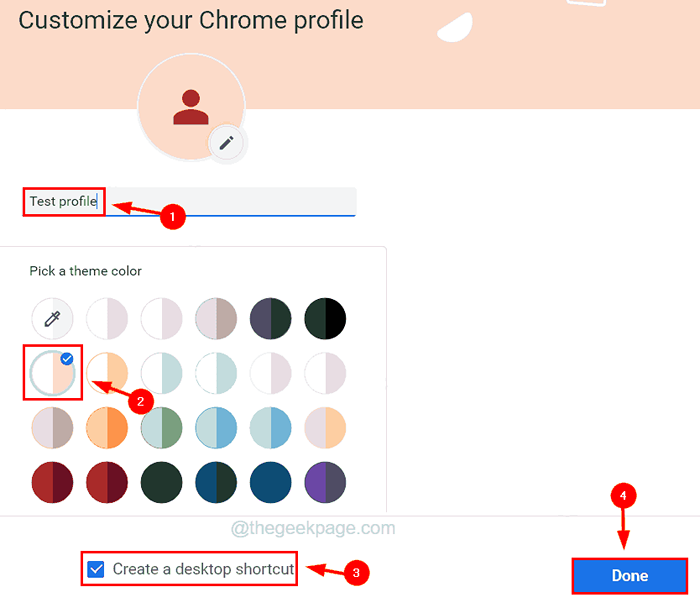
Arreglar 6 - Apague la aceleración del hardware
Si se enfrenta a un problema, como algunas páginas web no funcionan o el Chrome mismo se atascó o colgó, entonces probablemente se deba a la característica llamada Aceleración de hardware. Por lo tanto, debemos deshabilitarlo para resolver este tipo de problema.
Paso 1: después de abrir el Cromo navegador, abrir su Colocartensos página.
Paso 2: Para hacerlo, presione el Alt + F teclas juntas y luego presione el S clave nuevamente en el teclado.
Paso 3: En la página de configuración, haga clic en el Sistema opción en el lado izquierdo como se muestra a continuación.
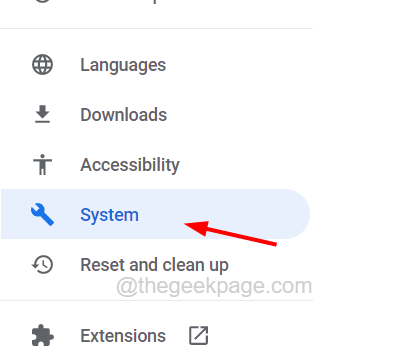
Paso 4: en la página del sistema en el lado derecho, haga clic en el Usar aceleración de hardware cuando este disponible El botón de alternar de la opción una vez para girarlo Apagado.
Paso 5: Después de haberlo deshabilitado, debe relanzar el navegador Chrome haciendo clic en el Relanzar botón que apareció como se muestra a continuación.
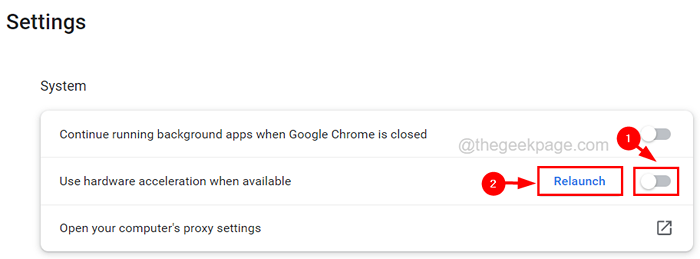
FIJO 7 - Actualice el módulo de descifrado de contenido WideVine
Algunos usuarios de Chrome afirmaron haber resuelto este problema al actualizar el módulo de descifrado de contenido WideVine en Chrome. Entonces, aconsejamos a nuestros usuarios que actualicen este módulo en Chrome utilizando los pasos explicados a continuación.
Paso 1: asegúrese de que todos los procesos y sus procesos estén cerrados desde el administrador de tareas.
Paso 2: ahora presione el Windows y Riñonal teclas juntas en el teclado.
Paso 3: escriba la ruta que se da a continuación en el cuadro de texto de Correr y presione el Ingresar llave.
C: \ Archivos de programa \ Google \ Chrome \ Aplicación
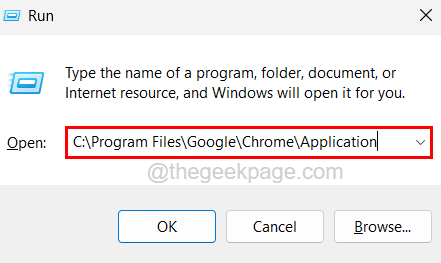
Paso 4: Esto abre la carpeta de la aplicación en el sistema. Busque la carpeta que tiene sólo números en su nombre y abre.
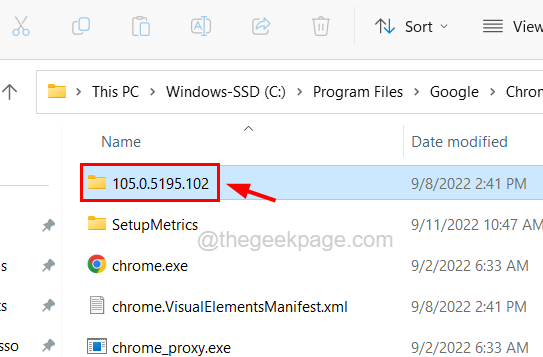
Paso 5: en esta carpeta, seleccione el Widvinecdm carpeta y presione el Borrar llave.
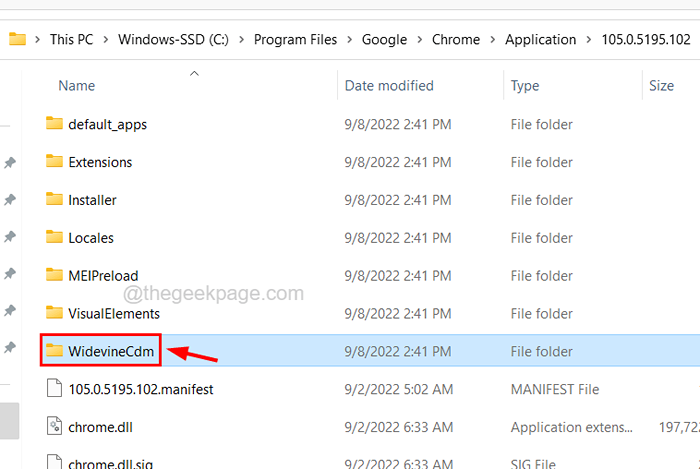
Paso 6: Después de eliminarlo, abra el navegador Chrome y en una nueva pestaña, escriba la línea a continuación en la barra de direcciones y presione el Ingresar llave.
Chrome: // componentes
Paso 7: Desplácese hacia abajo en la página de componentes y haga clic en Módulo de descifrado de contenido de WideVine's Buscar actualizaciones botón como se muestra a continuación.
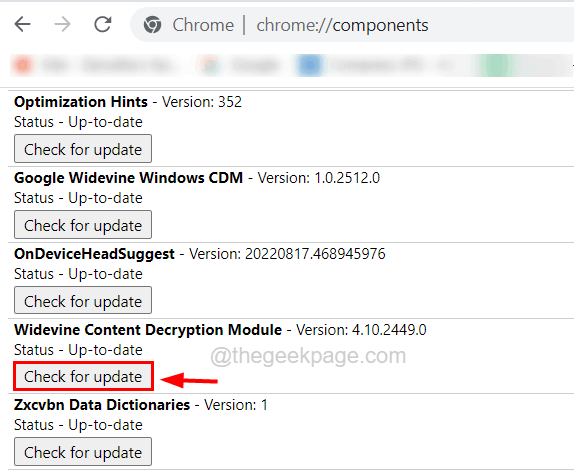
Paso 8: Esto verificará las últimas actualizaciones y una vez que se actualice, relanzar el navegador Chrome.
Arreglar 8 - Desactivar la bandera de manejo de la llave de medios de hardware en Chrome
También puede intentar deshabilitar el indicador de manejo de la tecla de medios de hardware en el navegador Chrome y muchos usuarios han solucionado este problema en su sistema haciendo esta técnica. Le sugerimos que también lo pruebes.
Paso 1: Inicie el Google Chrome aplicación en el sistema.
Paso 2: Luego, en una nueva pestaña, escriba la línea a continuación en la barra de direcciones y presione la Ingresar llave.
Chrome: // Flags/#Hardware-Media-Key-Handling
Paso 3: Después de eso, seleccione Desactivado Desde el menú desplegable del Manejo de llaves de medios de hardware opción.
Paso 4: Una vez hecho, aparece un botón de relanzamiento en la parte inferior de la página.
Paso 5: simplemente haga clic en el Relanzar botón para relanzar la aplicación Chrome.
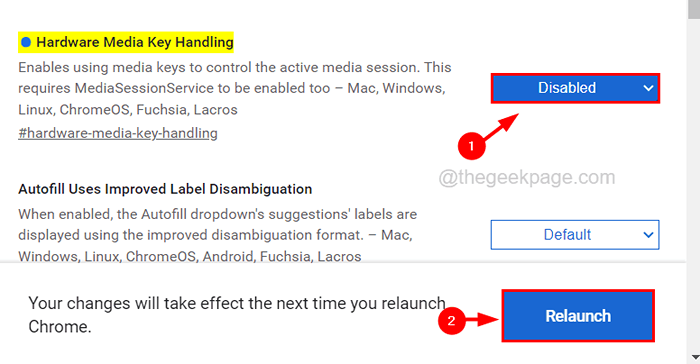
- « Microsoft Net Framework Instalación Problema de error Código de error 0x800c0006 corrección
- No se puede desinstalar la barra de juegos de Xbox en Windows 11 [FIX] »

