No se puede desinstalar la barra de juegos de Xbox en Windows 11 [FIX]
![No se puede desinstalar la barra de juegos de Xbox en Windows 11 [FIX]](https://ilinuxgeek.com/storage/img/images/cannot-uninstall-xbox-game-bar-in-windows-11-[fix].png)
- 3521
- 389
- Sra. María Teresa Rentería
Xbox Game Bar es una bendición para todos los jugadores que quieren capturar, grabar la pantalla y charlar con otros amigos de los jugadores mientras juegan sus juegos favoritos. Muchos usuarios han informado que les resulta irritante que la barra de juegos de Xbox capture constantemente la pantalla grabándola hasta que los jugadores jueguen sus juegos.
También está consumiendo la mayor parte del espacio del sistema para almacenar todos los clips de juegos grabados que no son necesarios para los usuarios. En realidad, es un trabajo tedioso para los usuarios seguir revisando cuáles de los clips necesitan y cuáles deben descartarse. Esto los está frustrando.
Lo que es más molesto es que cuando van a desinstalar la barra de juego de Xbox en su sistema, no pueden ver ningún botón de desinstalación para eliminarlo. Después de investigar información sobre este asunto, hemos reunido una solución para eliminar o deshabilitar la barra de juegos de Xbox en el sistema Windows 11 utilizando los pasos explicados a continuación en este artículo.
Cómo desinstalar la barra de juegos de Xbox en Windows 11 usando PowerShell
Se ha encontrado que no existe un método directo para desinstalar la barra de juego de Xbox en cualquier sistema de Windows. En su lugar, podemos eliminar la barra de juego de Xbox usando la herramienta de línea de comando como PowerShell ejecutando el comando que la desinstala.
Estos son los pasos sobre cómo desinstalarlo usando el comando PowerShell.
Paso 1: Primero, presione el Windows y I llaves juntas para abrir el Ajustes aplicación.
Paso 2: en el Ajustes aplicación, haga clic en el Juego de azar Opción en el panel izquierdo.
Paso 3: luego seleccione el Barra de juego de xbox opción en la página de juegos.
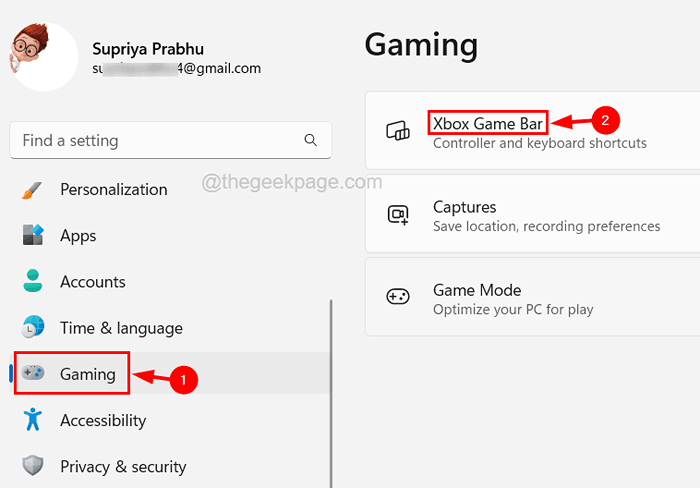
Paso 4: A continuación, haga clic en el Abra la barra de juego de Xbox usando este botón Botón de alternación para girarlo Apagado Como se muestra en la imagen a continuación.
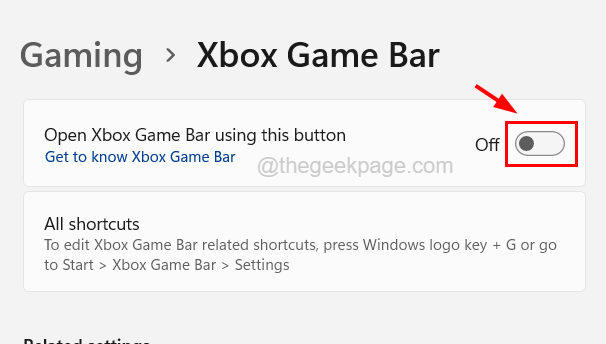
Paso 5: Una vez hecho, cierre la ventana de configuración.
Paso 6: ahora abra la página de aplicaciones instaladas presionando el Windows llave y escritura aplicaciones instaladas y luego presionando el Ingresar llave.
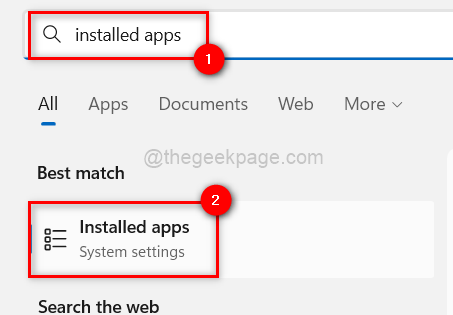
Paso 7: Una vez que se abra la página de aplicaciones instaladas, escriba barra de juego de xbox en la barra de búsqueda y haga clic en el de tres puntos menú de la Barra de juego de xbox de los resultados de búsqueda como se muestra en la siguiente captura de pantalla.
Paso 8: seleccione el Opciones avanzadas Desde la lista de menú.
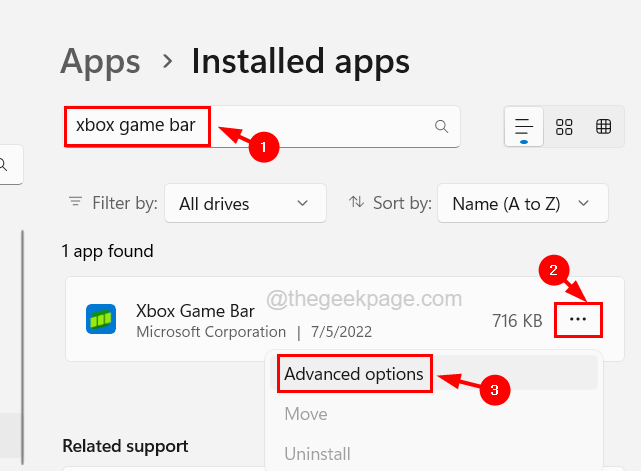
Paso 9: En la página de opciones avanzadas, desplácese hacia abajo y seleccione el Nunca opción desde el menú desplegable de Permisos de aplicaciones de fondo.
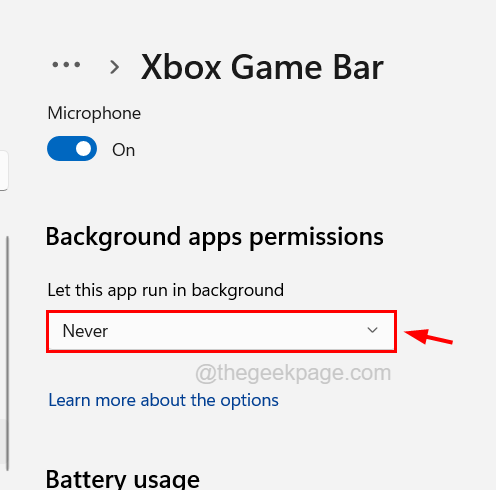
Paso 10: luego haga clic en el Terminar botón que puede encontrar debajo del Terminar sección.
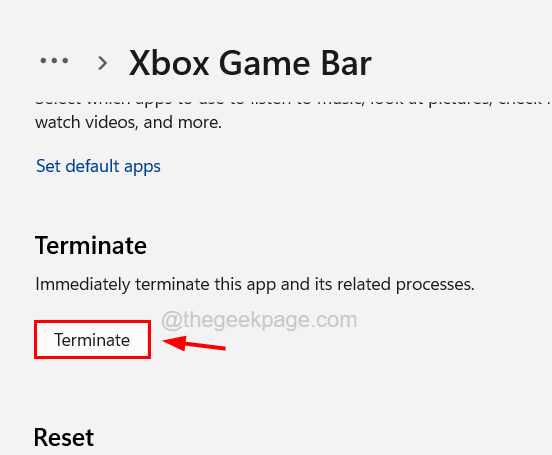
Paso 11: Esto asegurará que la barra de juegos de Xbox nunca se ejecute en segundo plano y también termine los procesos de la barra de juegos de Xbox que todavía se ejecutan actualmente en el sistema.
Paso 12: Después de que se haga esto, debe abrir la ventana PowerShell.
Paso 13: Para hacerlo, presione el Windows y Riñonal llaves juntas y escriben potencia Shell en el cuadro de texto del correr cuadro de comando.
Paso 14: luego presione el Ingresar clave que abre el Potencia Shell Ventana de su sistema.
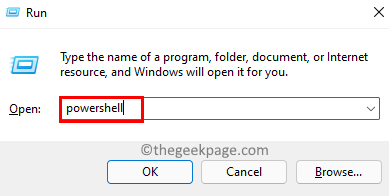
Paso 15: ahora escriba la línea a continuación en la ventana PowerShell y presione el Ingresar llave.
Get-appXpackage Microsoft.Xboxgamingoverlay | Eliminar el apaciguo
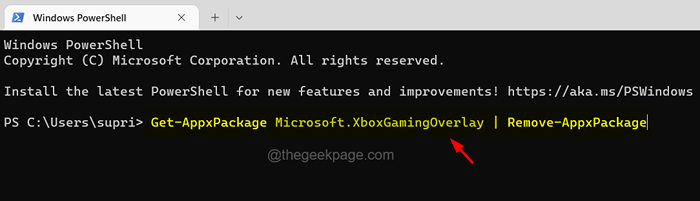
Paso 16: Después de ejecutar este comando, la barra de juego de Xbox se eliminará del sistema.
Paso 17: Cierre la ventana PowerShell una vez que haya terminado.
Paso 18: en el futuro, si necesita instalarlo, puede ir a la aplicación Microsoft Store en su sistema y buscar la barra de juegos de Xbox en la consola e instalarla desde allí.
Espero que este artículo haya sido informativo! Háganos saber en la sección de comentarios a continuación.
- « Hulu no trabaja en el problema de Chrome [solución]
- CSGO bloqueando el problema de congelación y pantalla negra en Windows 10/11 »

