Hypervisor no se ejecuta en Windows 10 Fix
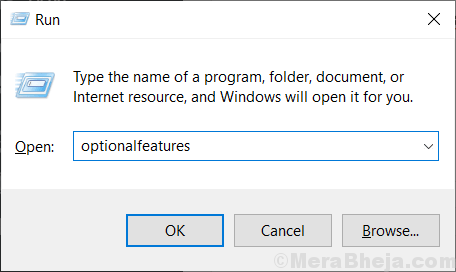
- 3097
- 959
- Sta. Enrique Santiago
Hypervisor (o en resumen, Hyper-V) le permite crear y administrar máquinas virtuales desde sus dispositivos Windows 10. Pero mientras usa la función Hypervisor de Windows 10, puede notar que el servicio a veces ha dejado de funcionar. No hay necesidad de preocuparse si se enfrenta a este problema en su computadora. Siga estas soluciones fáciles y el problema se solucionará en poco tiempo.
Tabla de contenido
- FIX 1-Vuelva a habilitar Hyper-V
- FIJAR 2 - Establezca Hyper -V para iniciar automáticamente
- FIJAR 3 - Reiniciar el servicio Hyper -V VMM
- FIJAR 3 - Cambiar el modo BIOS
- SEGIR 4 - Verifique si su computadora es compatible con Hyper V
FIX 1-Vuelva a habilitar Hyper-V
Hyper-V es una característica opcional en su dispositivo Windows 10. Intente volver a habilitarlo en su computadora.
1. Solo haga clic derecho en el Clave de Windows y luego haga clic en "Correr".
2. Luego, escriba este código y presione Ingresar.
características opcionales
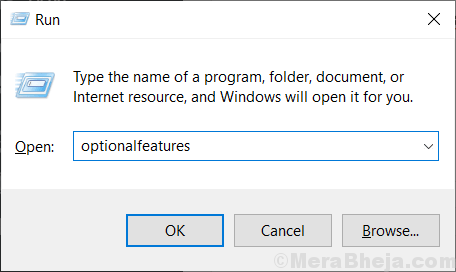
3. Cuando aparezca la función de Windows, marque la casilla junto a la opción "Hyper-V".
4. Después de eso, haga clic en "DE ACUERDO".
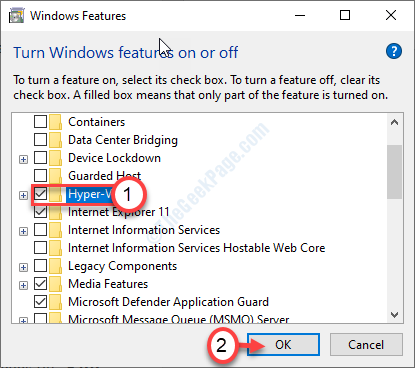
Windows buscará los archivos requeridos y activará la función en su computadora.
5. Luego, haga clic en "Reiniciar ahora".
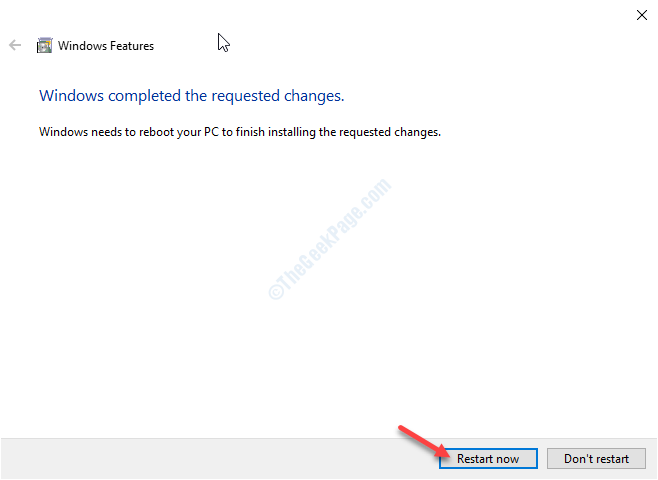
Hyper-V estará habilitado en su computadora.
Necesitas Reanudar tu computadora para resolver el problema.
FIJAR 2 - Establezca Hyper -V para iniciar automáticamente
Puede establecer el Hyper-V para iniciar automáticamente.
1. presione el Clave de Windows+R.
2. Después de eso, escriba "CMD". Haga clic derecho en el "Solicitante del sistema"Y haga clic en"Ejecutar como administrador".
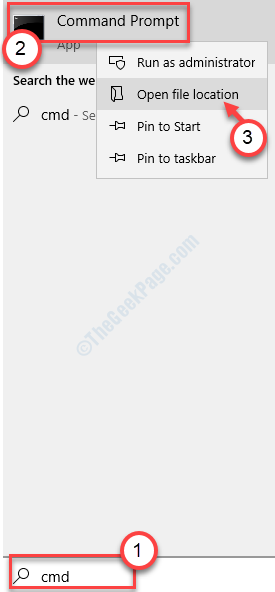
3. Cuando aparezca el terminal, escriba este comando y luego presione Enter.
bcdedit /set hipervisorlaunchtype auto

Esto agregará una nueva entidad para iniciar datos de configuración para permitir que Hyper-V se inicie automáticamente en el momento del inicio.
FIJAR 3 - Reiniciar el servicio Hyper -V VMM
Reiniciar un servicio de memoria virtual Hyper-V particular en su computadora debe solucionar el problema en su computadora.
1. Tipo "servicios"En el cuadro de búsqueda.
2. Luego, haga clic en el "Servicios".
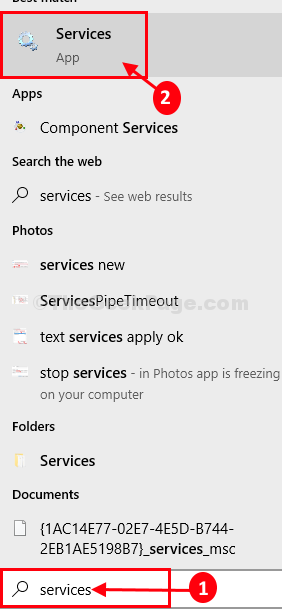
3. En la ventana de servicios busque el "Gestión de memoria virtual de Hyper-V" servicio.
4. Haga clic derecho en el servicio y haga clic en "Detener".
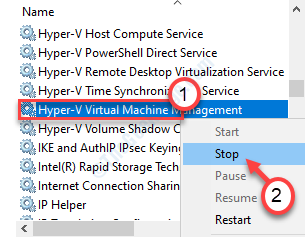
5. Luego, haga clic en "Comenzar"Para comenzar el servicio.
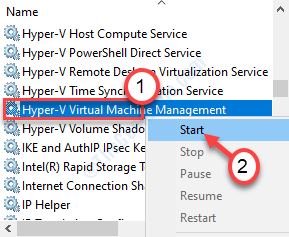
Esta voluntad Reanudar el servicio de gestión de memoria virtual Hyper-V.
Tu problema debe resolverse.
FIJAR 3 - Cambiar el modo BIOS
Debe habilitar el modo Hyper-V VMM en la sección BIOS de su computadora.
1. Apague su computadora.
2. De nuevo comienza. Pero al comenzar, debe presionar el "Borrar"* clave desde su teclado para abrir la configuración del BIOS en su computadora.
* NOTA-Esta clave varía de fabricante a fabricante. Estas son la variedad de llaves-
ESC, F1, F2, F10, F11, F12 o Eliminar

9. Cuando el Biografía La configuración se abre, ve al "Avanzado" ajustes.
10. Luego verifique que haya alguna opción llamada "Modo SVM".
11. Haga clic en el menú desplegable y configúrelo en "Activado".
12. Nuevamente, presione la tecla que se asocia con ahorrar la configuración.
[Es el "F10"Clave para esta computadora.]

13. Después de eso, seleccione "Sí"Para finalmente guardar y salir de la configuración del BIOS en su computadora.
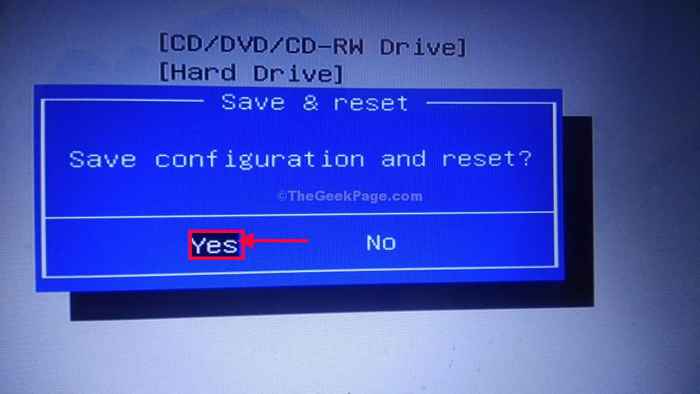
Su dispositivo se reiniciará al modo normal nuevamente.
Tu problema debe resolverse.
SEGIR 4 - Verifique si su computadora es compatible con Hyper V
Algunos sistemas no son compatibles para ejecutar Hyper-V.
1. Descargue CoreInfo desde el sitio web oficial de Microsoft.
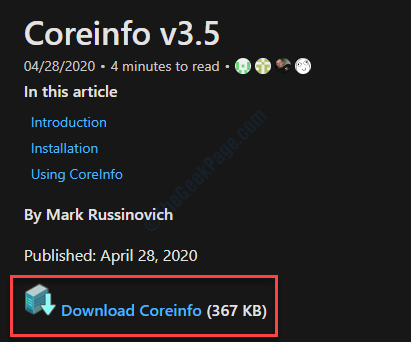
2. Descompensar el paquete descargado en una ubicación de su elección.
3. Después de eso, vaya a la ubicación donde acaba de extraer el archivo.
4. Haga clic en la barra de direcciones y escriba "CMD". Entonces, golpe Ingresar. Esto iniciará un símbolo del sistema desde el propio directorio.
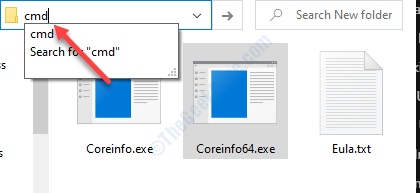
5. Después de abrir el terminal, escriba "CoreInfo.exe"Y presione el 'Ingresar' llave.
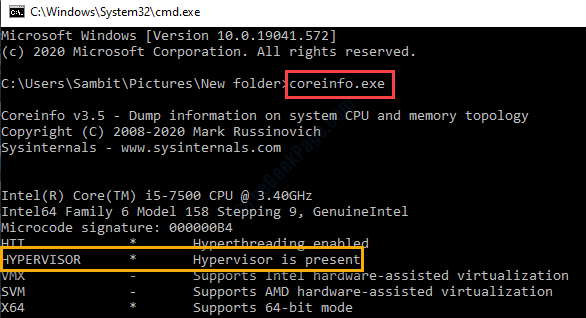
Aquí, no el estado de 'hipervisor'. Si el mensaje es 'Hypervisor no está presente'Entonces aún no se ha activado en su sistema o el sistema no es adecuado para esto.
- « Error del sistema de archivo (-2147416359) en Windows 10/11 Fix
- No se puede abrir la ventana de Outlook en Windows 10 »

