Error del sistema de archivo (-2147416359) en Windows 10/11 Fix
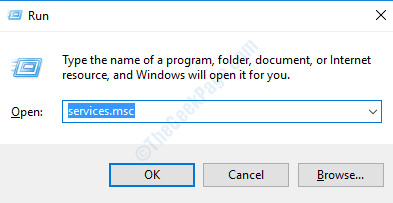
- 4783
- 1549
- Mario Gollum
Si se enfrenta a un mensaje de error llamado 'Error del sistema de archivo 2147416359'Al intentar acceder a cualquier tipo de archivo en su sistema, no se preocupe. Este problema peculiar inhibe su acceso a cualquier tipo de archivo en su sistema a menos que se ocupe del asunto usted mismo. Simplemente siga estas soluciones rápidas y luego busque las soluciones.
Soluciones-
1. Intente reiniciar su computadora y verifique si el problema se resuelve.
2. Verifique la sección de actualización de Windows. Si hay actualizaciones pendientes, instálelas en su sistema.
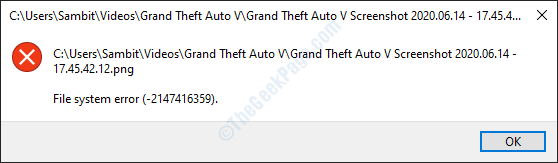
Tabla de contenido
- FIJO 1 - Inicie manualmente el servicio de Windows License Manager
- FIJAR 2 - Desinstalar la aplicación de fotos y reinstalar
- FIJO 3 - Limpie el arranque de su dispositivo
- Fix- 4 Ejecutar SFC Scan
- FIJO 5 - Ejecutar el solucionador de problemas de aplicaciones
FIJO 1 - Inicie manualmente el servicio de Windows License Manager
A veces este problema si el servicio de Windows License Manager está deshabilitado en su computadora.
1. presione el Clave de Windows junto con Riñonal llave.
2. Luego escriba "servicios.MSC". Haga clic en "DE ACUERDO"Para ejecutar los servicios en su computadora.
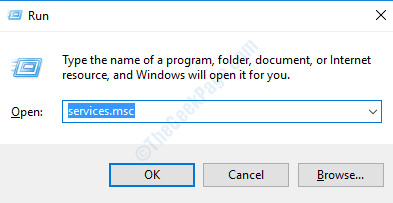
3. En la ventana de servicios, simplemente desplácese hacia abajo para encontrar el "Servicio de Windows License Manager".
4. Cuando hayas encontrado el servicio, solo haga doble clic en eso.
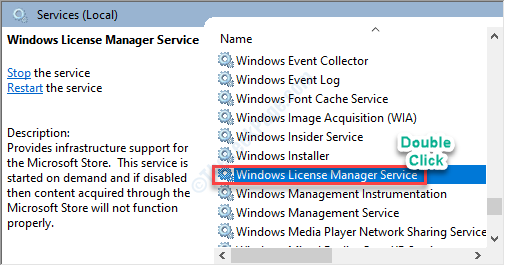
5. Aquí, configure el tipo de inicio en "Manual"Desde el menú desplegable.
6. Luego, haga clic en "Aplicar"Para aplicar la configuración en su computadora.
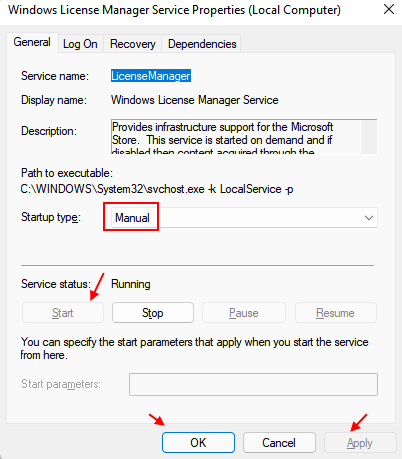
7. Después de esto, debe hacer clic en "Comenzar"Para iniciar el servicio en su computadora.
8. Finalmente, haga clic en "DE ACUERDO"Para modificar la configuración.
Ahora, cierre la ventana de servicios públicos de servicios.
9. Reanudar tu computadora
Intente acceder a la imagen, el video o la calculadora en su computadora. Funcionará bien. Tu problema debe resolverse.
FIJAR 2 - Desinstalar la aplicación de fotos y reinstalar
Si este problema solo está sucediendo mientras intenta acceder a cualquier tipo de foto en su computadora, elija esta solución.
1. Presione la tecla Windows+x.
2. Luego haga clic en el "PowerShell (administrador)".
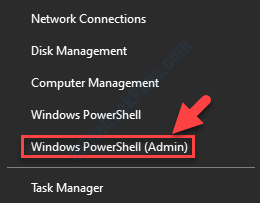
3. Para desinstalar el paquete de aplicaciones de fotos, Copiar-pegar este comando en el Potencia Shell ventana, y luego golpea Ingresar.
Get-appxpackage * foto * | Eliminar el apaciguo
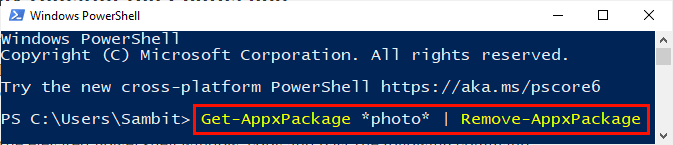
Cerca Potencia Shell ventana.
Reiniciar su computadora para guardar los cambios en su computadora.
4. Abra la tienda en su computadora.
5. Entonces, tienes que buscar "fotos".
6. Después de eso, haga clic en "Fotos de Microsoft".
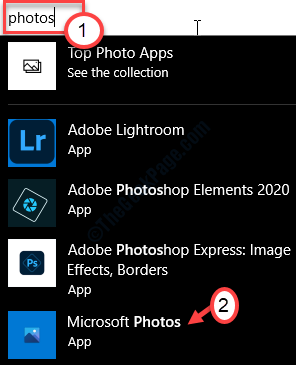
7. Ahora en la ventana Configuración, haga clic en "Conseguir" instalar Fotos en tu ordenador.
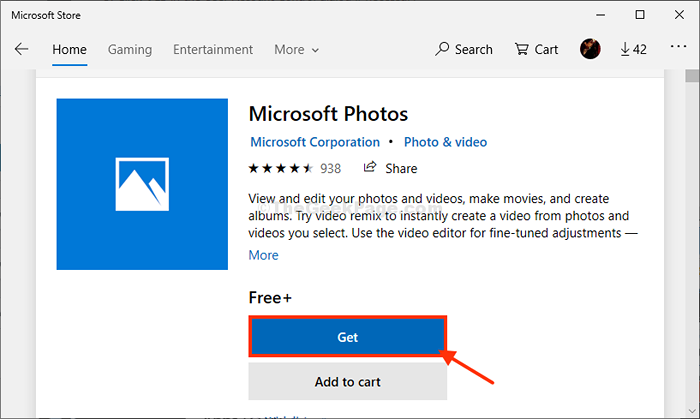
Fotos se instalará en su computadora.
FIJO 3 - Limpie el arranque de su dispositivo
El arranque limpio de su computadora puede resolver el problema.
1. Haga clic con el botón derecho en el icono de Windows y luego haga clic en "Correr".
2. Tipo "msconfig"Aquí en la ventana de ejecución. Haga clic en "DE ACUERDO".
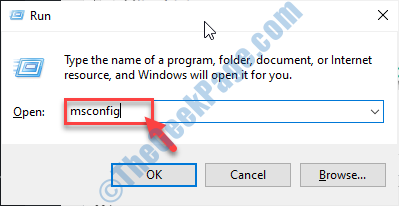
3. Una vez que se abra la ventana de configuración del sistema, vaya al "General".
4. Simplemente después de eso, seleccione el "Selectivo puesta en marcha" opción.
5. Después de ese paso tienes que controlar la caja junto al "Servicios del sistema de carga.
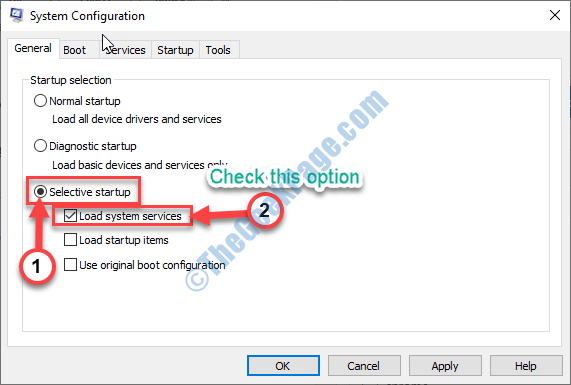
6. Clickea en el "Servicios" pestaña.
7. A continuación, lo que tienes que hacer es controlar el "Esconder todos los servicios de Microsoft".
8. Después de eso tienes que hacer clic en "Desactivar todo".
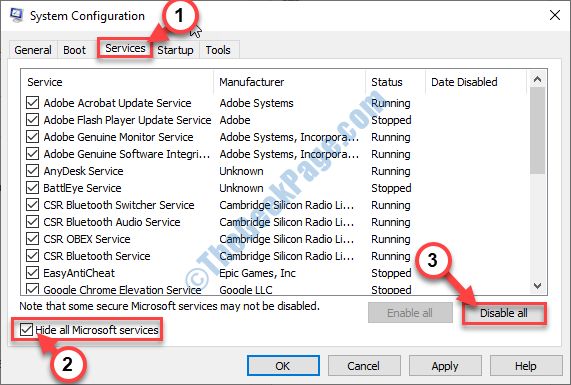
Todas las aplicaciones de terceros en su sistema estarán deshabilitadas.
8. Luego, haga clic en el "Puesta en marcha" sección.
9. Clickea en el "Abrir administrador de tareas".
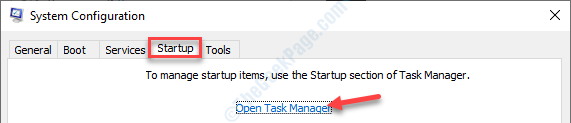
10. Una vez que aparezca el administrador de tareas, haga clic derecho en cada aplicación uno por uno y haga clic en "Desactivar"Deshabilitarlos a todos.
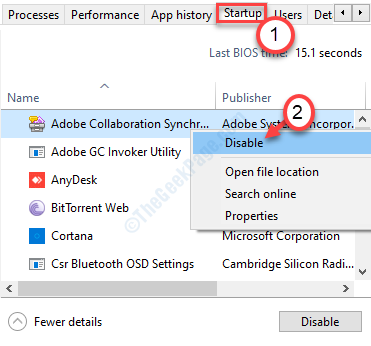
Una vez que haya terminado de deshabilitar cada elemento de inicio, cierre la ventana del administrador de tareas.
11. De vuelta en la estafa del sistema, haga clic en "Aplicar" y "DE ACUERDO".
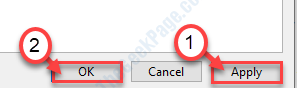
Reanudar tu sistema.
Intente acceder al panel de control nuevamente.
Fix- 4 Ejecutar SFC Scan
Ejecución de una exploración SFC examinará los archivos de su sistema para cualquier archivo corrupto.
1. Tipo "Solicitante del sistema"En el cuadro de búsqueda.
2. Entonces solo presiona 'Ingresar'Desde tu teclado.

3.Para ejecutar un Verificador de archivos del sistema (SFC) Escaneo, lo que debe hacer es escribir este comando y presionar Ingresar.
sfc /escanno
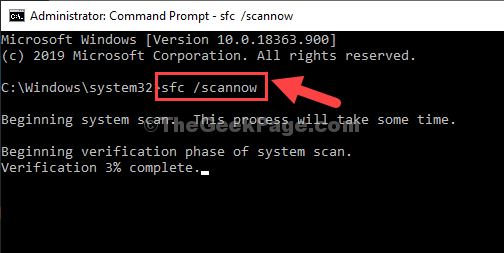
4.Después de esto debes ejecutar una exploración dism. Para hacerlo, copiar este comando y luego presionar Ingresar.
Dism /online /limpiando-imagen /restauración
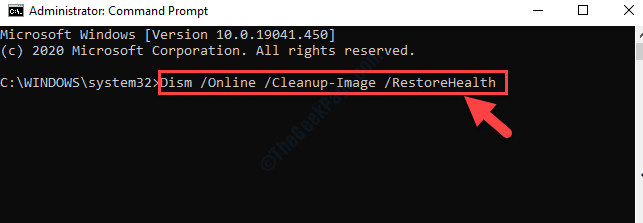
Una vez que ambos escaneos están completos, reiniciar su dispositivo y verifique si esto funciona.
FIJO 5 - Ejecutar el solucionador de problemas de aplicaciones
Si la solución anterior no funcionó, intente solucionar la aplicación de fotos en su computadora.
1. Al principio, escriba "Solución de problemas Configuración"En el cuadro de búsqueda.
2. Después de eso, haga clic en el "Solución de problemas Configuración".
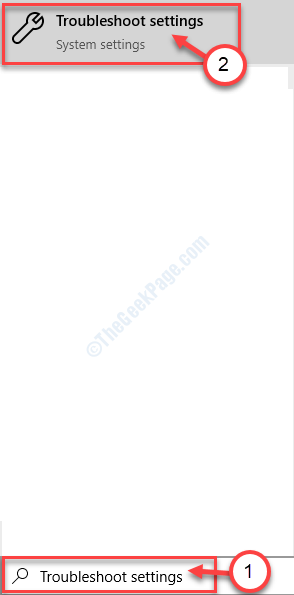
3. Ahora, haga clic en el "Solucionadores adicionales"Para ver la lista de solucionadores adicionales.
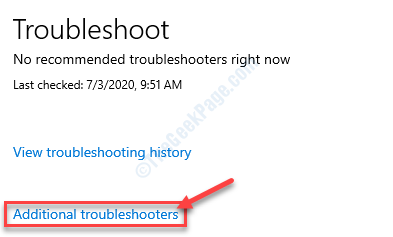
4. Luego, haga clic en el "Aplicaciones de Windows Store".
5. Para ejecutar el solucionador de problemas, haga clic en "Ejecute el solucionador de problemas".
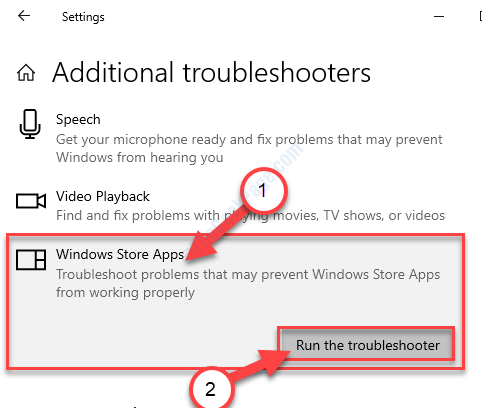
Tu problema debe resolverse.
- « Este controlador de gráficos NVIDIA no es compatible con la versión de Windows 11/10
- Hypervisor no se ejecuta en Windows 10 Fix »

