Este controlador de gráficos NVIDIA no es compatible con la versión de Windows 11/10
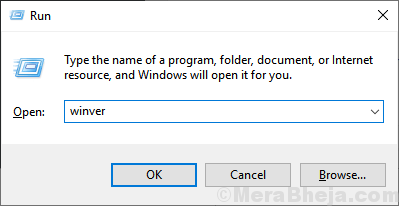
- 3262
- 311
- Claudia Baca
Al instalar el controlador de gráficos NVIDIA en su computadora, puede detenerse y mostrar un mensaje de error 'Este controlador de gráficos nvidia no es compatible con la versión de Windows'. Si está viendo esto, el instalador NVIDIA está en conflicto con la versión actual de sus Windows. Siga estas soluciones fáciles y el problema se resolverá en poco tiempo.
Soluciones-
1. Reanudar su computadora e intente el instalador nuevamente.
2. Deshabilite el antivirus en su computadora. Luego intente instalarlo de nuevo.
Tabla de contenido
- FIJO - Verifique la versión de Windows
- FIJAR 2: desinstale el controlador con DDU y reinstale el controlador manualmente
- SEX 3 - Actualice sus Windows
- FIJAR 3 - Instale el controlador NVIDIA con experiencia GeForce
FIJO - Verifique la versión de Windows
Paso 1: verifique qué versión está instalada Windows
Consulte la versión de Windows en su computadora es de la última versión.
1. presione el Clave de Windows+R.
2. Escribir "Winver"Y golpear Ingresar.
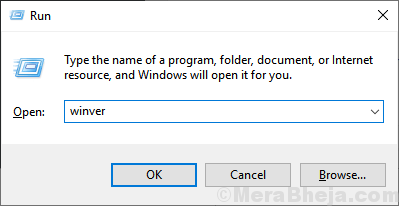
3. En el Acerca de Windows pantalla Puede notar la versión de las ventanas que está utilizando.
(Esta computadora tiene una versión 2004 de Windows.)
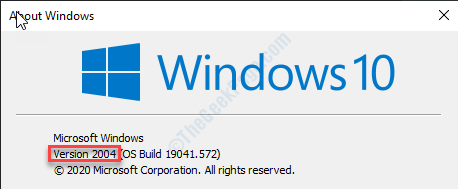
Si la versión de Windows instalado no es la última, el instalador no instalará el controlador de gráficos.
Paso - 2 Verifique el tipo de sistema operativo
Debe verificar si está instalando un controlador de 64 bits en un Windows 10 de 32 bits.
1. Prensa Clave de Windows+R.
2. Después de eso, escriba "dxdiag". Haga clic en "DE ACUERDO".
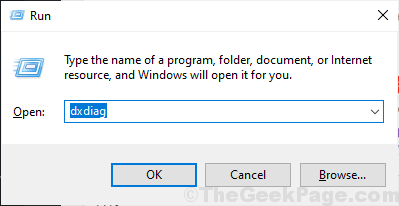
Esto abrirá el Herramienta de diagnóstico de DirectXdia en tu ordenador.
3. Aquí observa el 'Sistema operativo:'. Tenga en cuenta si se trata de un 64 bits o 32 bits.
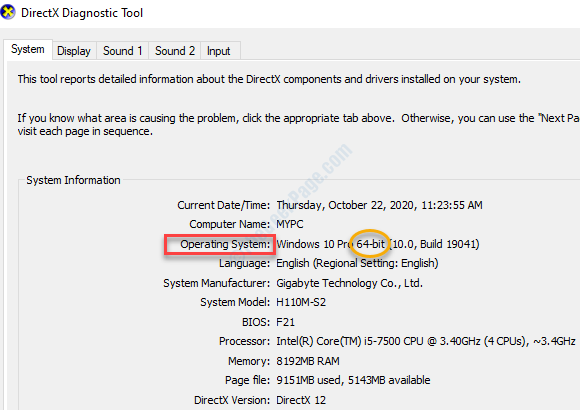
Si tiene la versión incorrecta del controlador, descargue una versión nueva del controlador de acuerdo con su tipo de sistema operativo.
Date al instalador otro intento.
FIJAR 2: desinstale el controlador con DDU y reinstale el controlador manualmente
Display Driver Uninstaller es una herramienta de código abierto que desinstala el controlador de gráficos existente.
Sigue estos pasos minuciosamente-
Paso 1 - Descargue DDU y desactive la actualización automática
1. Descargar DDU.Zip en su computadora y después de descargarla, abrir la cremallera la carpeta a una ubicación de su elección.
Recuerde la ubicación donde ha extraído este archivo zip.
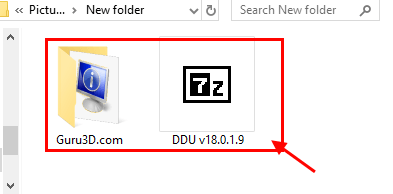
2. Ahora presiona Clave de Windows+R lanzar Correr, y
3. Luego escriba "impresoras de control". Haga clic en "DE ACUERDO".
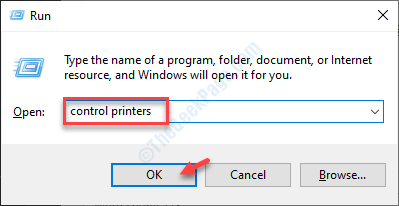
Dispositivo e impresoras Se abrirá la ventana.
4. En esta ventana tienes que, botón derecho del ratón en el nombre de su computadora y haga clic en "Configuración de instalación de dispositivos".
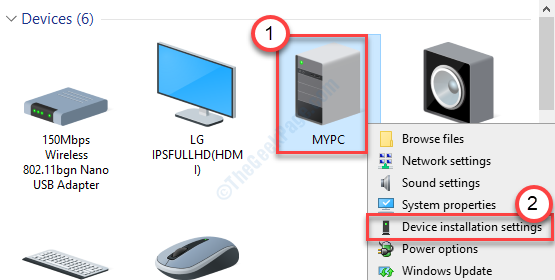
5.Luego haga clic en el "No (su dispositivo podría no funcionar como" esperado)" opción.
6. Haga clic en "Guardar cambios".
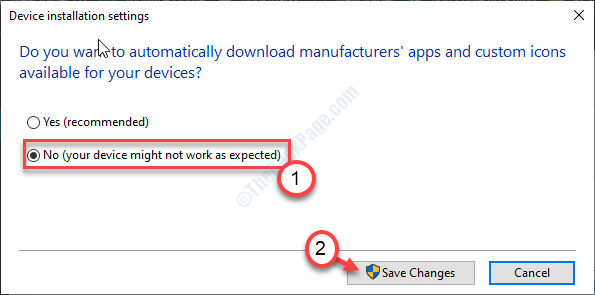
7. Buscar "Conductores de nvidia"Desde su navegador y haga clic en"Descargar conductores | Nvidia".
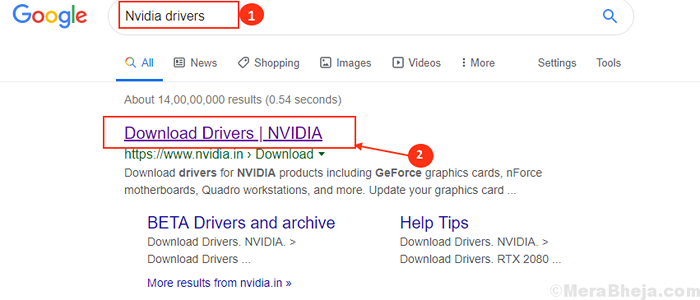
8. Ingrese la información apropiada en las secciones apropiadas (como 'tipo de producto', su 'sistema operativo', etc.).
9. Ahora, haga clic en el "Buscar"Para buscar el último controlador.
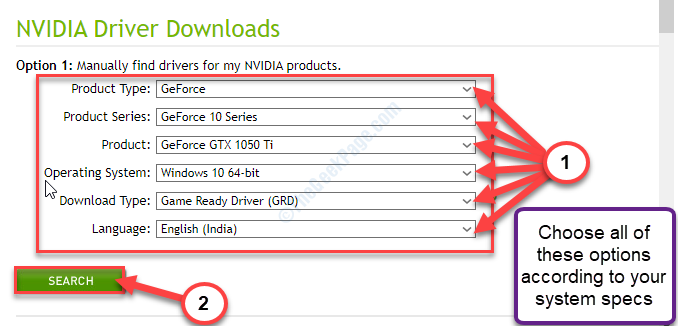
10. A continuación, haga clic en "Descargar"Para comenzar a descargar el controlador.
Recuerde dónde está guardando el instalador en su computadora.
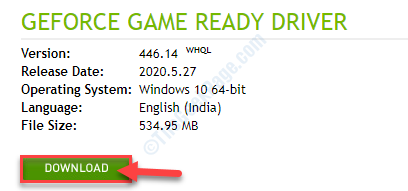
Cierre la ventana del navegador después de descargar el controlador.
Paso 2: arranca en modo seguro y desinstale el controlador de gráficos
1. Prensa Clave de Windows + R llave juntos para abrir la ejecución.
2 -tipo MS-Settings: recuperación en eso.
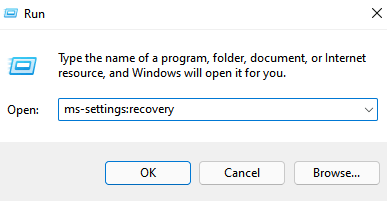
3 -Haga clic en DE ACUERDO.
4. Una vez que su computadora se reinicia en Windows Entorno de recuperación, haga clic en "Opciones avanzadas" en Solución de problemas modo.
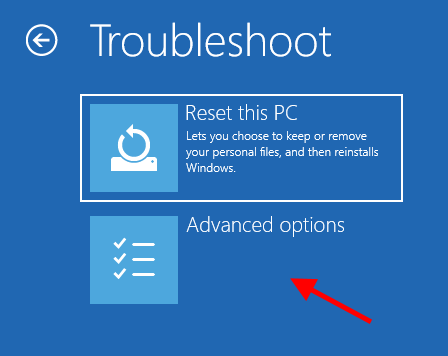
5. Entonces tienes que hacer clic en el "Configuración de inicio".
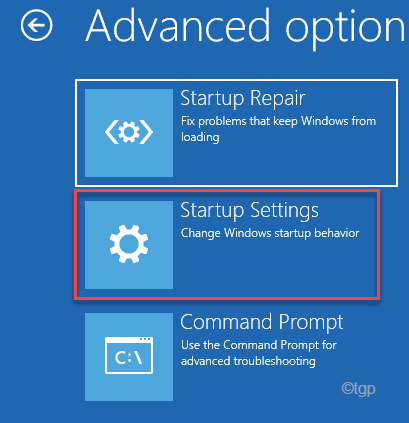
6. Ahora, haga clic en "Reanudar".
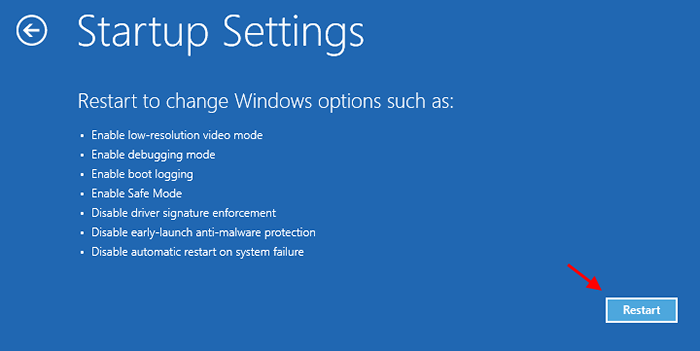
7. Tienes que presionar F4 a "Habilitar el modo seguro".
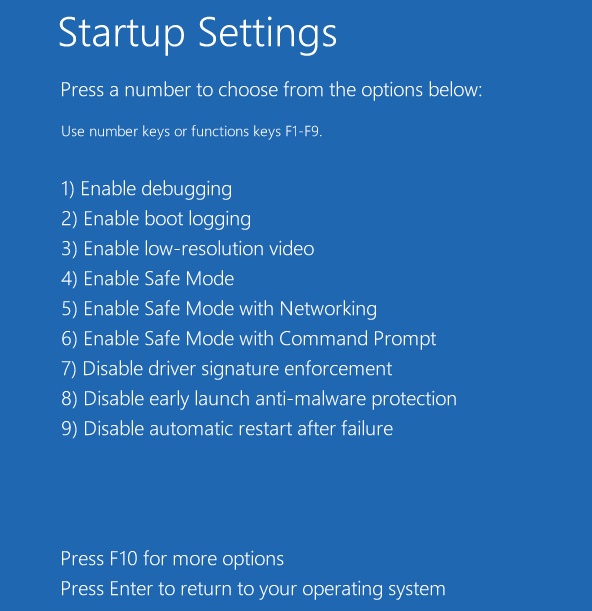
Ahora, iniciarás en el modo seguro.
8. Ahora, navegue a la ubicación del archivo donde haya extraído Ddu.cremallera.
9. Haga doble clic en "DDU V18.1.0.9"Para extraer los archivos principales.
10. Tienes que ir a la carpeta extraída, y luego haga doble clic sobre el "Instalador del controlador de visualización".
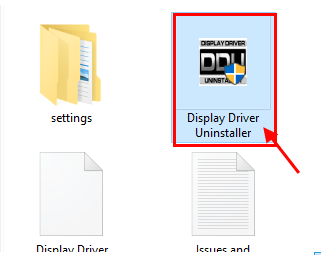
11. Ahora, en el Desinstalador del controlador de visualización Ventana, en el lado izquierdo, haga clic en el menú desplegable junto "Seleccionar el tipo de dispositivo"Y haga clic" "GPU"
12. Aquí tienes que finalmente hacer clic en "Limpiar y reiniciar".
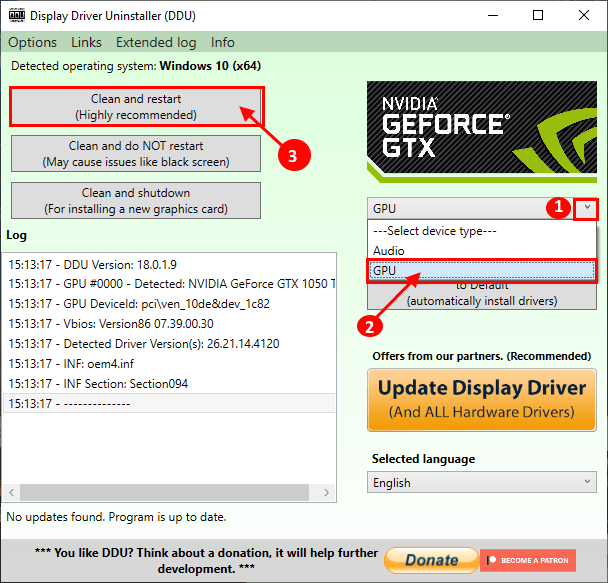
Los controladores NVIDIA se desinstalarán desde su sistema y el sistema se iniciará nuevamente.
Paso 3 - Instale el controlador de gráficos manualmente
Una vez que su computadora se reinicie, siga estas fáciles instrucciones para resolver el problema.
1. Tienes que localizar el instalador descargado en su unidad.
2. Tienes que haga doble clic en el instalador fuera de línea para iniciarlo.

3. Cuando el Controlador de gráficos nvidia Aparece la ventana, haga clic en "Nvidia Graphics Driver y GeForce Experience"
4. Luego, haga clic en "Aceptar y continuar".
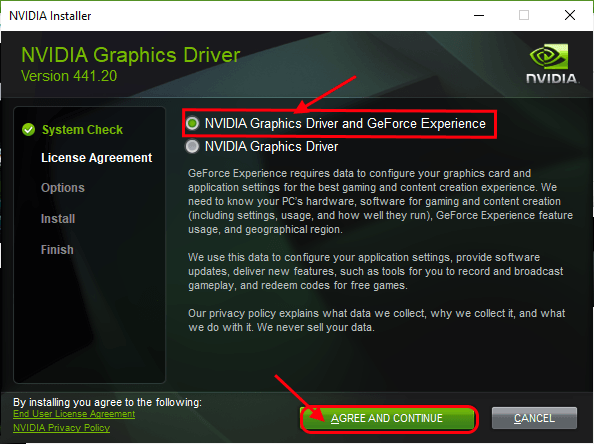
5. En el siguiente paso, haga clic en el "Instalación personalizada".
6. Haga clic en "Próximo"Para continuar con el proceso de instalación.
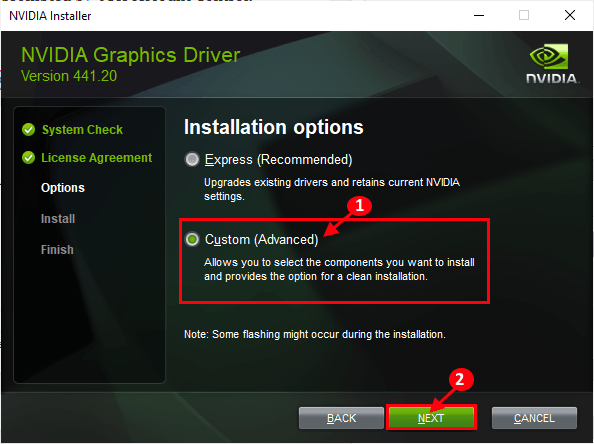
7. Por fin, consulte el "Realizar una instalación limpia" caja
8. Un clic en "Próximo"Y el proceso de instalación comenzará.
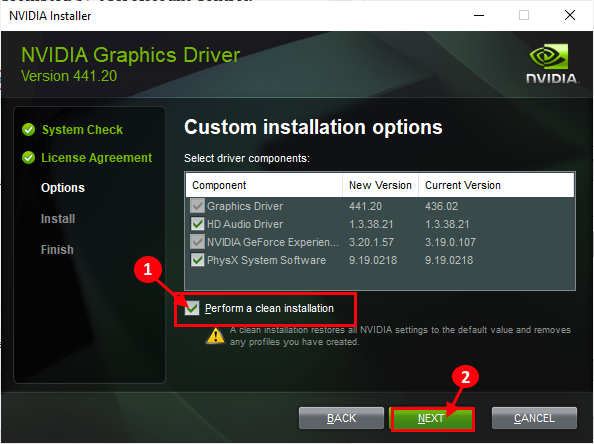
9. Una vez que se realice la instalación, haga clic en "Cerca"Para cerrar el Instalador de controladores de gráficos nvidia ventana.
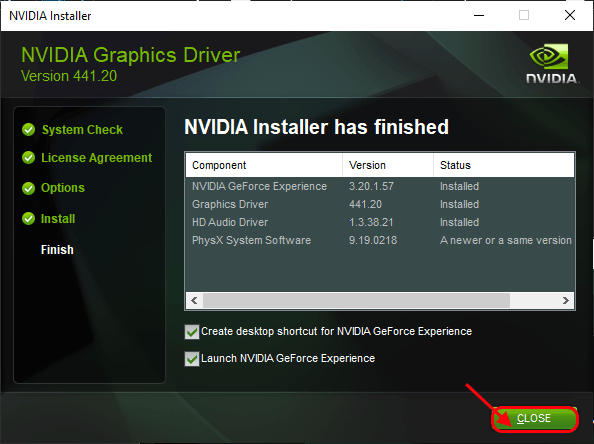
Reanudar su computadora para dejar que el proceso de instalación se complete.
Todo lo que queda es activar las actualizaciones automáticas para su controlador de gráficos.
10. Después de reiniciar su computadora, haga clic con el botón derecho en el icono de Windows y haga clic en "Correr".
11. Escriba este código y presione Ingresar.
impresoras de control
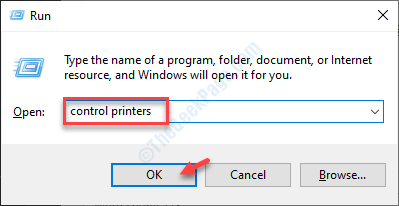
12. De nuevo, botón derecho del ratón en su computadora y haga clic en "Configuración de instalación de dispositivos".
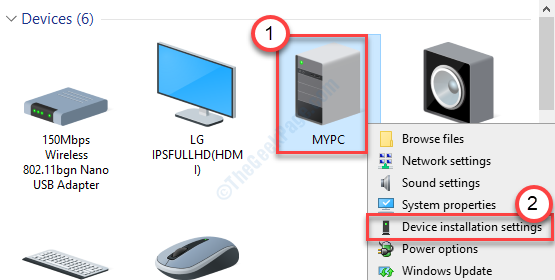
13. Esta vez necesitas elegir "Sí (recomendado)"Y luego haga clic en"Guardar cambios".
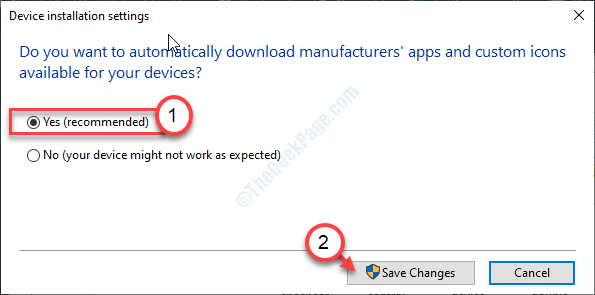
Esto debería haber solucionado el problema en su computadora.
SEX 3 - Actualice sus Windows
Tal vez la versión de Windows que está utilizando no es de la última versión.
1. presione el Clave de Windows+R.
2. Entonces escribe MS-Settings: WindowsUpdate en él y haga clic en Aceptar.
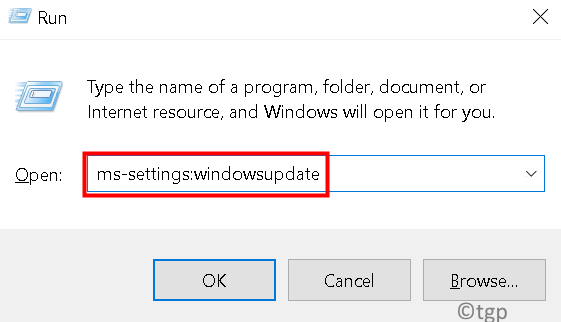
3. Luego, haga clic en "Verifique las actualizaciones".
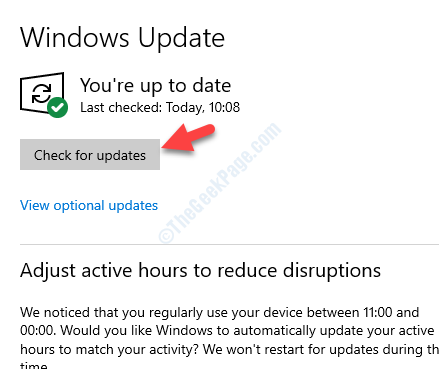
4. Cuando se descarguen las actualizaciones, haga clic en "Reiniciar ahora"Para reiniciar su computadora.
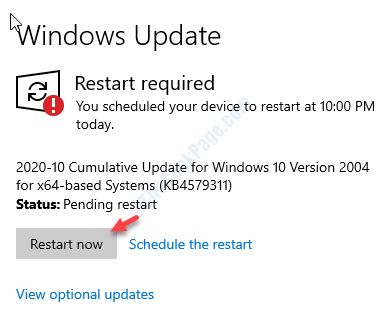
Después de reiniciar su computadora, instale nuevamente el controlador.
FIJAR 3 - Instale el controlador NVIDIA con experiencia GeForce
1. Busca el "Experiencia de GeForce"Desde el cuadro de búsqueda.
2. Después de eso, haga clic en "Experiencia de GeForce"En los resultados de búsqueda.
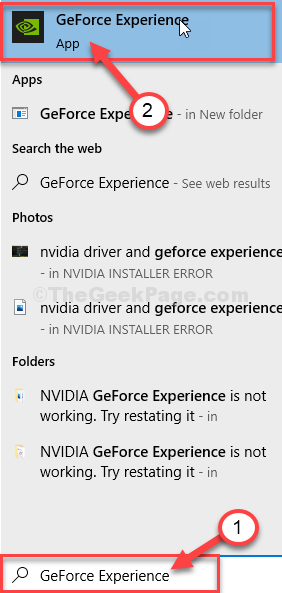
3. Cuando el Experiencia de GeForce Aparece, haga clic en el "Conductores" pestaña.
4. Ahora, haga clic en "Verifique las actualizaciones".
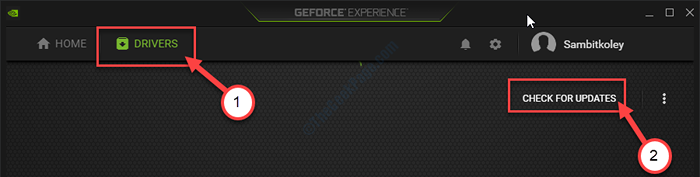
5. Para descargar la última versión del controlador, haga clic en "Descargar".
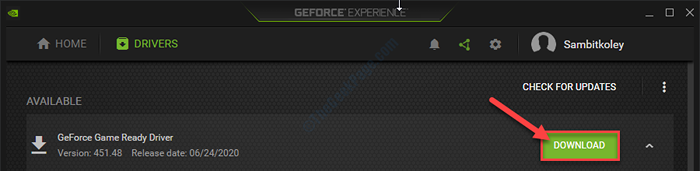
Deje que esto descargue el controlador en su computadora. Espere pacientemente por unos minutos.
6. Una vez que el proceso de descarga haya terminado, verá dos opciones "Instalación expresa" e "Instalación personalizada".
7. Tienes que elegir "Instalación personalizada".
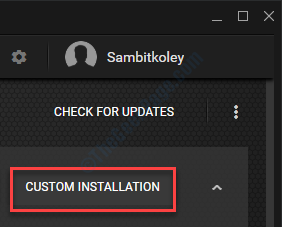
8. Entonces, controlar el "Realizar una instalación limpia".
9. Haga clic en "Próximo"Para iniciar el proceso de instalación.
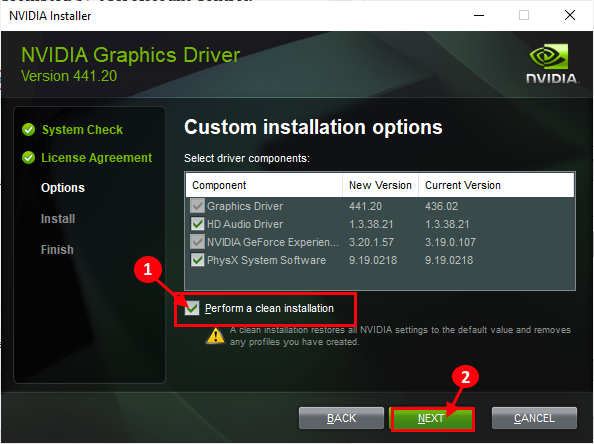
Ahora, Experiencia de GeForce Instalará la última versión del controlador de gráficos en su dispositivo.
Este proceso será de 5 a 10 minutos.
10. En unos minutos notarás el "Instalación completa" mensaje.
11. Luego, haga clic en "Cerca".
Tu problema debe resolverse.
- « Windows no detectó ningún adaptador de hardware de red después de la corrección de actualización de Windows 10
- Error del sistema de archivo (-2147416359) en Windows 10/11 Fix »

