Windows no detectó ningún adaptador de hardware de red después de la corrección de actualización de Windows 10
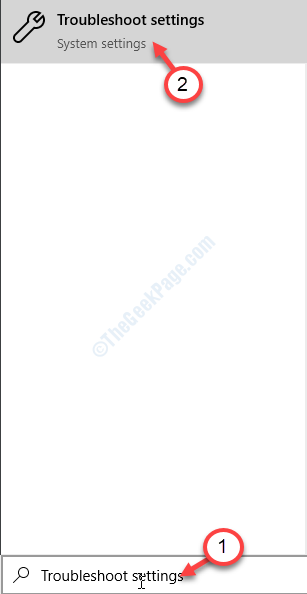
- 1619
- 334
- Sra. María Teresa Rentería
Después de actualizar su computadora con Windows 10, mientras se conecta a Internet, a veces puede encontrar un problema, incurrir en un mensaje de error que indica 'Windows no detectó ningún hardware de red' en tu ordenador. Windows carga el controlador para su equipo instalado automáticamente. En este caso, falta el WiFi o el controlador Ethernet en su computadora. Si está viendo este mensaje de error, no se preocupe. Hay algunas correcciones fáciles para resolver este problema.
Requisitos previos-
Tienes que descargar la última versión del controlador en otra computadora conectada.
a. Abra el administrador de dispositivos en el dispositivo problemático y observe el nombre del adaptador.
b. Abra una ventana del navegador y busque el controlador de red.
C. Descargue el último controlador de una fuente confiable (como el sitio web del fabricante).
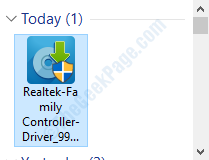
d. Luego, copie Paste el controlador descargado en una unidad flash.
mi. Luego, conecte la unidad flash al sistema donde se enfrenta a este problema.
F. Copie el controlador de audio desde la unidad flash a algún lugar de su computadora. Recuerda la ubicación.
Tabla de contenido
- SEX 1 - Use la solución de problemas de adaptador de red
- FIJO 2 - Actualice el controlador
- Arreglar 3 - unisntall y reinstalar el controlador
SEX 1 - Use la solución de problemas de adaptador de red
Use la solución de problemas del adaptador de red para resolver el problema en su computadora.
1. Al principio, escriba "Solución de problemas Configuración"En el cuadro de búsqueda.
2. Luego, haga clic en el "Solución de problemas Configuración".
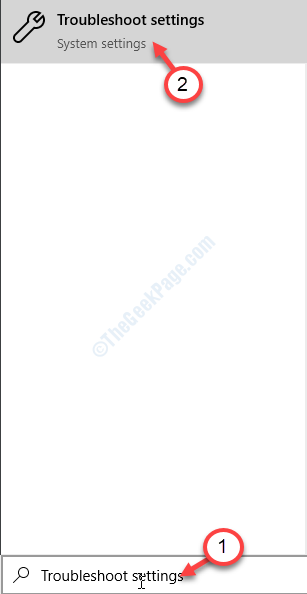
3. Luego, en el lado derecho, haga clic en el "Conexiones a Internet".
4. Luego, para ejecutar el solucionador de problemas, haga clic en el "Ejecute el solucionador de problemas".
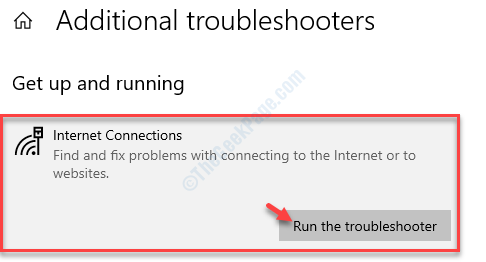
Después de eso, Windows intentará automáticamente soluciones para su problema.
5. Entonces, debes hacer clic en "Cerca".
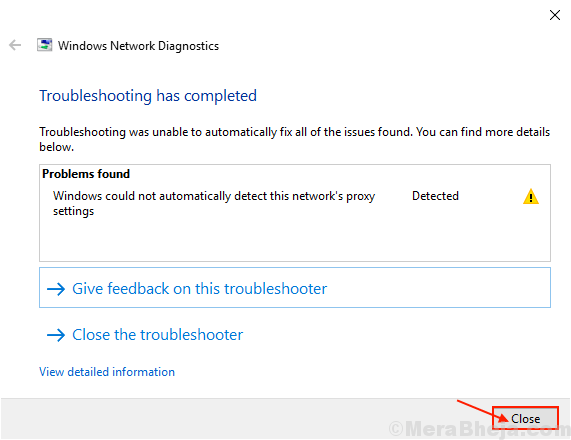
Ahora, intente conectarse a Internet nuevamente.
Si aún no puede conectarse, puede haber algo mal con el adaptador. Intenta solucionarlo-
6. Desplácese hacia abajo en la misma ventana de configuración, haga clic en "Adaptador de red"
7. Luego, haga clic en el "Ejecute el solucionador de problemas"Para ejecutar el solucionador de problemas.
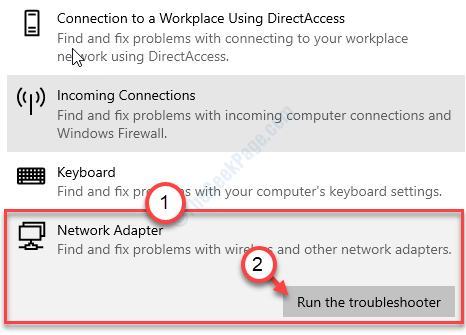
En un tiempo, Windows verificará los errores en el adaptador de red.
Reanudar su computadora y después de reiniciar su computadora, verifique si esta solución ha funcionado para usted o no.
FIJO 2 - Actualice el controlador
Compruebe si hay alguna actualización para el controlador que está disponible en su computadora.
1. Prensa Clave de Windows+R lanzar Correr.
2. A continuación, escribir "devmgmt.MSC"Y golpear Ingresar.
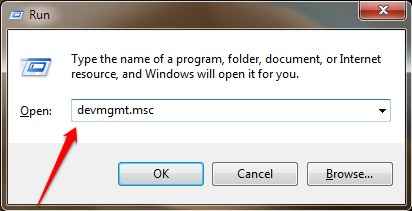
2. Entonces necesitas expandir el "Adaptadores de red".
3. Después, botón derecho del ratón en el controlador adaptador de red en su computadora y luego haga clic en "Actualizar controlador".
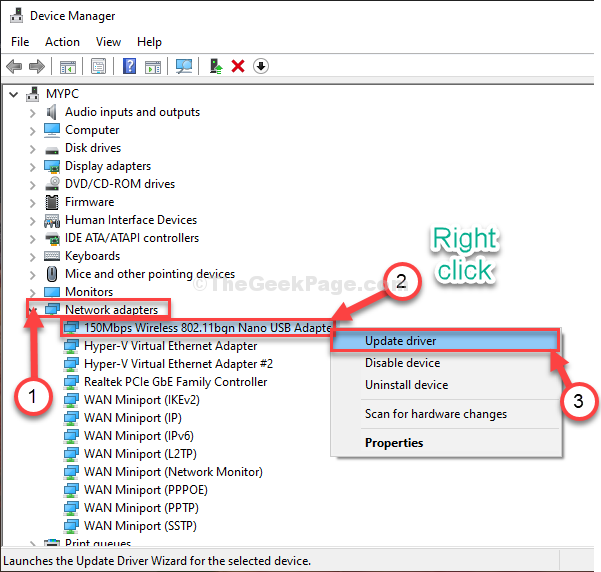
4. Para que Windows busque controladores en sí, elija la opción "Buscar automáticamente los controladores".
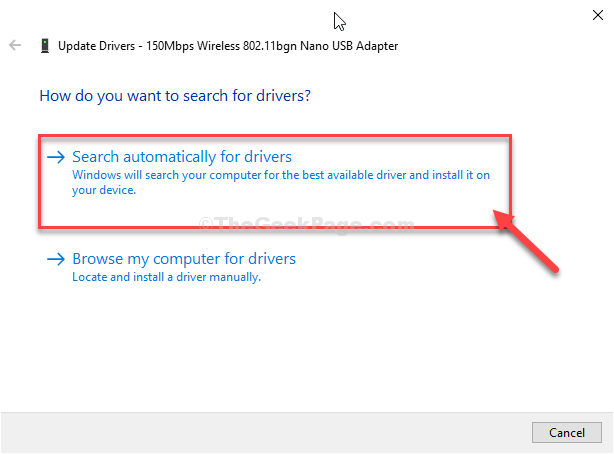
Windows instalará el controlador en su computadora.
Arreglar 3 - unisntall y reinstalar el controlador
Desinstalar e instalar nuevamente el controlador es la mejor manera de abordar este tipo de problema.
1. Tienes que presionar Clave de Windows+R.
2. Luego escriba "NCPA.CPL"En la ventana de ejecución y luego golpea Ingresar.
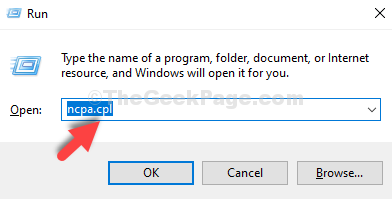
3. Simplemente anote el nombre del adaptador que está utilizando en su computadora.
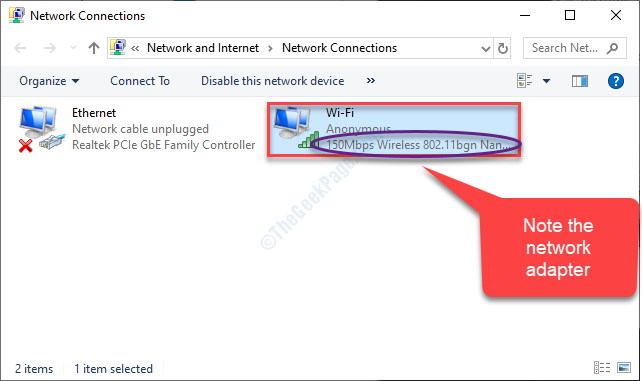
4. Nuevamente abre una ventana de ejecución.
5. A continuación, escribir "devmgmt.MSC"Y haga clic en"DE ACUERDO".
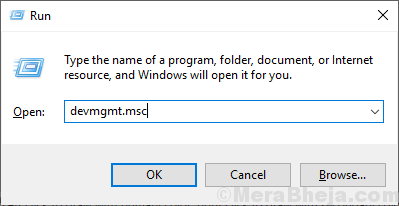
6. Entonces, expandir el "Adaptadores de red" sección.
7. Ahora, para desinstalar el adaptador particular, botón derecho del ratón en el adaptador problemático y luego haga clic en el "Desinstalar dispositivo".
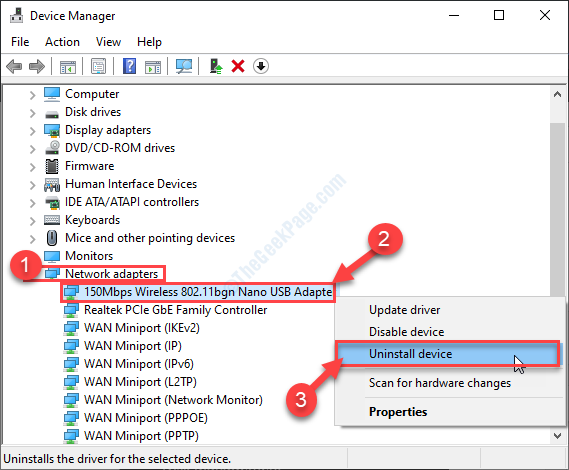
Ahora, el controlador del adaptador de red se desinstalará de su sistema.
Reinstalar el controlador de red-
Ahora lo haremos re-instalar el adaptador de red desinstalado nuevamente en su dispositivo. Sigue estos métodos fáciles-
Método - 1
1. Después de desinstalar el conductor, vaya a la ubicación del controlador de audio que copió anteriormente.
2. Luego, haga clic con el botón derecho en la configuración del controlador de audio y haga clic en el "Propiedades".
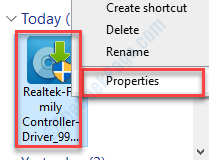
3. En la pestaña de compatibilidad, controlar la caja "Ejecuta este programa en modo compatibilidad para:".
4. Elija el sistema operativo en el menú desplegable en consecuencia.
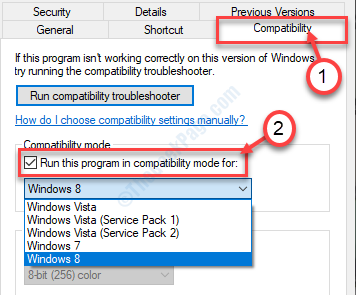
5. Finalmente, haga clic en "Aplicar" y "DE ACUERDO"Para guardar la configuración.
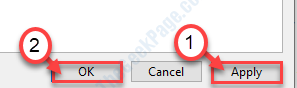
6. Ejecute la configuración en su computadora para instalar el controlador en su computadora.
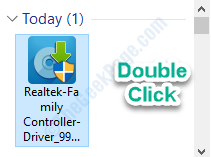
Haga clic en "Cerca"Para cerrar la ventana.
Método 2 -
Instale el último controlador desde el administrador de dispositivos.
1. Después de eso, presione el Clave de Windows+x y haga clic en el "Administrador de dispositivos".
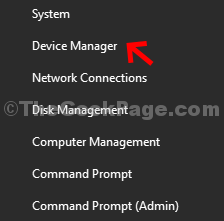
2. Una vez que se abra, haga clic con el botón derecho en el controlador problemático y haga clic en "Actualizar controlador".
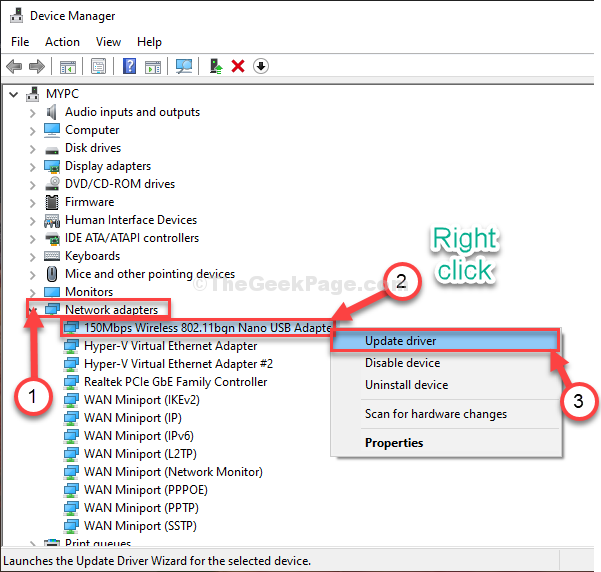
3. Solo, haga clic en el "Explore mi computadora para el software del controlador"Para instruir a Windows que busque el controlador de los archivos de su computadora.
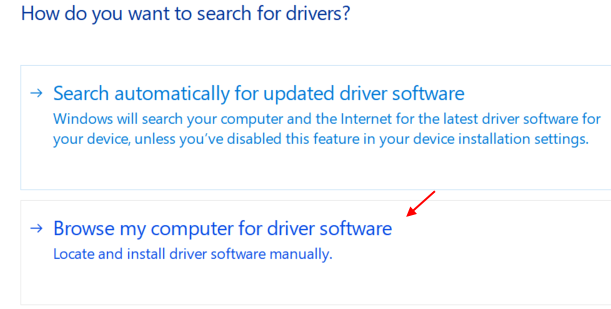
4. Haga clic en "Navegar".
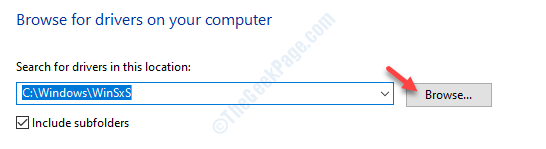
5. Ahora, navegue a la carpeta donde acaba de copiar el controlador de audio.
8. Haga clic en "DE ACUERDO".
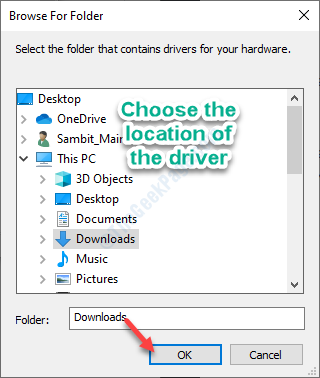
Luego, siga las instrucciones en pantalla para completar el proceso de instalación.
Esto solucionará el problema.
Método 3 -
1. En el administrador de dispositivos, haga clic en "Acción".
3. Después de eso, haga clic en "Escanear para cambios de hardware".
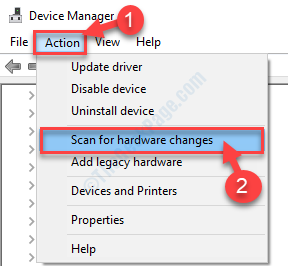
Tu problema debe resolverse.
- « No se detectaron escáneres en Windows 10 Fix
- Este controlador de gráficos NVIDIA no es compatible con la versión de Windows 11/10 »

