El módulo IGFXEM ha dejado de funcionar corrigido por error
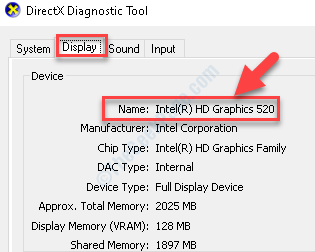
- 790
- 128
- Norma Sedillo
Es un hecho bien conocido, cómo los controladores de dispositivos obsoletos pueden causar un problema técnico en su sistema de Windows. Puede ver errores, o simplemente no puede acceder a ciertos archivos o programas solo porque los controladores están desactualizados. Uno de esos problemas es cuando ves el "El módulo IGFXEM ha dejado de funcionar"Error tan pronto como inicie su PC con Windows 10.
Este error no es común y generalmente aparece si tiene una versión antigua del controlador de gráficos Intel o si es inestable. Es una parte de la interfaz de usuario común de Intel y se encuentran principalmente en las computadoras portátiles donde funciona como una resolución de visualización. Si bien no plantea riesgos de seguridad para su sistema de Windows, debe actualizar su controlador de gráficos o revertir el controlador para deshacerse del error.
Aquí hemos encontrado un par de soluciones para usted que pueden ayudarlo a deshacerse del "El módulo IGFXEM ha dejado de funcionar" error.
Tabla de contenido
- Método 1: actualizando el controlador de visualización
- Método 2: instalando el controlador por su cuenta
- Método 4: volviendo a su conductor hacia atrás
Método 1: actualizando el controlador de visualización
Paso 1: Ir a Comenzar y escribir Administrador de dispositivos En el campo de búsqueda.
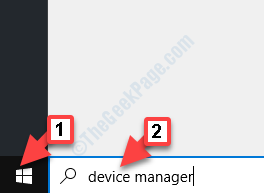
Paso 2: Ahora, haga clic con la izquierda en el resultado para abrir el Administrador de dispositivos ventana.
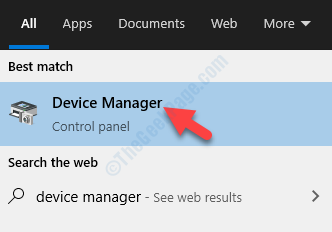
Paso 3: En el Administrador de dispositivos ventana, navegue al Adaptadores de pantalla sección y expandirla.
Ahora, haga clic derecho en el Controlador de gráficos Intel y seleccionar Actualizar controlador.
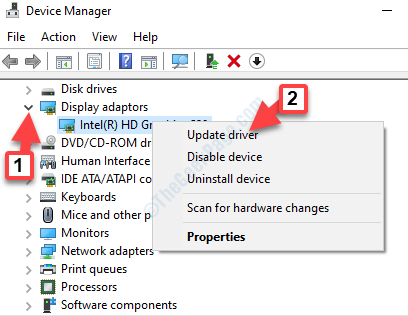
Etapa 4: Luego, en el Actualizar los controladores Ventana, haga clic en Buscar automáticamente el software de controlador actualizado.
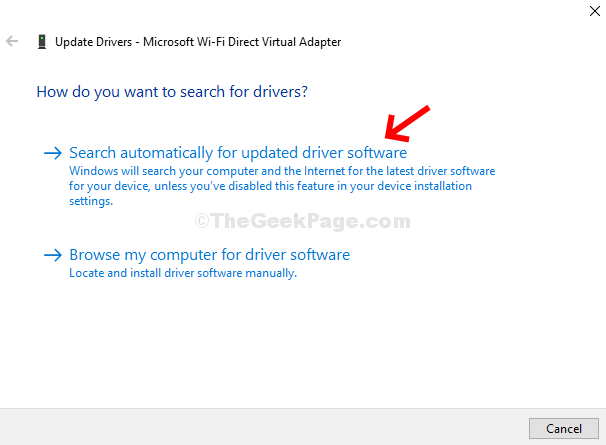
Paso 5: Si hay una actualización disponible, Windows mostrará el nombre o la lista para seleccionar desde. Siga las instrucciones a partir de entonces, para completar la actualización del controlador. Ahora, reinicie su PC y ya no debería ver el error.
Pero, si no muestra ninguna actualización, pase al siguiente método.
Método 2: instalando el controlador por su cuenta
Antes de continuar con la instalación manual del controlador, primero debe verificar el modelo de tarjeta gráfica Intel y luego, en base a esa información, busque el controlador en el sitio web oficial de Intel. En primer lugar, necesitaría deshabilitar su Internet y luego desinstalar su controlador de pantalla. Una vez hecho esto, reinicie su computadora para seguir las instrucciones a continuación para instalar manualmente el controlador de visualización.
Cómo verificar el modelo de su tarjeta gráfica
Paso 1: Navegar a Comenzar y en el campo de búsqueda de Windows, escriba dxdiag.
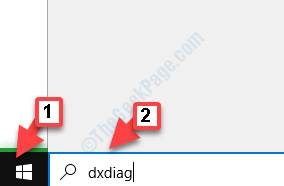
Paso 2: Ahora, haga clic en el resultado para abrir el Herramienta de diagnóstico de DirectX.
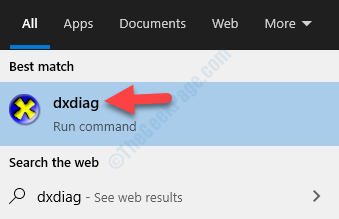
Paso 3: En el Herramienta de diagnóstico de DirectX ventana, ve al Mostrar pestaña y debajo Dispositivo, controlar Nombre.
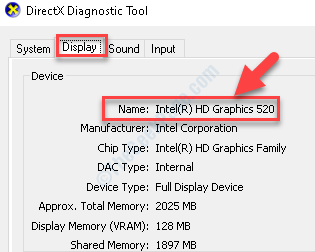
Ahora que conoce el modelo de su tarjeta gráfica, continúe con la instalación manual de su controlador.
Cómo instalar el controlador de gráficos manualmente
Paso 1: Haga clic en el enlace a continuación para abrir la página oficial de Intel para descargar los controladores del dispositivo:
https: // descargarcenter.intel.com/producto/80939/gráficos
En el Conductores y software sección, ve al Ver por campo de productos y seleccione su producto en el menú desplegable. Tendrás que hacer una selección basada en tu Generación del procesador Intel.
*Nota - Para saber cómo encontrar la generación de su procesador Intel en Windows, consulte este artículo.
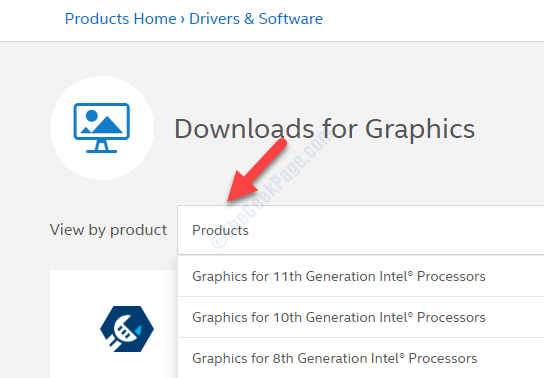
Paso 2: O puede elegir ir a Filtrado por y seleccione la descarga basada en su Sistema operativo. Por ejemplo, si es un modelo de Windows 10 32 bit/64 bit o Windows 8 32 bit/64 bit, etc.
*Nota - Para saber cómo verificar su PC con Windows 10 es de 32 bits o 64 bits, lea este artículo.
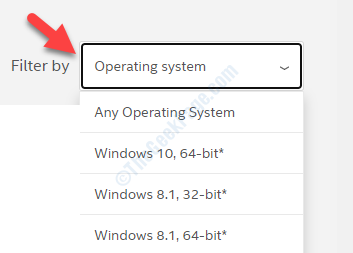
Paso 3: En la página siguiente, nuevamente navegue a Ver por producto y esta vez seleccione el Modelo de tarjeta gráfica Intel desde el menú desplegable utilizando el proceso como se explicó anteriormente.
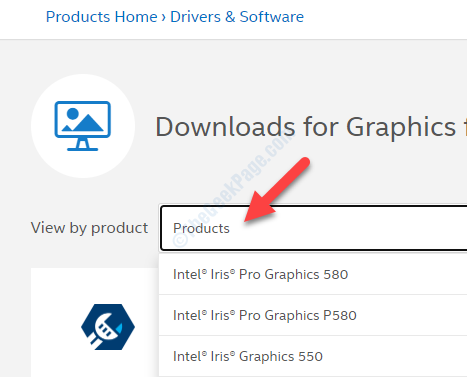
Etapa 4: O puede elegir ir a Filtrado por y seleccione la descarga basada en su Sistema operativo. Por ejemplo, si es un modelo de Windows 10 32 bit/64 bit o Windows 8 32 bit/64 bit, etc.
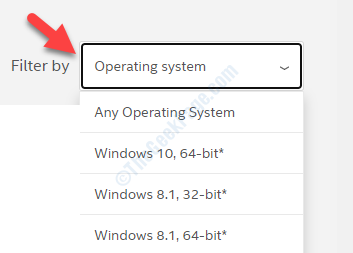
Paso 5: Ahora, seleccione el controlador de la lista, preferiblemente el primero en la lista que se publica más recientemente.
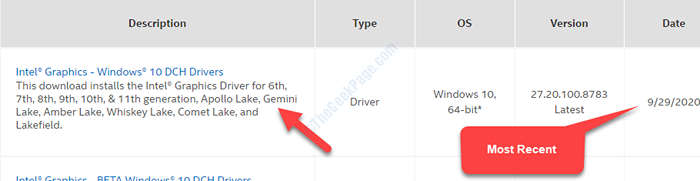
Paso 6: Luego, en el lado izquierdo del panel, debajo Descargas disponibles, clickea en el Descargar botón basado en si desea descargar el .archivo exe o el archivo zip.
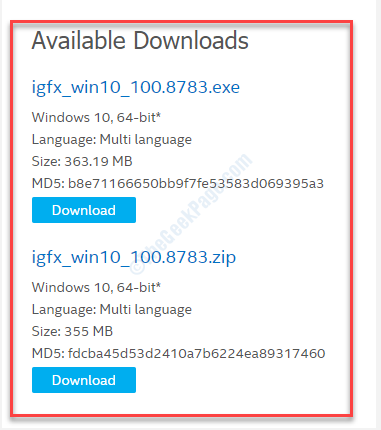
Una vez descargado, continúe con la configuración y una vez que se complete la instalación, reinicie su PC y el error debe desaparecer. Pero, si aún ve el error, intente el siguiente método.
Método 4: volviendo a su conductor hacia atrás
Paso 1: Ir a Comenzar y escribir Administrador de dispositivos En el campo de búsqueda.
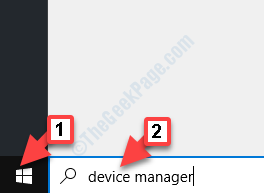
Paso 2: Ahora, haga clic con la izquierda en el resultado para abrir el Administrador de dispositivos ventana.
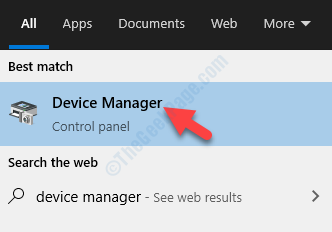
Paso 3: En el Administrador de dispositivos ventana, ir a Adaptadores de pantalla y expandirlo.
Ahora, haga clic con el botón derecho en el controlador de gráficos Intel y seleccione Propiedades Desde el menú.
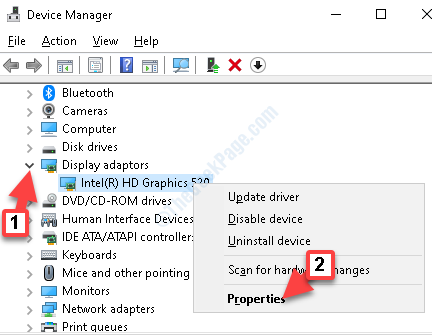
Etapa 4: En el Propiedades ventana, ve al Conductor pestaña y haga clic en el Tirador de retroceso botón.
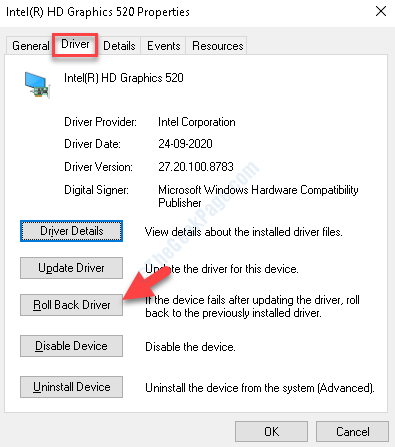
Paso 5: Abrirá el reversión del paquete del conductor con una lista de opciones. Seleccione la opción apropiada y haga clic en Sí.
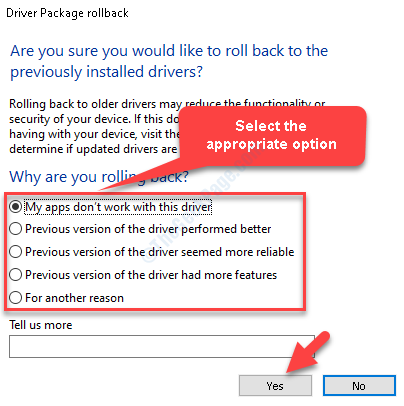
Espere a que el proceso se complete. Una vez completado, reinicie su computadora para que los cambios sean efectivos. Ahora, intente abrir los archivos y ya no debería ver el error.
- « Actualmente, este dispositivo de hardware no está conectado al código de error de la computadora 45 corrección
- Cómo corregir el error del cargador CTF en Windows 10 »

