Actualmente, este dispositivo de hardware no está conectado al código de error de la computadora 45 corrección
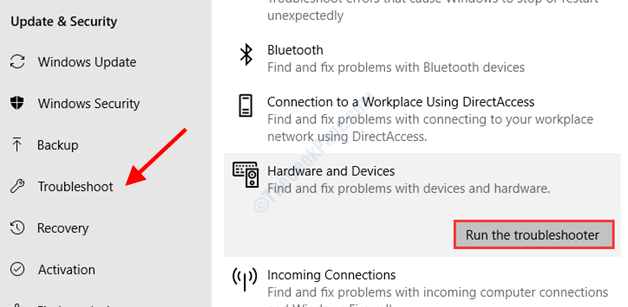
- 793
- 230
- Berta Solano
En este artículo, hablamos de uno de los problemas de hardware comunes en Windows 10. Cuando un dispositivo no puede establecer una conexión con éxito con la PC, puede a través del siguiente mensaje de error: Actualmente, este dispositivo de hardware no está conectado a la computadora. (Código 45). Este error se puede ver en la ventana Propiedades del dispositivo con problema en el administrador de dispositivos.
Junto con los problemas con la conexión física entre el dispositivo, el hardware defectuoso y los archivos del sistema defectuosos, hay varias razones que podrían llevar a este problema a molestarlo. Echemos un vistazo a fondo a las soluciones que podrían ser útiles para corregir el código de error 45 en Windows 10.
Tabla de contenido
- Solución 1: Verifique la conexión física entre el dispositivo y la PC
- Solución 2: Vuelva a conectar hardware defectuoso a PC
- Solución 3: Ejecutar SFC Scan
- Solución 4: Ejecutar el escaneo dism
- Solución 5: Ejecute la exploración chkdsk
- Solución 6: Solución de problemas de hardware y dispositivos
- Solución 7: Actualizar el controlador problemático del dispositivo
- Solución 8: Reinstale el controlador de dispositivo problemático
- Solución 9: Verifique el hardware en busca de problemas
- Solución 10: Actualizar Windows 10
Solución 1: Verifique la conexión física entre el dispositivo y la PC
¿El dispositivo está recibiendo error para conectarse con PC con la ayuda de una conexión física, como un cable?? Es posible que desee verificar si el dispositivo está conectado perfectamente. Verifique las ranuras en los extremos de la PC y del dispositivo para asegurarse de que el cable esté bien conectado. Las conexiones sueltas a veces causan problemas y los usuarios ni siquiera se dan cuenta de. Es posible que desee verificar si el cable de conexión o los puertos están dañados. Si nota un daño, deberá reemplazar el componente para que el dispositivo funcione.
Solución 2: Vuelva a conectar hardware defectuoso a PC
Aunque no es una solución genuina, pero a veces es todo lo que necesita hacer para solucionar problemas de hardware como este. Desconecte el dispositivo de su PC y luego vuelva a conectarlo. El dispositivo establecerá una nueva conexión con la PC. Si estuvieras obteniendo el Actualmente, este dispositivo de hardware no está conectado a la computadora error debido a una falla menor, esto solucionará el problema.
Solución 3: Ejecutar SFC Scan
El SFC Scan es una utilidad del símbolo del sistema que está destinado a verificar su PC para obtener archivos del sistema rotos o corruptos y aplicar una solución cuando se encuentra cualquier problema. El error del código 45 en el administrador de dispositivos también puede aparecer debido a archivos de sistema problemáticos. Veamos cómo ejecutar este escaneo:
Paso 1: Presione el Ganar + x teclas juntas en tu teclado. El menú de Windows se abrirá; Aquí, seleccione el Símbolo del sistema (administrador) opción.
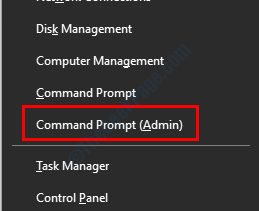
Paso 2: En la ventana del símbolo del sistema, escriba el comando proporcionado a continuación, luego presione el Ingresar llave:
sfc /escanno
Espere hasta que el símbolo del sistema ejecute el escaneo anterior. Una vez que se complete el escaneo, deberá reiniciar su PC. Después del reinicio, vea si sigue recibiendo el error.
Solución 4: Ejecutar el escaneo dism
La escaneo dism es otra utilidad de línea de comando que está destinada a verificar los problemas en su PC que pueden estar causando problemas. Al detectar cualquier problema, la utilidad lo arregla automáticamente. Ejecutar este escaneo puede ayudarlo a solucionar problemas relacionados con el hardware junto con varios otros problemas. Aquí están los pasos:
Paso 1: Ejecute el símbolo del sistema en su PC con privilegios de administración. Para esto, presione el Ganar + x teclas juntas y seleccione el Símbolo del sistema (administrador) Opción del menú.
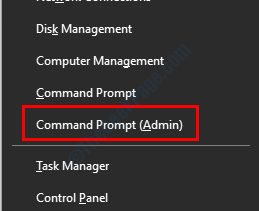
Paso 2: Escriba el siguiente comando en la ventana del símbolo del sistema que se abrirá y presionará el Ingresar llave.
Dism /online /limpiando-imagen /escaneo
La exploración dism también tomará algún tiempo para completar. Espere hasta que se termine el escaneo, luego salga del símbolo del sistema. Ahora, reinicie su PC y verifique si el problema persiste.
Solución 5: Ejecute la exploración chkdsk
Los problemas en el disco duro de su PC pueden causar varios problemas y errores en su PC. Según lo informado por varios usuarios, el Actualmente, este dispositivo de hardware no está conectado a la computadora El problema se solucionó después de ejecutar un escaneo chkdsk. Este escaneo es nuevamente una herramienta de símbolo del sistema que escanea su disco duro para problemas.
Antes de ejecutar esta utilidad en su PC, aquí hay un par de consejos que debe tener en cuenta:
- Mantenga su PC conectada a una fuente de alimentación ininterrumpida.
- No interrumpa el escaneo una vez que comience, sin importar cuánto tiempo lleva.
Si el escaneo se interrumpe a mitad de camino, puede causar problemas de llanto en su disco duro.
Aquí están los pasos:
Paso 1: Abra el símbolo del sistema en modo administrador. Para hacerlo, presione Ganar + x, Luego del menú que se abre, seleccione el Símbolo del sistema (administrador) opción.
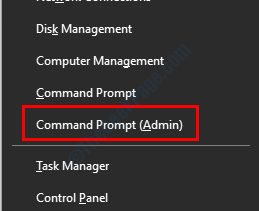
Paso 2: En el símbolo del sistema, escriba el siguiente comando y presione Ingresar:
chkdsk /f
Ahora, cuando comienza el escaneo, se le puede pedir que reinicie su PC para comenzar el escaneo. Siga las instrucciones para reiniciar la PC, luego el chkdsk El escaneo comenzará.
Espere pacientemente hasta que se complete el escaneo junto con la reparación del disco duro. Una vez hecho esto, su problema se resolverá si se debía a problemas en el disco duro.
Solución 6: Solución de problemas de hardware y dispositivos
Windows 10 viene cargado con solucionadores de problemas precargados. Uno de estos solucionadores de problemas que se pueden usar para corregir el error del código 45 en Windows 10 es el Sosshoficidor de problemas de hardware y dispositivos. Esta herramienta puede ser realmente útil con los problemas de solucionamiento relacionados con el hardware. Aquí están los pasos a seguir:
Paso 1: Abre el Ajustes aplicación presionando el Ganar + yo llaves. En la aplicación Configuración, seleccione el Actualización y seguridad opción.
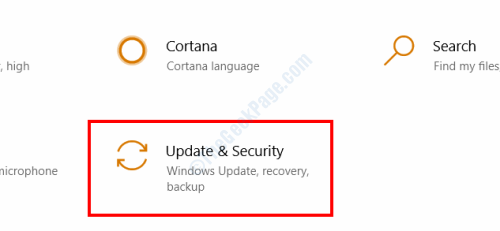
Paso 2: En el menú Configuración que se abre, vaya al panel correcto y seleccione la opción nombrada Resolución de problemas. Ahora, vaya al panel derecho y seleccione el Hardware y dispositivos opción. Después de la selección, Ejecute el solucionador de problemas Aparecerá la opción; Haz click en eso.
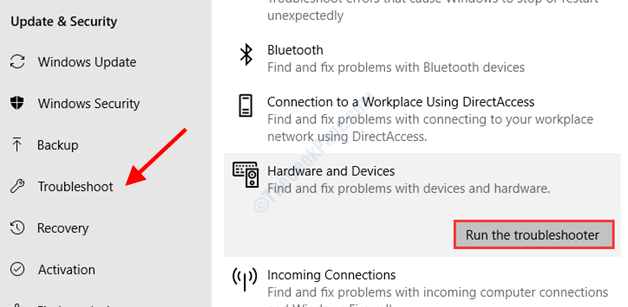
Deje que el solucionador de problemas busque problemas de hardware en su PC. Si se encuentra algo, la herramienta lo arreglará para usted.
Después de la resolución exitosa, asegúrese de reiniciar su PC. Después del reinicio, abra el administrador de dispositivos y verifique si el error del código 45 aún aparece.
Solución 7: Actualizar el controlador problemático del dispositivo
Hay una alta probabilidad de que un dispositivo muestre este error si el controlador de dispositivo asociado está desactualizado. Deberá asegurarse de que el controlador se actualice a la última versión disponible para que funcione correctamente. Estos son los pasos a seguir para actualizar el controlador problemático.
Paso 1: Abierto Administrador de dispositivos En tu PC. Para esto, presione el Win + R llaves. El Correr la caja se abrirá. Tipo devmgmt.MSC en el cuadro de ejecución y presione el De acuerdo botón.
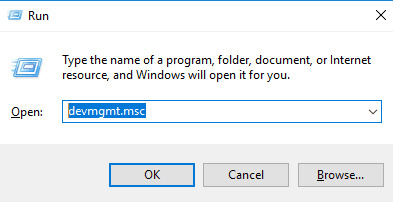
Paso 2: La ventana del administrador de dispositivos se abrirá. Aquí, localice el dispositivo problemático, haga clic en él para expandir la lista de controladores, luego haga un clic derecho en el controlador problemático. En el menú que se abre, seleccione el Actualizar software de controlador opción.
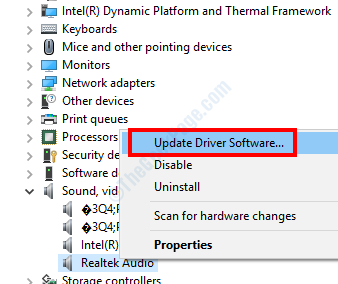
Paso 3: Una nueva ventana se abrirá. Aquí, haga clic en el Buscar automáticamente el software de controlador actualizado opción. Esto iniciará una búsqueda de la última versión del controlador. Cuando se encuentre, se le informará sobre el mismo. Ahora, siga las instrucciones en pantalla para completar la actualización del controlador.
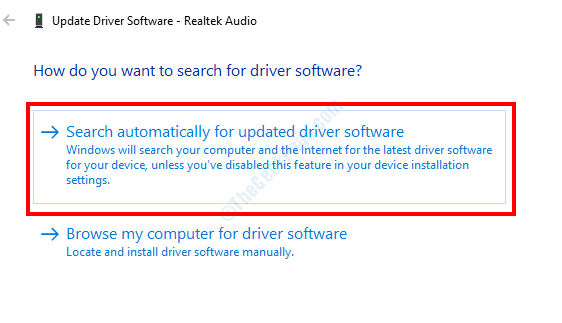
Una vez que el controlador del dispositivo se actualice con éxito, continúe y reinicie su PC para aplicar el cambio de controlador.
Si el controlador del dispositivo ya está actualizado, es posible que deba reinstalar el controlador del dispositivo.
Solución 8: Reinstale el controlador de dispositivo problemático
Reinstalar un controlador de dispositivo es una de las formas de solucionar problemas relacionados con el hardware y el controlador en Windows 10. Antes de desinstalar el controlador, asegúrese de descargar el último controlador de dispositivo en su PC. El controlador de un dispositivo de hardware se puede encontrar fácilmente en el sitio web del fabricante de dispositivos. Descargar y el controlador en su PC y continuar con los pasos que se dan a continuación:
Paso 1: Abierto Administrador de dispositivos En tu PC. Para esto, presione Win + R teclas, luego en la caja de ejecución, escriba devmgmt.MSC y presionar Ingresar llave.
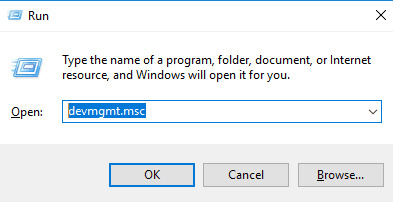
Paso 2: En el administrador de dispositivos, haga clic derecho en el controlador problemático y seleccione el Desinstalar opción.
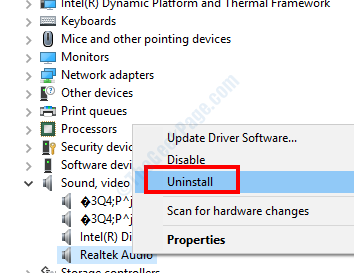
Paso 3: El controlador estará desinstalado desde su PC. Ahora, reinicie su PC. Una vez que la PC bota, ejecute el archivo de controlador que descargó anteriormente. Se instalará en su PC.
Una vez que se completa la instalación, verifique si el problema persiste. En caso afirmativo, es posible que desee darle a su PC un reinicio nuevamente. Si el Actualmente, este dispositivo de hardware no está conectado a la computadora. (Código 45) el problema no fue solucionado, intente la siguiente solución.
Solución 9: Verifique el hardware en busca de problemas
Sobre las posibilidades extrañas de que el error del código 45 no se resuelva, puede verificar el hardware en busca de problemas. Vea si no se ha incurrido algún daño físico en el dispositivo o en el cable de conexión. Los problemas con los puertos de dispositivos también podrían causar problemas.
La mejor manera de asegurarse de que el dispositivo esté en perfecto estado o no es conectarlo a otra PC. Si el dispositivo funciona bien en otra PC, el problema es con su PC. Si el dispositivo es defectuoso, consulte en un centro de servicio.
Solución 10: Actualizar Windows 10
Si el sistema operativo Windows en su PC no está actualizado, puede enfrentar una serie de problemas, incluido el error del código 45. Estos son los pasos para actualizar Windows:
Paso 1: Prensa Ganar + yo teclas, luego en el menú Configuración, seleccione el Actualización y seguridad opción.
Paso 2: Vaya al panel izquierdo en la nueva ventana que se abre y asegúrese de que el actualizacion de Windows se selecciona. Ahora, vaya al panel derecho y haga clic en el Verifique las actualizaciones opción.
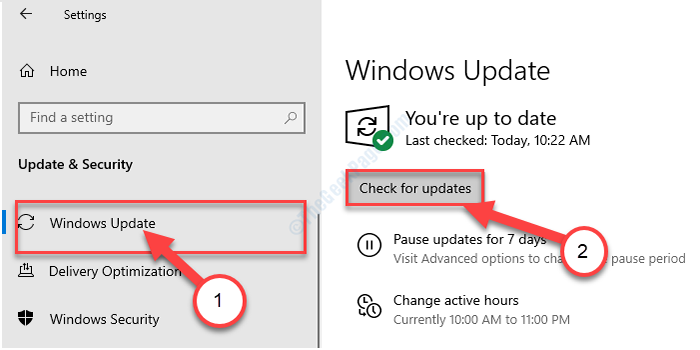
Windows comenzará a ver si hay una actualización para el sistema operativo. Siga las instrucciones en pantalla para comenzar el proceso de actualización. Después de que se complete la actualización de Windows, el Actualmente, este dispositivo de hardware no está conectado a la computadora Será arreglado.
- « Un problema hizo que el programa dejara de trabajar correctamente en Windows 10
- El módulo IGFXEM ha dejado de funcionar corrigido por error »

