Un problema hizo que el programa dejara de trabajar correctamente en Windows 10
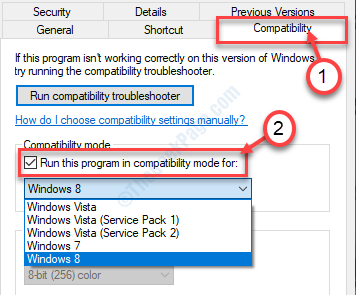
- 2526
- 68
- Sr. Eduardo Menchaca
Algunos usuarios de Windows se han quejado en el foro sobre un mensaje de error que están presenciando al intentar acceder a una variedad de aplicaciones en sus computadoras. Si también estás viendo "Un problema causó que el programa dejara de funcionar correctamente"Mensaje tratando de iniciar una aplicación, elija estas soluciones fáciles.
Tabla de contenido
- FIJAR 1 - Ejecutar en modo de compatibilidad
- SEX - 2 Actualice el controlador de gráficos
- FIJA - 3 Desactivar DEP
FIJAR 1 - Ejecutar en modo de compatibilidad
Ejecución de la aplicación con la configuración de compatibilidad correcta debe resolver este problema.
1. Ir a la ubicación de la aplicación.
2. Entonces, necesitas botón derecho del ratón en la aplicación y luego haga clic en "Propiedades".
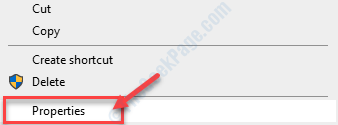
3. Una vez el Propiedades La ventana aparece en la pantalla, haga clic en el "Compatibilidad" pestaña.
4. Después de eso, tienes que controlar la opción "Ejecuta este programa en modo compatibilidad para:"
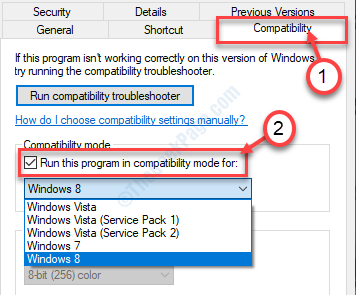
5. A continuación, haga clic en el menú desplegable.
6. Elegir "Windows 8" o "Windows 7"De la lista desplegable.
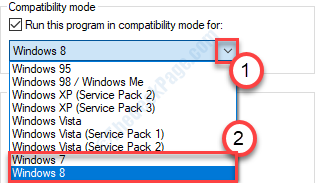
7. Controlar la opción "Ejecutar este programa como administrador".
8. Finalmente, haga clic en "Aplicar"Y haga clic en"DE ACUERDO".
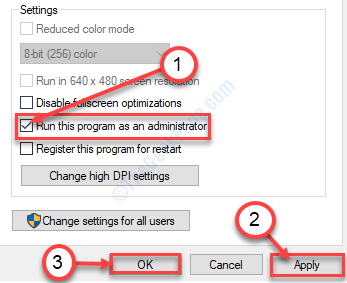
Intenta abrir la aplicación nuevamente.
SEX - 2 Actualice el controlador de gráficos
Actualizar gráficos y controladores de monitor puede resolver este problema en su computadora.
1. Prensa Clave de Windows+R.
2. Escribir "devmgmt.MSC"Y luego haga clic en"DE ACUERDO".
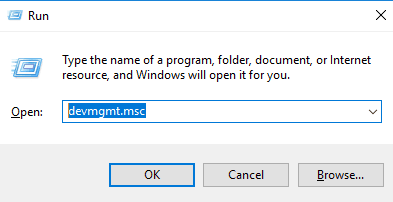
3. Una vez que aparece el administrador de dispositivos, debe hacer clic en "Adaptadores de pantalla".
4. Después de eso, haga clic con el botón derecho en su controlador de gráficos y luego haga clic en "Actualizar controlador".
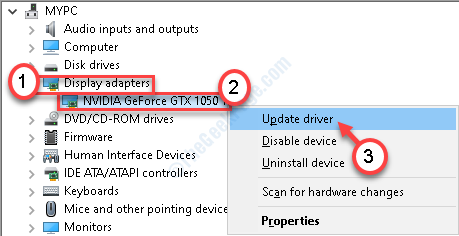
5. Luego, haga clic en "Buscar automáticamente los controladores".
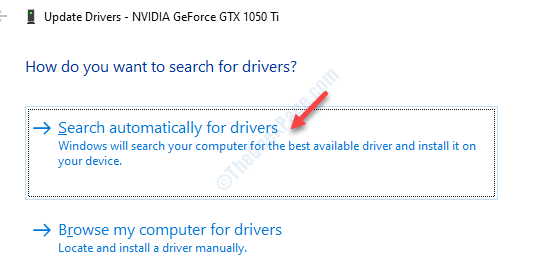
Windows ahora buscará el último controlador e instalará en su computadora.
FIJA - 3 Desactivar DEP
La prevención de la ejecución de datos (DEP) protege a su computadora del posible malware y los rootkits. A veces, DEP puede prohibir que algunas aplicaciones se ejecuten.
1. Prensa Clave de Windows+S. Comience a escribir "CMD"En el cuadro de búsqueda.
2. Después de eso, haga clic derecho en "Solicitante del sistema". Luego, haga clic en "Ejecutar como administrador".
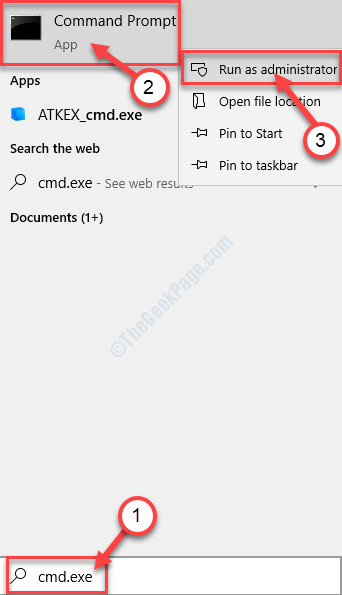
3. Una vez que aparece el terminal CMD, tipo este código y golpe Ingresar Para apagar la prevención de la ejecución de datos.
bcdedit.exe /set actual nx siempreff
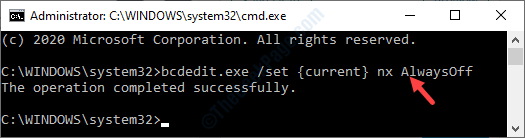
Cierre la terminal una vez que vea 'La operación se completó con éxito.'Mensaje surgió en la terminal.
Reiniciar el sistema y después de reiniciar verificar si la aplicación funciona o no.
[NOTA-
Como hemos detallado, DEP salvaguarda los archivos de su sistema de cachorros, virus, etc. Deshabilitarlo no recomendado en absoluto.
Una vez que haya probado la solución en su computadora, debe configurar nuevamente el DEP 'En'.
1. Abra el terminal CMD que solo sigue el paso anterior.
2. Después de eso, ejecute este código en el terminal para cambiar el DEP a.
bcdedit.exe /set actual nx Alwayson
 Verá que 'la operación completada ha aparecido con éxito' en la terminal.Cierre el terminal y reiniciar tu computadora.
Verá que 'la operación completada ha aparecido con éxito' en la terminal.Cierre el terminal y reiniciar tu computadora.
- « Actualizar código de error 0x80240fff en Windows 10 corrección
- Actualmente, este dispositivo de hardware no está conectado al código de error de la computadora 45 corrección »

