Actualizar código de error 0x80240fff en Windows 10 corrección
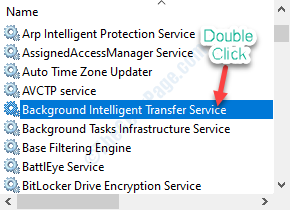
- 2715
- 439
- Sta. Enrique Santiago
Windows actualiza automáticamente su dispositivo con actualizaciones y parches ocasionales. A veces, al verificar el estado de su actualización de Windows en su dispositivo, puede ver este mensaje de error de error 'Código de error de actualización 0x80240fff' en la pantalla Configuración. Si está viendo este código de error en su computadora, siga estas sugerencias para resolver el problema de manera efectiva.
Tabla de contenido
- SEX 1 - Instale las actualizaciones con ACTUALIZADO ASSADANTE
- FIJO 2 - Actualice su sistema con MCT
- SEX 3 - Ejecute el solucionador de problemas de actualización de Windows
- FIJO 4 - Retraso Inicie los bits
SEX 1 - Instale las actualizaciones con ACTUALIZADO ASSADANTE
Puede actualizar su computadora con un asistente de actualización.
1. Visite este enlace.
2. Una vez que haya abierto el sitio, haga clic en "Actualizar ahora".
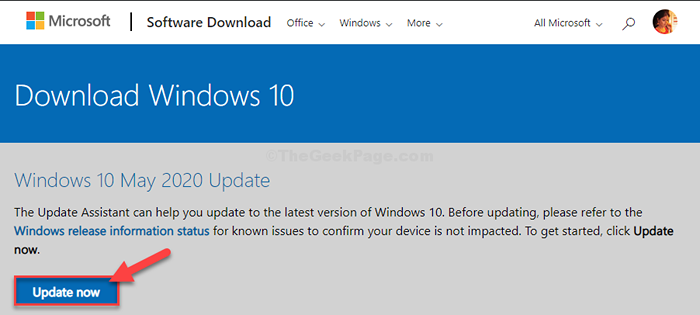
2. Visite el lugar de descarga en su unidad.
3. Haga doble clic en el paquete descargado.
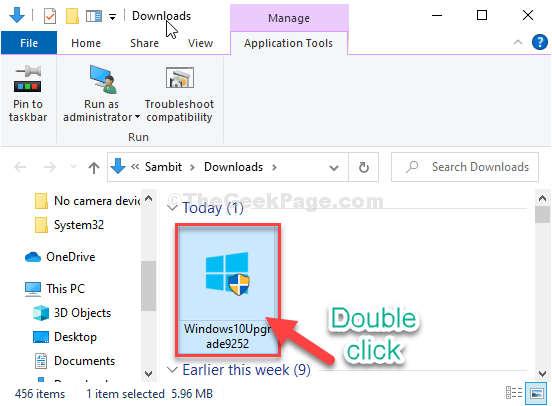
Esta herramienta buscará el último paquete de actualización para su computadora y lo descargará.
Dependiendo del paquete de actualización, puede tardar 30 minutos -1 horas en completar el proceso.
Por favor sea paciente.
4. Su dispositivo se reiniciará automáticamente una vez que usted "Salida" la puesta en marcha.
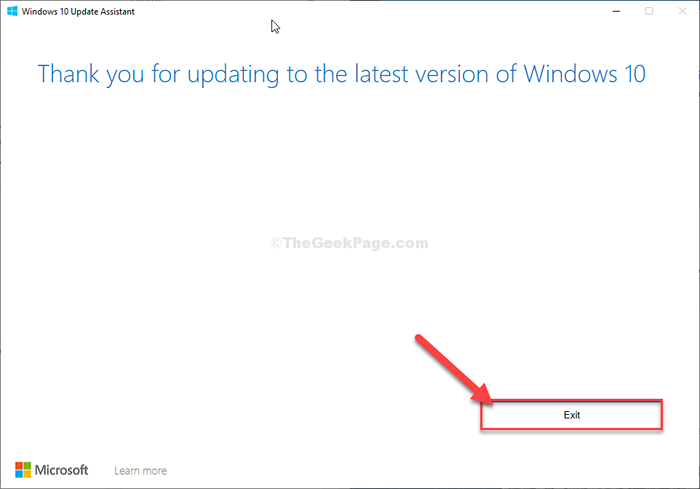
5. Después de reiniciar su computadora, presione Windows Key+I.
6. Luego, haga clic en el "Actualizaciones y seguridad".
7. Después de eso, haga clic en "Verifique las actualizaciones"En la ventana Configuración.
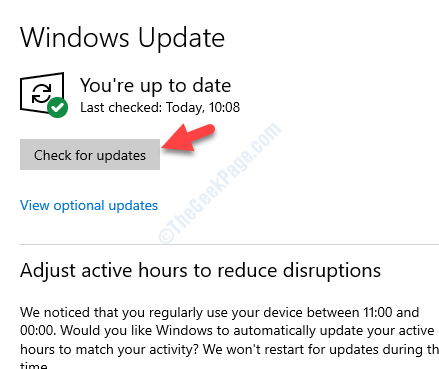
Verá que las actualizaciones se están descargando en su computadora. Esto debería solucionar el problema en su computadora.
FIJO 2 - Actualice su sistema con MCT
Creando un Windows Creación de medios tambiénL (MCT) actualizar su Windows 10 es un proceso muy fácil.
1. Al principio, debe visitar la página de descarga de software de Microsoft.
2. Para descargar los medios de instalación en su computadora, debe hacer clic en "Descargar herramienta ahora"
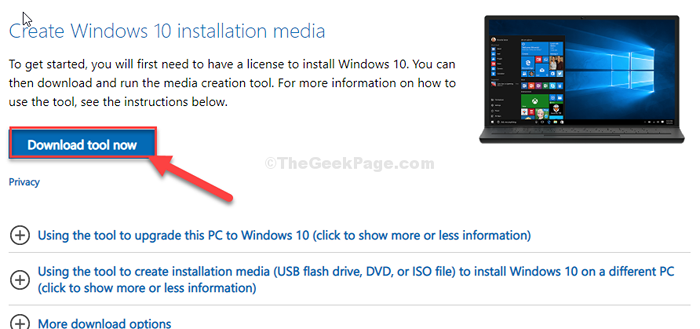
3. Luego, elija una ubicación adecuada para descargar el paquete.
4. Después de eso, haga clic en "Ahorrar"Para guardar el paquete.
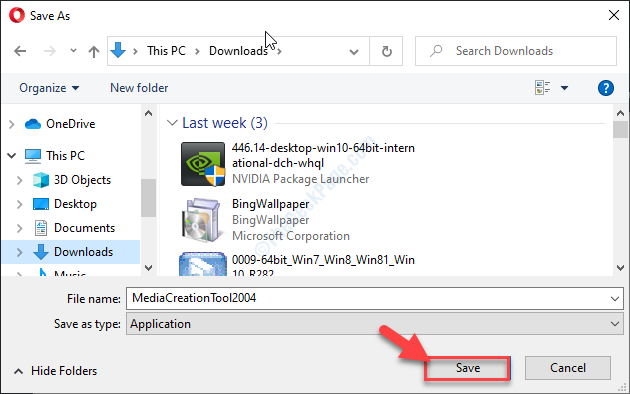
5. Una vez que se descarga en su computadora, vaya a esa ubicación.
4. Después, haga doble clic en "MediaCreationTool2004".
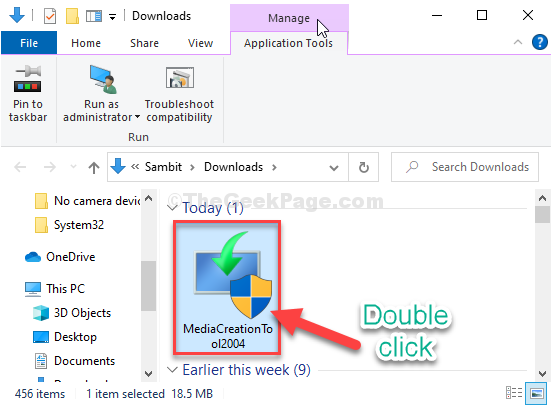
5. Cuando esté en la pantalla de configuración, haga clic en "Aceptar"Aceptar los términos y condiciones.
6. Haga clic en el botón de radio junto a "Actualice esta PC ahora"De las opciones disponibles.
7. Después de eso, haga clic en "Próximo"Para comenzar el proceso de graduación.
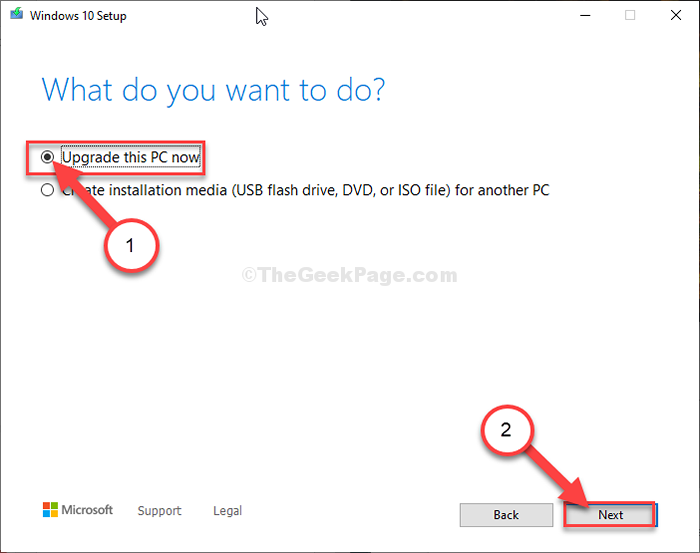
Herramienta de creación de medios Reconocerá la versión de actualización precisa para su dispositivo.
Esto resolverá el problema en su computadora con seguridad.
SEX 3 - Ejecute el solucionador de problemas de actualización de Windows
Windows tiene un solucionador de problemas de actualización incorporado que puede resolver este problema.
1. Simplemente haga clic derecho en el icono de Windows.
2. Luego, haga clic en el icono en forma de engranaje para acceder a la configuración.
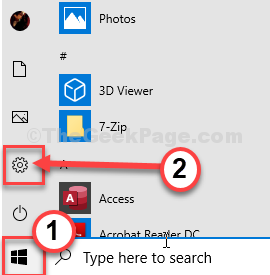
2. Luego, seleccione el "Actualización y seguridad" ajustes.
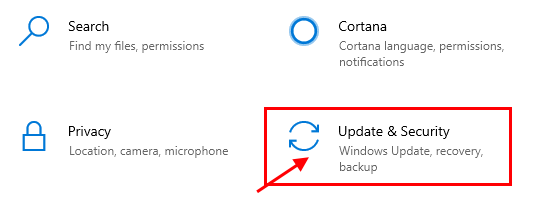
3. Después de eso, haga clic en el "Resolución de problemas".
4. Desplácese hacia abajo y haga clic en "Solucionadores adicionales".
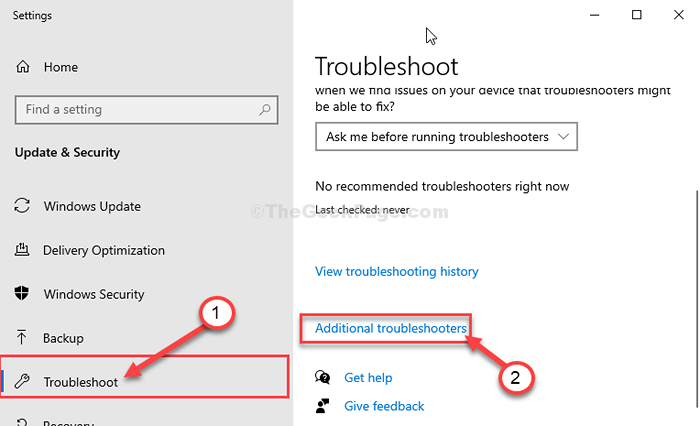
5. Cuando aparezca la lista adicional de solucionadores de problemas, haga clic en "actualizacion de Windows".
6. Para comenzar el proceso de solución de problemas, "Ejecute el solucionador de problemas".
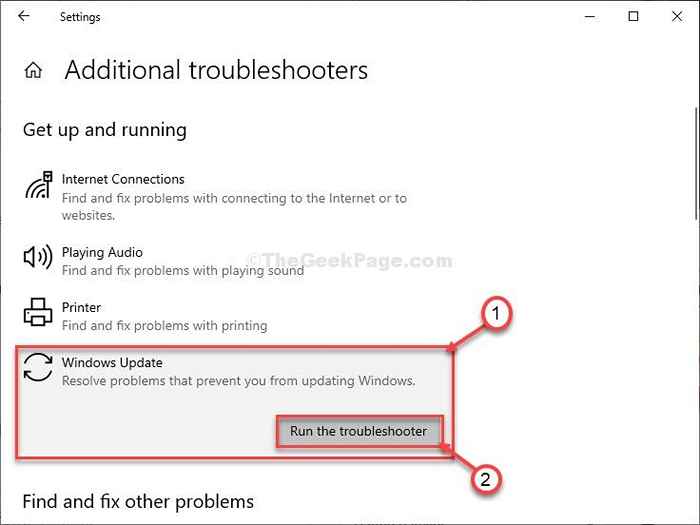
Una vez que termine el proceso de solución de problemas, cierre la ventana del solucionador de problemas.
Reiniciar tu computadora.
FIJO 4 - Retraso Inicie los bits
Algunos usuarios han denotado el retraso en el inicio de los bits solucionarán el problema.
1. Tipo "Servicios"En el cuadro de búsqueda.
2. Después de eso, haga clic en el "Servicios"En el resultado de la búsqueda.
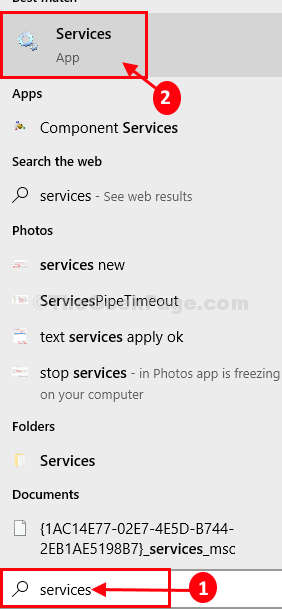
3. Cuando el Servicios La ventana se abre, busque el "Servicio de transferencia de inteligencia de antecedentes".
4. Para modificarlo, haga doble clic en el servicio.
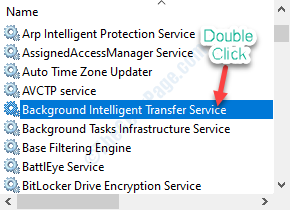
5. Cuando esté en la ventana Propiedades, simplemente haga clic en el menú desplegable.
6. Después de eso, elija "Automático (arranque retrasado)".
7. No olvide iniciar el servicio haciendo clic en "Comenzar".
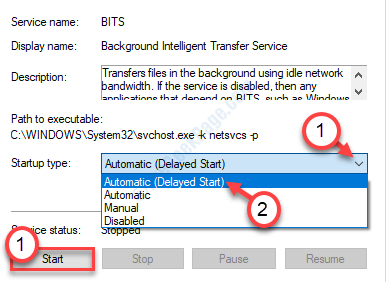
8. Finalmente, haga clic en "Aplicar" y "DE ACUERDO".
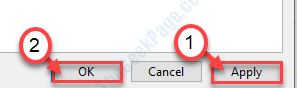
Cierre la utilidad de los servicios.
Después, reiniciar tu computadora.
- « Uso de la CPU IAstordatasvc en Windows 10
- Un problema hizo que el programa dejara de trabajar correctamente en Windows 10 »

