Código de error de la cámara incorporado 0xa00f4243 (0xc00d3704) corrección
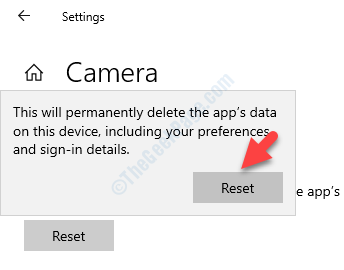
- 1001
- 281
- Hugo Vera
Al intentar usar la cámara web en su sistema Windows 10, algunas veces, puede encontrar este error ","Cerrar otras aplicaciones. Parece que otra aplicación ya está usando una cámara. Si lo necesita, aquí está el código de error: 0xa00f4243 (0xc00d3704)". Este error le impide usar la cámara web porque aparentemente ya está en uso por alguna otra aplicación.
El código de error de la cámara incorporado 0xa00f4243 (0xc00d3704) en su PC con Windows 10 surge principalmente debido a la interrupción entre dos aplicaciones que usan la cámara Windows 10 al mismo tiempo. Si bien puede verificar qué aplicación puede estar causando este problema en el administrador de tareas y terminarlo si puede localizarlo, sobre todo no funciona.
Afortunadamente, aquí hay una solución que funciona con la mayoría de los usuarios. Veamos como.
Solución: restableciendo la aplicación de la cámara
Paso 1: presione el Ganar + x teclas juntas en su teclado y seleccione Ajustes Desde el menú.
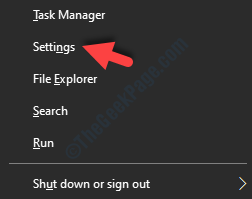
Paso 2: En el Ajustes Ventana, haga clic en Aplicaciones.
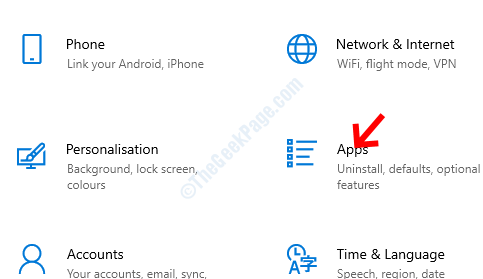
Paso 3: Te lleva al Aplicaciones y características sección, localice el Cámara aplicación y seleccionarla.
Haga clic en Opciones avanzadas Por debajo de eso.
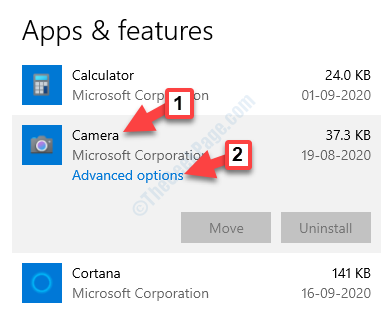
Etapa 4: A continuación, ve a la Reiniciar sección y presione el Reiniciar botón debajo de él.
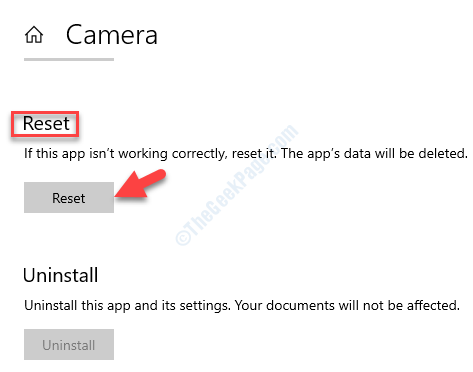
Paso 5: Un aviso comienza con advertencia. Léelo correctamente antes de proceder a completar el proceso de reinicio. Una vez confirmado, presione Reiniciar de nuevo.
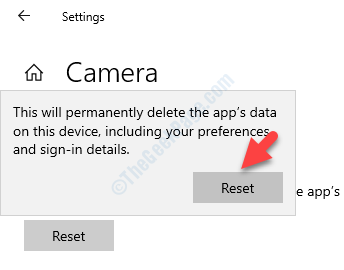
Ahora, regrese e intente abrir la cámara web y verificar si funciona normalmente. Si todavía se enfrenta al mismo problema, siga el segundo método.
Método 2: configurando la aplicación predeterminada
Paso 1: presione el Ganar + x teclas juntas en su teclado y seleccione Ajustes Desde el menú.
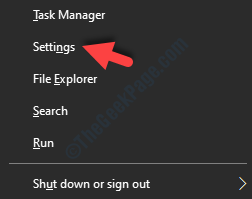
Paso 2: En el Ajustes Ventana, haga clic en Aplicaciones.
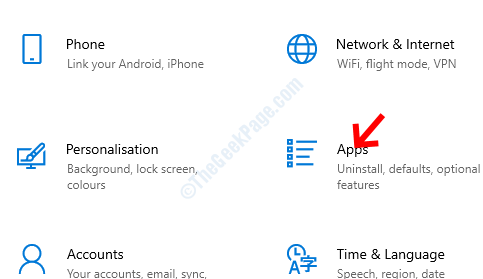
Paso 3: Te lleva al Aplicaciones y características sección, localice el Cámara aplicación y seleccionarla.
Haga clic en Opciones avanzadas Por debajo de eso.
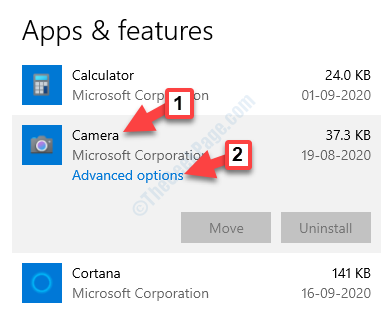
Etapa 4: En la siguiente ventana, ve al Valores predeterminados Sección y haga clic en Establecer aplicaciones predeterminadas.
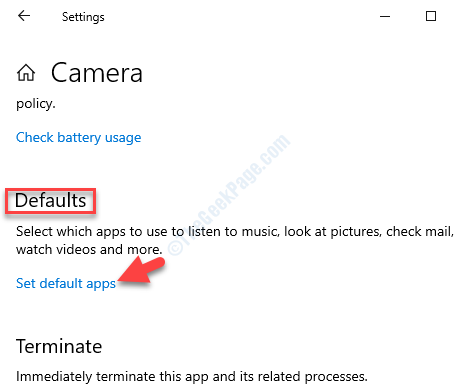
Paso 5: Bajo la Elija aplicaciones predeterminadas, Desplácese hacia abajo y seleccione Establecer valores predeterminados por aplicación.
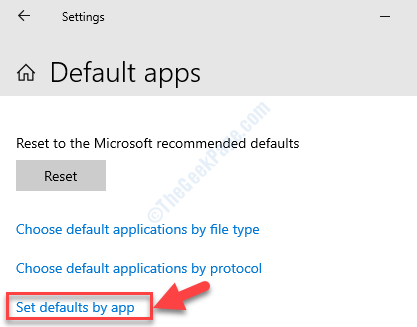
Paso 6: A continuación, localice el Cámara aplicación y haga clic en Administrar.
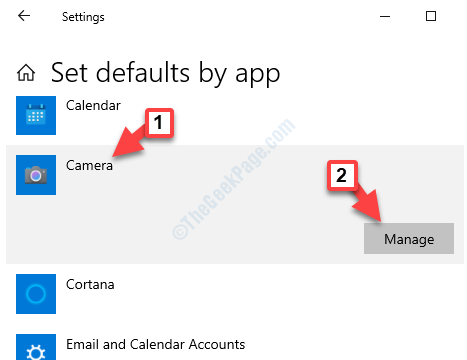
Paso 7: En la siguiente ventana, debajo Tipo de archivo y asociaciones de protocolo Sección, tiene la opción de cambiar qué aplicación tiene acceso al Cámara.
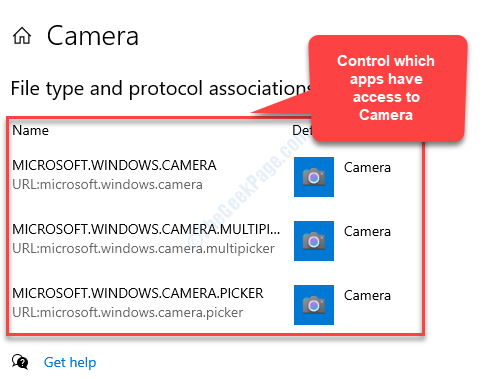
Ahora, cierre las aplicaciones de configuración e intente abrir la cámara en su sistema. Debería funcionar bien ahora.
En caso de que todavía se enfrente a un problema, ejecutar un arranque limpio puede solucionar el problema. Consulte este artículo sobre cómo ejecutar una bota limpia.
- « Windows requiere una solución de controlador firmado digitalmente en la PC Windows 10/11
- .Servicio de optimización de tiempo de ejecución neto Solución de uso de CPU alto »

