Instale y configure un sitio web en IIS en Windows 10
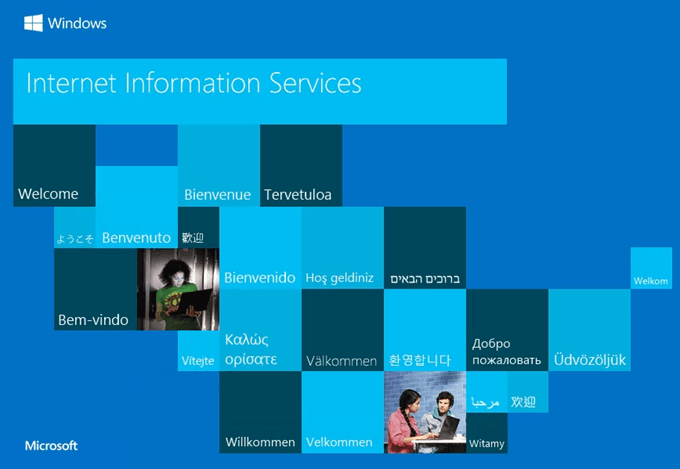
- 2250
- 650
- Jaime Delgadillo
Si desea obtener más información sobre el diseño y el desarrollo web, la instalación de Servicios de información de Internet (IIS) en su computadora Windows 10 es un buen método. IIS es una función de Windows gratuita incluida en Windows 10, así que ¿por qué no usarla??
IIS es un servidor web y FTP completo con algunas herramientas de administración potentes, características de seguridad fuertes y se puede usar para alojar ASP.Aplicaciones NET y PHP en el mismo servidor. Incluso puedes alojar sitios de WordPress en IIS.
Tabla de contenido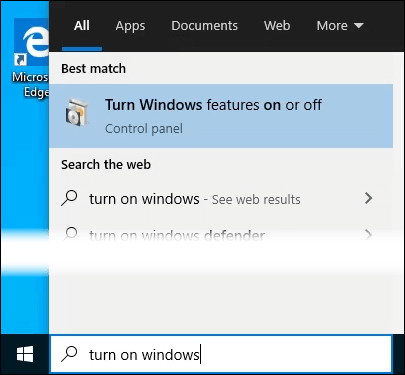
- El Características de Windows La ventana se abrirá. Puede tomar un poco para que las diferentes características se carguen. Una vez que lo haga, haga clic en la casilla de verificación junto a Servicios de Información de Internet y luego haga clic en el DE ACUERDO botón.
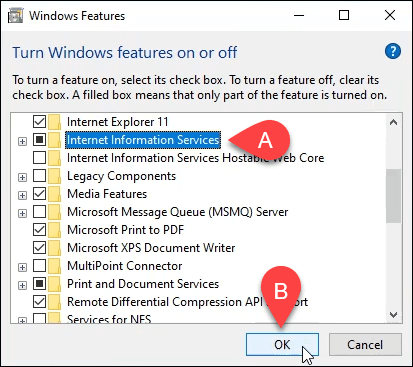
- La instalación comenzará y puede tomar varios minutos. Una vez que se complete, haga clic en el Cerca botón.
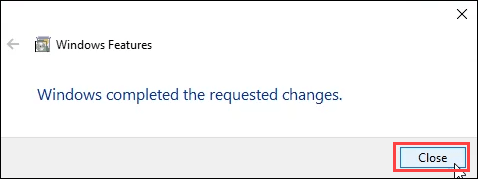
- Para asegurarse de que IIS esté instalado y funcione, escriba Iis en el Buscar barra cerca del Comenzar botón. Verás el Gerente de Servicios de Información en Internet como resultado. Haga clic en eso para abrirlo.
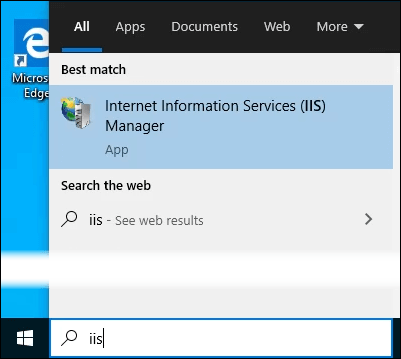
- Cuando se abra el gerente de IIS, mire en el panel izquierdo de la ventana debajo Conexión. Expanda el menú de árbol hasta que vea Sitio web predeterminado. Ese es un sitio de marcador de posición que está instalado con IIS. Haga clic en él para seleccionarlo.
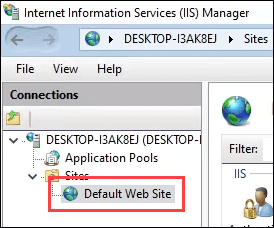
- En el lado derecho del gerente de IIS, mira bajo el Sitio web de navegar sección. Haga clic en Navegar *: 80 (http). Que abrirá el sitio web predeterminado en su navegador web predeterminado.
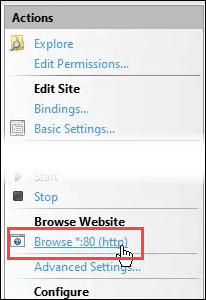
- Verá una página web como la siguiente. Observe en la barra de direcciones que dice hostil. Esa es la dirección para escribir para ir a su nuevo sitio web.
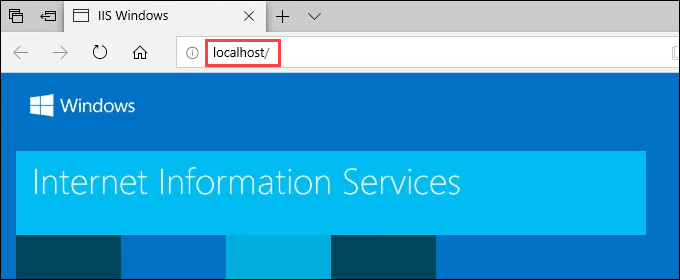
Crea tu primera página web para IIS
Antes de entrar en los otros dos métodos de instalación de IIS, veamos dónde se almacenan los archivos que hacen que su sitio web se almacenen. También haremos una página web muy básica. Una vez que sepa cómo hacer esto, sabrá los conceptos básicos para saltar al aprendizaje del diseño y el desarrollo web.
- Después de instalar IIS, abra Explorador de archivos. Navegar a C: \ intepub \ wwwroot. Ahí es donde los archivos que componen el sitio web deben almacenarse. Verá el archivo predeterminado de la página web de IIS, Iisstart.html, y la imagen que se muestra en la página, Iisstart.png. Aquí es donde guardará su primera página web.
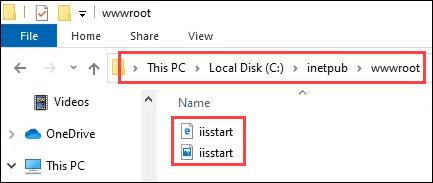
- Abierto Bloc como administrador. Para ahorrar al wwwroot Ubicación, debe ser un administrador.
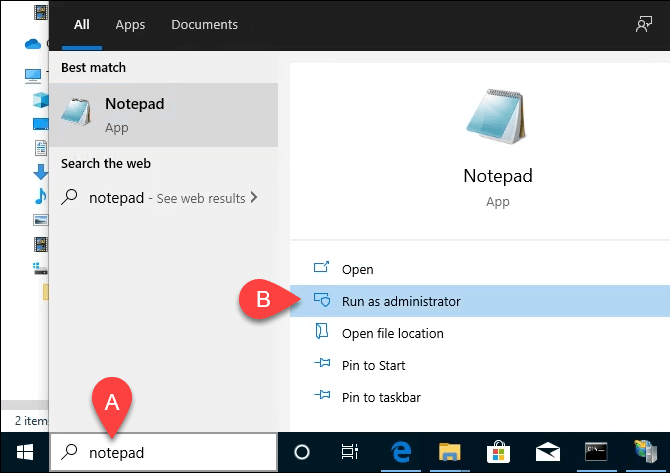
- Guarde el archivo en el wwwroot ubicación. Nombralo índice.html y cambiar el Guardar como tipo: a Todos los archivos. Luego haga clic en el Ahorrar botón.
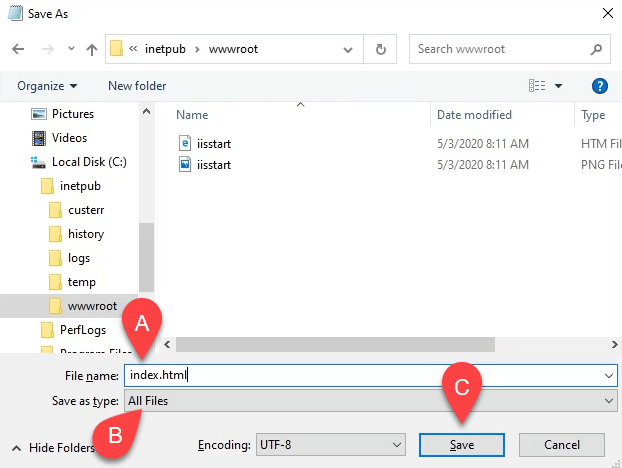
- Ahora que se guarda como el tipo de archivo correcto, pongamos un poco de contenido en él. Ingrese el siguiente código HTML para una página web muy básica y guárdelo:
Hola Mundo!
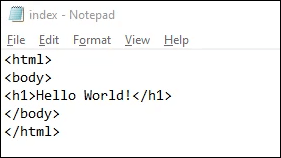
- Vuelve al navegador web que tiene la página web IIS predeterminada. Haga clic en el botón Rebresh. Ahora verá su primera página web.
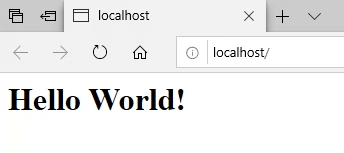
Eso es todo! Acabas de crear y publicado tu primer sitio web en IIS.
Instalar IIS usando comandos de Windows
Podemos reducir el proceso de instalar IIS a un comando de una línea. Se puede hacer en el símbolo del sistema de Windows o en el uso de PowerShell. Le mostraremos cómo hacerlo con el comando de Windows primero, pero aprender PowerShell sería de gran beneficio en el futuro.
- Tipo CMD en la barra de búsqueda y el resultado superior debe ser Solicitante del sistema. Haga clic en Ejecutar como administrador.
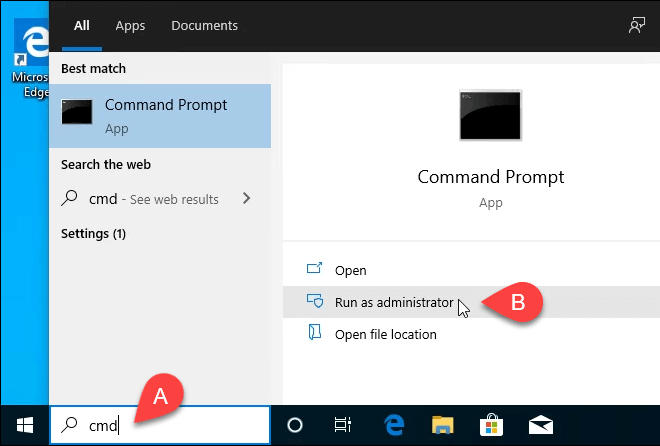
- Escriba el comando Dism /online /habilitar-freature /freeRename: IIS-DefaultDocument /All y presionar Ingresar.
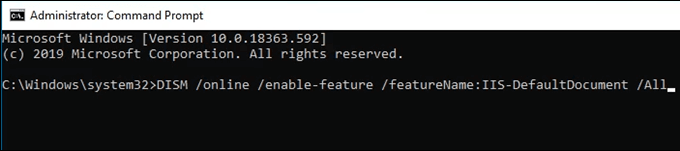
- Verás aparecer una barra de progreso. Una vez que alcanza los 100.0% y verá el mensaje: “La operación se completó correctamente."Puede cerrar el símbolo del sistema. IIS está instalado.
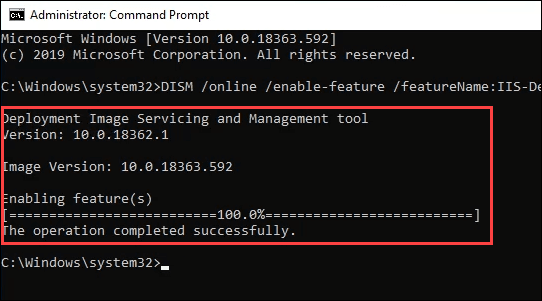
- Verifique que pueda abrir el Administrador de IIS y que funcionara la instalación, utilizando los pasos 4-7 desde el Instale IIS usando la sección GUI.
Instalar IIS usando PowerShell
Aprender a hacer cosas como instalar IIS en PowerShell es un gran beneficio por dos razones. Uno, es la forma más fácil y rápida de hacer la mayoría de las tareas administrativas en Windows. Dos, puede guardar sus comandos de PowerShell, conocidos como cmdlets, como un script y ejecutarlos en cualquier momento en cualquier computadora o servidor de Windows.
- Tipo potencia Shell en la barra de búsqueda y uno de los resultados debe ser PowerShell ise. Haga clic en Ejecutar como administrador.
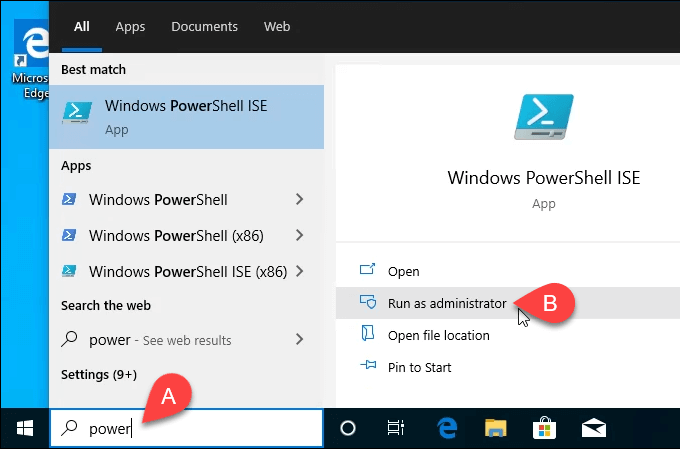
- Escriba el cmdlet Habilitar -windowsoptionalfeature -online -featureName iis -webserverrole -norStart y ejecutarlo. Verás comenzar una barra de progreso. Una vez que esté completo, verifique para asegurarse de que IIS esté instalado y funcione.
- Este paso es opcional, pero puede guardar esto como un script de PowerShell y luego ejecutarlo en cualquier momento. Trabajar con el script y agregar diferentes parámetros. Eventualmente, tendrá un script de instalación de IIS que establece las cosas exactamente como lo desea, cada vez, con un solo clic.
Eres la web ahora!
Este es solo el comienzo de lo que puede hacer con la fabricación de su propio sitio web en IIS. Busque usar IIS para transferencia de archivos FTP o alojamiento de medios también. Además, busque el instalador de la plataforma web de Microsoft para obtener formas simplificadas de instalar y aprender cosas como WordPress, PHP, Python y más.
- « Cómo ejecutar la limpieza del disco en Windows 10
- Arreglar la apertura de la ventana del explorador de Windows en el inicio »

