Instale Arch Linux en ThinkPad X1 Carbon Gen 7 con sistema de archivos cifrado y UEFI

- 4121
- 1061
- Sra. María Teresa Rentería
En este artículo instalaremos Arch Linux en la computadora portátil ThinkPad X1 Carbon Gen 7. Este tutorial contiene instrucciones de instalación, configuración básica, así como un ajuste posterior a la instalación de Arch Linux para comenzar.
La mayoría de las instrucciones son Arch Linux Instalación genérica, por lo tanto, con modificaciones simples, este tutorial se puede utilizar para cualquier instalación del sistema UEFI. Sin embargo, algunos puntos son específicos para ThinkPad X1 Carbon Gen 7, por lo tanto, se requieren habilidades básicas de administración de Linux en caso de que esté instalando Arch Linux PC/Laptop Ot Bely ThinkPad X1 Carbon Gen 7.
TENGA EN CUENTAEsta guía solo te hará comenzar. Si tiene algunos consejos y trucos adicionales sobre cómo mejorar el rendimiento, utilice los comentarios a continuación para que podamos incorporarlos a esta guía.
Gracias.
Después de completar este tutorial, terminará con:
- Arch Linux instalado con escritorio gnome
- Encriptado
/directorio usandoLuksencriptación - Cargador de arranque de Linux configurado usando
systemd-boot - Creó volúmenes y particiones lógicas para alojar su
intercambioy/directorio - Parición EFI configurada para su
/botadirectorio - Configuración básica del sistema y ajuste fino
- Capacidad para usar la inalámbrica para conectarse a su wifi desde el escritorio de Gnome
- Controlador de Bluetooth y Thunderbolt en funcionamiento
- La capacidad actualiza un firmware en su ThinkPad X1 Carbon Gen 7
 Arch Linux en la computadora portátil ThinkPad X1 Carbon Gen 7
Arch Linux en la computadora portátil ThinkPad X1 Carbon Gen 7 Requisitos y convenciones de software utilizados
| Categoría | Requisitos, convenciones o versión de software utilizada |
|---|---|
| Sistema | Arch Linux |
| Software | N / A |
| Otro | Acceso a la conexión WiFi. Acceso privilegiado a cualquier sistema de Linux como root o a través del sudo dominio. |
| Convenciones | # - requiere que los comandos de Linux dados se ejecuten con privilegios raíz directamente como un usuario raíz o mediante el uso de sudo dominiops - Requiere que los comandos de Linux dados se ejecuten como un usuario regular no privilegiado |
Instale Arch Linux en ThinkPad X1 Carbon Gen 7 Instrucciones paso a paso
- Solo para evitar la confusión se suponen y/o se recomiendan la siguiente configuración del BIOS:
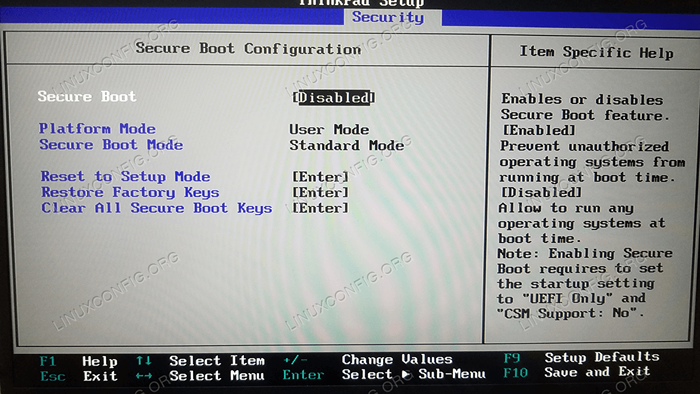 Biografía
Biografía Arranque segurodesactivado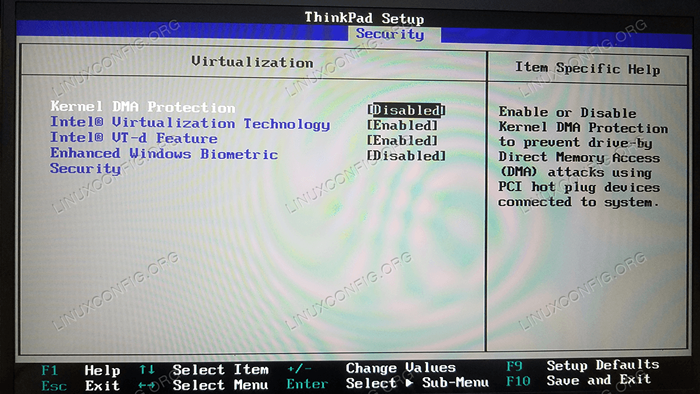
Protección del núcleo DMAdesactivado. Esto se requiere para deshabilitar el modo de asistencia de BIOS Thunderbolt.
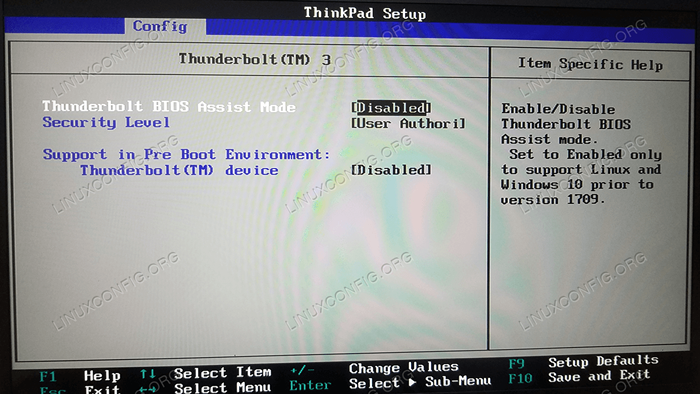
Modo de asistencia de BioS Thunderboltdesactivado. Esto se requiere para actualizaciones de firmware del controlador Thunderbolt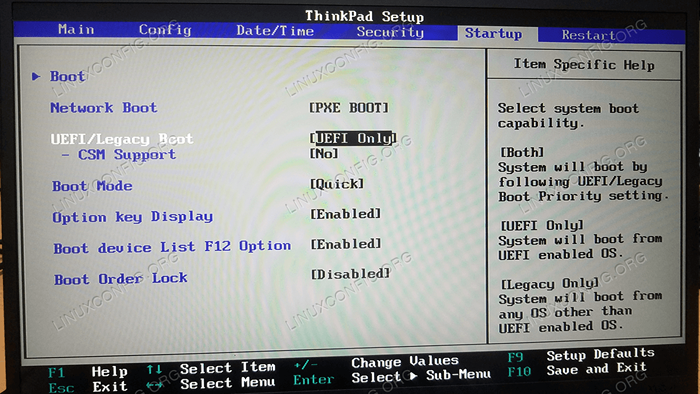 Para asegurarse de que esté en la misma página con este tutorial, establezca el método de arranque para
Para asegurarse de que esté en la misma página con este tutorial, establezca el método de arranque para UEFI solo
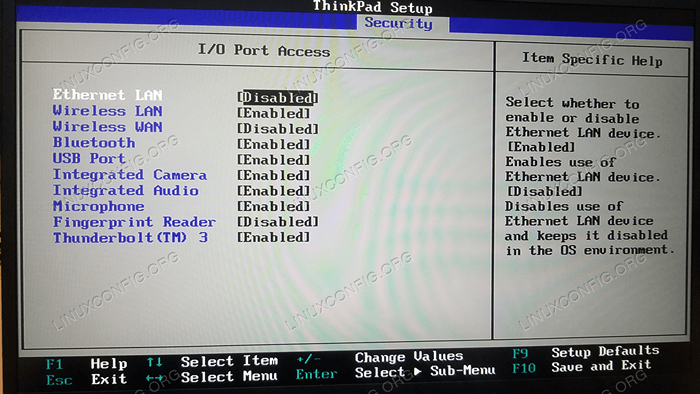 Configuración de acceso de puerto de E/S opcional
Configuración de acceso de puerto de E/S opcional 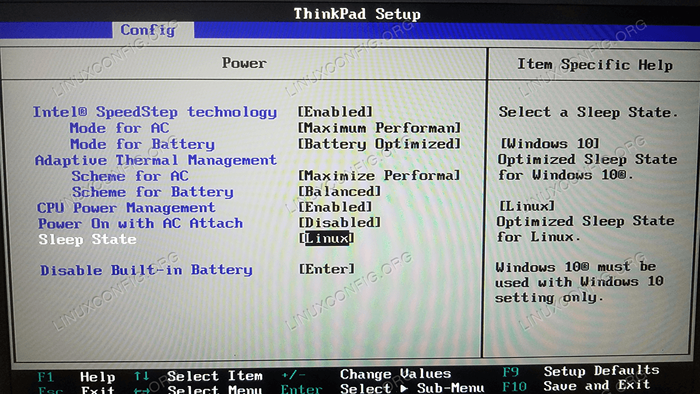
Estado de sueñoEstablecer en Linux
- El siguiente paso es crear un Arch Linux USB de Bootable Arch. Descargue el ISO oficial de Arch, conecte cualquier unidad flash USB y ejecute el siguiente comando dado que el
/dev/sdxes un nombre de dispositivo de bloque de su unidad flash USB:# ddrescue archlinux-xxxx.Xx.Xx-x86_64.ISO /dev /sdx --force -d
- Una vez que tenga la unidad flash USB Arch Linux creada, enchúchelo a su ThinkPad X1 Carbon, encienda la computadora portátil y presione
F12. El menú de arranque aparecerá. Desde allí, seleccione la primera opción de CD de UEFI. - Si todo salió bien, ahora se le debe presentar el símbolo del sistema Arch Linux y registrarse como usuario root. Lo primero que necesitamos es obtener acceso a Internet. Ingrese el comando:
# WiFi-Menu
Siga al asistente ingresando SSID de su red inalámbrica y un controlador apropiado. Esto puede demorar unos segundos, pero cuando exitoso confirme que tiene acceso a Internet ejecutar el
silbidodominio:$ ping -c 1 8.8.8.8 ping 8.8.8.8 (8.8.8.8) 56 (84) bytes de datos. 64 bytes de 8.8.8.8: ICMP_SEQ = 1 TTL = 52 TIME = 9.81 ms --- 8.8.8.8 Estadísticas de ping --- 1 paquetes transmitidos, 1 recibidos, 0% de pérdida de paquetes, tiempo 0 ms rtt min/avg/max/mdev = 9.810/9.810/9.810/0.000 ms
Utilizaremos la conexión a Internet para descargar e instalar paquetes base para nuestro nuevo sistema Arch Linux.
- A continuación, vamos a dividir el disco duro. Crearemos 2 particiones. La primera partición se utilizará como Efi End finalmente montada como
/bota. La segunda partición se utilizará para crear volúmenes lógicos para/yintercambioparticiones. Ejecutar lo siguientecfdiskComando o use cualquier otra herramienta de partición con la que esté familiarizado: ADVERTENCIA
Ejecución del comando bellow esencialmente eliminará cualquier sistema de archivos y datos en su disco duro sin forma de devolver. Asegúrate de estar seguro de lo que estás haciendo.# cfdisk -z /dev /nvme0n1
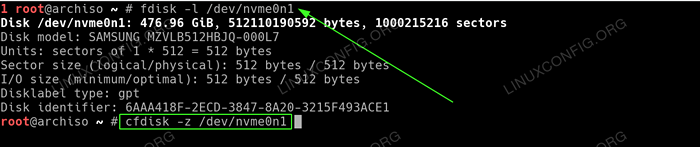 Partido SSD Drive. Esto eliminará cualquier partición y datos. Asegúrate de saber lo que estás haciendo.
Partido SSD Drive. Esto eliminará cualquier partición y datos. Asegúrate de saber lo que estás haciendo.
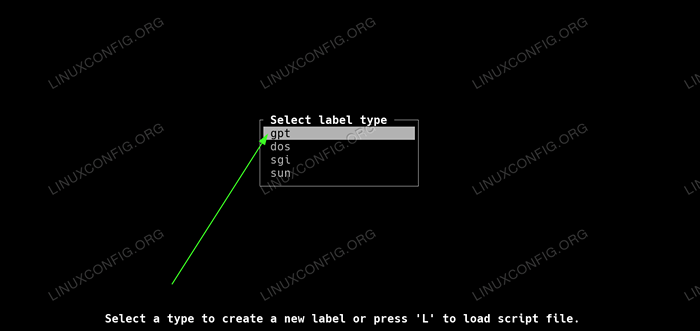 Seleccione el tipo de etiqueta GPT.
Seleccione el tipo de etiqueta GPT. 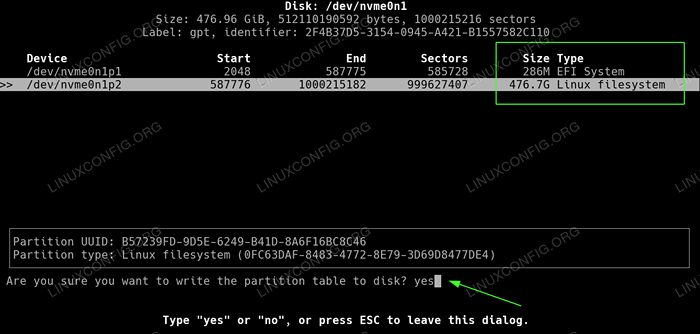 Cree ambas particiones como se muestra en esta captura de pantalla. Asegúrese de seleccionar también un tipo de sistema de archivo apropiado. El tamaño de la partición de EFI debe estar entre 300 y 500 MB. Solo para darle una idea, esta instalación consumirá aproximadamente 69 MB de espacio en disco, así que asegúrese de tener algo de espacio para moverse. Una vez listo, escriba los cambios y salga.
Cree ambas particiones como se muestra en esta captura de pantalla. Asegúrese de seleccionar también un tipo de sistema de archivo apropiado. El tamaño de la partición de EFI debe estar entre 300 y 500 MB. Solo para darle una idea, esta instalación consumirá aproximadamente 69 MB de espacio en disco, así que asegúrese de tener algo de espacio para moverse. Una vez listo, escriba los cambios y salga. A continuación, el paso es formatear la partición EFI:
# MKFS.VFAT -F32 -N EFI /DEV /NVME0N1P1
Futhemore, necesitamos crear, cifrar y formatear la segunda partición:
# cryptsetup --use-random luksformat /dev /nvme0n1p2
A continuación, asigne el dispositivo como
Luks. Usaremos este nombre de dispositivo asignado para crear volúmenes lógicos en el siguiente paso:# cryptsetup luksopen /dev /nvme0n1p2 luks
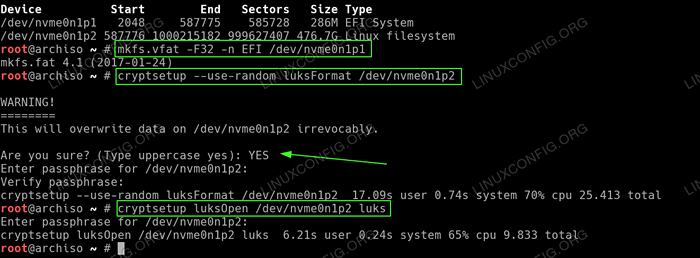 Particiones de formato y cifrado
Particiones de formato y cifrado - Ahora estamos listos para crear particiones lógicas para nuestro sistema de archivos raíz y partición de intercambio.Los siguientes comandos harán exactamente eso. No dude en cambiar el tamaño del
intercambioPartición para satisfacer sus necesidades:# pvcreate/dev/mapper/luks # vgcreate vol_grp/dev/mapper/luks # lvcreate --size 8g vol_grp - -name swap # lvcreate -l +100%gratis vol_grp --name root
Opcionalmente, use
lvdisplayComando para mostrar todos los volúmenes lógicos. Creación de volúmenes lógicos con LVM
Creación de volúmenes lógicos con LVM Por último, en este paso formato el nuevo
raízyintercambiodividir:
# MKFS.ext4 -l root/dev/mapper/vol_grp-root # mkswap/dev/mapper/vol_grp-swap
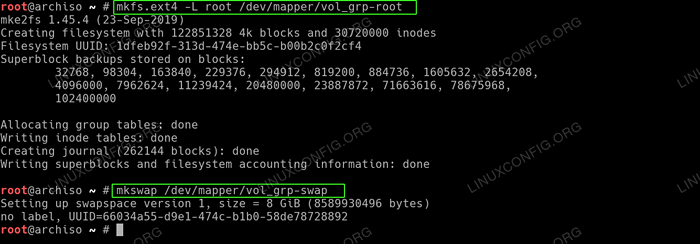 Formatear nuevas particiones
Formatear nuevas particiones - Estamos casi listos para instalar los paquetes del sistema base. Pero, primero montemos todas las particiones requeridas, incluida la partición de intercambio:
# Mount/dev/mapper/vol_grp-root/mnt # swapon/dev/mappper/vol_grp-swap # mkdir/mnt/boot # monte/dev/nvme0n1p1/mnt/boot
 Prepárese para Chroot montando todas las particiones del sistema
Prepárese para Chroot montando todas las particiones del sistema
- Ahora, estamos listos para instalar paquetes base de nuestro nuevo sistema.Ya sea que se trate de KDE Desktop o algún otro Administrador de pantallas se puede instalar más tarde. El siguiente comando instalará paquetes recomendados. En caso de que haya algo que desee agregar o eliminar, le sugiero que lo haga después de reiniciar a su nuevo sistema. Por ahora mantenlo simple!. Antes de presionar el siguiente comando a continuación, es posible que desee editar opcionalmente el
/etc/pacman.d/espejoArchivo y lugar que prefirió el espejo en la parte superior de la lista para una descarga más rápida: Evite quedarse atascado sin conexión a Internet después de reiniciar!
La lista de paquetes a continuación le permitirá conectarse a WiFi a través de GNOME GUI utilizando el Systemd Network Manager. ThinkPad X1 Carbon Gen 7 no tiene tarjeta de red con cable, por lo que cuando realiza modificaciones en la lista de paquetes a continuación, asegúrese de poder conectarse después de reiniciar.# PACSTRAP /MNT GNOME GNOME-EXTRA XORG Base-devel Linux Linux-Firmware LVM2 DHCPCD EFIBOOTMGR INTEL-UCODE XF86-Video-Intel VI DHClient
- Ahora es el momento de generar nuevos
/etc/fstab:# genfstab -u /mnt >> /mnt /etc /fstab
La resultante
/etc/fstabdebe parecer similar al que se muestra a continuación: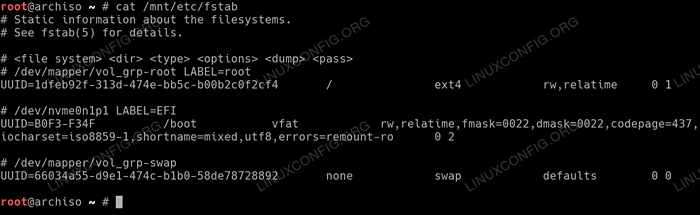 Recién generado
Recién generado /etc/fstabPara una nueva instalación de Arch Linux - Una vez que la instalación del sistema se exponga sobre el
arcrozComandar para ingresar a su nuevo sistema# Archroot /Mnt
y realizar algunas configuraciones. Primero, deshabilite Wayland. Wayland es un reemplazo más simple para Xorg, sin embargo, en este punto puede estar bastante lejos de allí de allí. Si desea usar Wayland, siéntase libre de omitir este punto o cambiar la configuración después de reiniciar a su nuevo sistema. Abrir el
/etc/gdm/personalizado.confusióne incommentar la líneaWaylandenable = falso: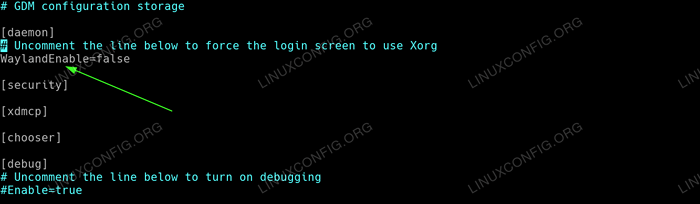 Desactivar Wayland
Desactivar Wayland A continuación, cambie la zona horaria y establezca la hora del sistema al reloj de hardware. Enumerar la
/usr/share/zoneinfo/Si no está seguro de cómo cambiar el siguiente comando para adaptarse a su zona horaria:# ln -s/usr/share/zoneinfo/australia/sydney/etc/localtime # hwclock --systohc --Utc
Establezca un nuevo nombre de host para su sistema. Por ejemplo, vamos a configurarlo en
x1-carbono:# hostnamectl set-hostname x1-carbon # echo x1-carbon> /etc /hostname
Continuando, generar locales. Visita el
/etc/local.géneroe incommentar la (s) línea (s) que se ajusta a su localidad. Por ejemplo, para Australia, la línea de incommentaciónen_au.UTF-8 UTF-8. Cuando esté listo, genere y configure los lugares con:# locale-gen # echo lang = en_au.UTF-8> /etc /local.conf # exportar lang = en_au.UTF-8
Establezca una nueva contraseña de root:
# Passwd nueva contraseña: repetir nueva contraseña: passwd: contraseña actualizada correctamente
Crear un nuevo usuario. Los comandos a continuación crearán un nuevo uso, por ejemplo,.
lubosy establezca una nueva contraseña para este usuario:# GroupAdd lubos # userAdd -m -g lubos -g rueda, almacenamiento, energía, red, uucp lubos establecido contraseña: # passwd lubos
Uno de los pasos más importantes es crear el entorno de ramdisk inicial. Editar el
/etc/mkinitcpio.confusiónEntonces, el archivo resultante tendrá el siguiente contenido. Asegúrese de mantener el pedido delMANOSComo se muestra abajo:Módulos = (ext4) binarios = () archivos = () Hooks = (base UDEV Autodetect ModConf Block CiCrypt Lvm2 Reanuda Files Systems Keyboard FSCK)
Cuando estás contento con el contenido del
/etc/mkinitcpio.confusiónejecutar:# mkinitcpio -p linux
 Configuración inicial de entorno Ramdisk
Configuración inicial de entorno Ramdisk Para crear el entorno de ramdisk inicial. A continuación, instale el sistema de sistema en su
/botadividir:# Bootctl - -Path =/Boot Instalar
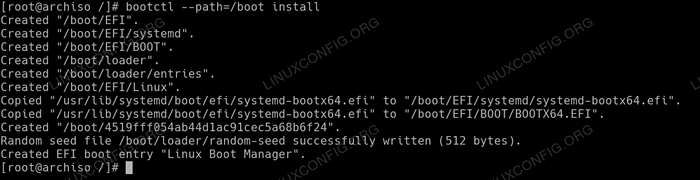 Instalación de Boot System
Instalación de Boot System Realice una configuración de cargador de arranque:
# Echo predeterminado Archlinux >>/Boot/Loader/Loader.conf # echo timeout 4 >>/boot/loader/loader.confusión
Casi llegamos. Utilizar el
de colorordenar recuperar el uuid de tu/dev/nvme0n1p2.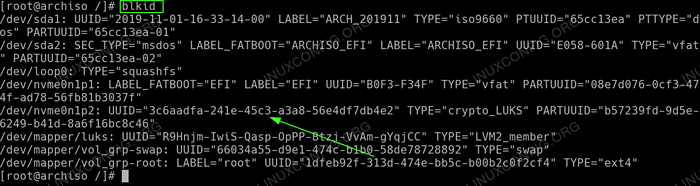 Recuperar la partición uuid.
Recuperar la partición uuid. Crear archivo llamado
/Boot/Loader/Entries/Archlinux.confusióne ingrese el siguiente contenido mientras reemplaza elTu-uuidcon el recuperado previamente usando elde colordominio:
CopiarTítulo Arch Linux Linux /Vmlinuz-Linux initrd /Intel-ucode.img initrd /initramfs-linux.Opciones img cryptdevice = uuid = "your-uuid-here": vol_grp root =/dev/mapper/vol_grp-root resume =/dev/mapper/vol_grp-swap rw Intel_pstate = no_hwp
 Completo
Completo archinux.confusiónEjemplo de archivo del cargador de arranqueComo último paso, habilite los siguientes dos servicios para comenzar después del reinicio:
# SystemCTL Habilitar GDM # SystemCTL Habilitar NetworkManager
- Todo debería estar listo para reiniciar. Salga del sistema Chroot, desmonte la partición raíz y reinicie:
# Salir # Umount -r /Mnt # Reiniciar
 Escritorio de Gnome de Arch Linux
Escritorio de Gnome de Arch Linux
- Instalar y habilitar el
aceleradopaquete.aceleradoes una solución para problemas de maletona Intel en Linux.# Pacman -s Throttled # SystemCtl Enable - -Now Lenovo_Fix.servicio
- Configurar soporte Bluetooth:
# Pacman -S Gnome-Control-Center Gnome-Bluetooth # SystemCTL Habilitar-Ahora Bluetooth
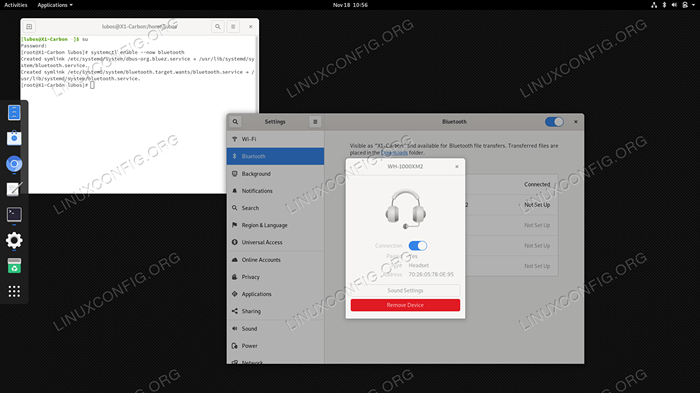 Soporte de Bluetooth habilitado
Soporte de Bluetooth habilitado
Notas de usuario, observaciones y solución de problemas
Para el micrófono y cualquier otra lectura adicional en lo que respecta a la configuración y un ajuste más profundo de Lenovo ThinkPad X1 Carbon Gen 7 se puede encontrar en la página oficial de Arch Linux Wiki .
Actualizaciones de firmware
Dado que el Lenovo se unió al servicio de firmware del proveedor Linux, ahora es posible actualizar parte del firmware de hardware de Lenovo directamente desde la línea de comandos de Linux. Para hacerlo para instalar el fwupd paquete:
# Pacman -S FWUPD
Para actualizar el firmware ejecutar:
ADVERTENCIATenga en cuenta que actualizar el firmware siempre viene con riesgos inesperados! Si no está seguro de que sea mejor para no continuar!
$ FWUPDMGR REFRESH $ FWUPDMGR Get-UPDATES $ FWUPDMGR UPDACIÓN
Ejemplo de actualización del controlador Thunderbolt en ThinkPad X1 Carbon Gen 7 utilizando el fwupdmgr:
$ FWUPDMGR Get-UPDATES 20QDCTO1WW │ └─THINKPAD X1 YOGA 4th / Carbon 7th Thunderbolt Controller: │ ID de dispositivo: F388B1939351229F5CD3016FF13B2DF354E9D38E │ Summary: Rendimiento de alto rango para el rendimiento de alta velocidad I / O / O │ │ │ │ │ │ │ │ │ │ │.00 │ Vendor: Lenovo (TBT: 0x0109) │ Flags: Internal | Actualizable | Requirector-AC | Compatible | Registrado │ GUID: C7920601-0CDA-507F-851E-92129EB1D470 │ │ └ └THINKPAD X1 Carbon 7Th / X1 Yoga 4th ThunderBolter: ThunderBolter: ThunderBold Controller: ThunderBolt: Nueva versión: 43.00 ID remoto: LVFS Resumen: Lenovo ThinkPad X1 Carbon 7th / X1 Yoga 4th Thunderbolt Firmware Licencia: Tamaño de la propiedad: 262.Vendor de 1 kb: Lenovo Ltd. FLAGS: IS-UPGRADE Descripción: Lenovo ThinkPad X1 Carbon 7th / X1 Yoga 4th Thunderbolt Firmware • Antes de la actualización, configure el modo de asistencia de Bios de Thunderbolt para "deshabilitar" en la configuración del BIOS en config> Thunderbol 3. • No forje actualizar el controlador Thunderbolt. Esto puede dañar el firmware.
De la salida anterior podemos ver que la actualización de firmware del controlador Thunderbolt de la versión 41 a 43 está disponible. El controlador Thunderbolt se reiniciará/desconectará después de la actualización, por lo que si tiene algo conectado a este puerto, sería prudente desconectarlo.
Para realizar la actualización real de la actualización de firmware de Thunderbolt:
# FWUPDMGR ACTUALIZACIÓN DESCOBACIÓN 43.00 para ThinkPad X1 Yoga 4th/Carbon 7th Thunderbolt Controller ... Botching Firmware https: // fwupd.org/downloads/C656C45C56FE417AC38DAB5A57F451C8340292E7-Lenovo-thinkpad-x1carbon5th-thunderbolt-firmware-n1mtf28w-asegurado.Descarga de taxi ... [***************************************] Menos de un minuto restante ... Descompresión ... [***************************************] Autenticación ... [**** ***********************************] Actualización de thinkpad x1 yoga 4th / carbono 7th Thunderbolt Controller ... Reiniciar dispositivo ... [*************************************]
Para confirmar que la actualización se realizó con éxito:
$ FWUPDMGR Get-UPCATES SIN actualizaciones para ThinkPad X1 Yoga 4th / Carbon 7th Thunderbolt Controller, la corriente es 43.00: 43.00 = Igual ________________________________________________ que se han actualizado con éxito: • THISTPAD X1 Yoga 4th / Carbon 7th Thunderbolt Controller (41.00 → 43.00) La carga de informes de firmware ayuda a los proveedores de hardware a identificar rápidamente actualizaciones de falla y exitosas en dispositivos reales. Informe de carga ahora? (Requiere conexión a Internet) [y | n]:
Controlador de rayo
El controlador Thunderbolt debe funcionar después de la instalación de Arch Linux fuera de la caja.
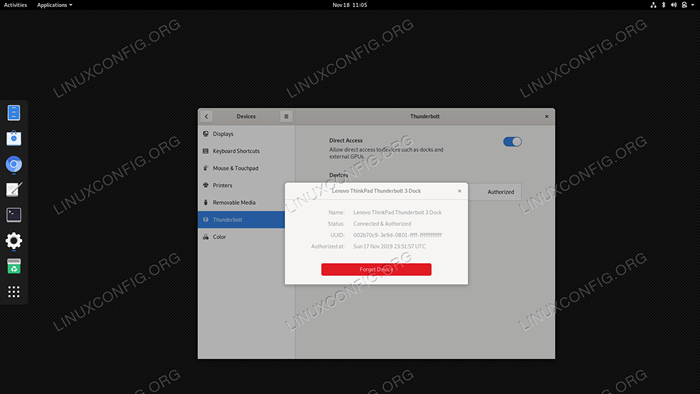 Dock Lenovo Thunderbolt 3 conectado a ThinkPad X1 Carbon Gen 7 en Arch Linux
Dock Lenovo Thunderbolt 3 conectado a ThinkPad X1 Carbon Gen 7 en Arch Linux Sin embargo, hay algunas advertencias que podrías experimentar. Por ejemplo, de repente dejó de funcionar y no pude superar el siguiente mensaje de error:
"No hay soporte de rayo: no se pudo determinar el nivel de seguridad de Thunderbolt"
Estoy usando el Thunderbolt 3 en combinación con el Dock Lenovo Thunderbolt 3. Funcionó durante semanas y de repente dejó de funcionar, ya que no había forma de reconocerlo el sistema. Después de varios intentos de solución de problemas que involucran diversas configuraciones, actualizaciones de software, también me di cuenta de que el puerto HDMI en mi thinkpad x1 carbon no funciona en absoluto.
Simplemente esto no podría ser una coincidencia y recurrí al reinicio de emergencia de Lenovo. (ver a continuación) Sobre cómo restablecer su computadora portátil Lenovo ThinkPad X1 Carbon Gen 7. Después de eso, el Thunderbolt y el HDMI comenzaron a trabajar una vez más como se esperaba como se esperaba.
Restablecimiento de emergencia de Lenovo ThinkPad X1 Carbon Gen 7Tutoriales de Linux relacionados:
- Cosas para instalar en Ubuntu 20.04
- Cosas que hacer después de instalar Ubuntu 20.04 fossa focal Linux
- Instale Arch Linux en VMware Workstation
- Cosas para instalar en Ubuntu 22.04
- Cosas que hacer después de instalar Ubuntu 22.04 Jellyfish de Jammy ..
- Descarga de Linux
- Una introducción a la automatización, herramientas y técnicas de Linux
- La mejor distribución de Linux para desarrolladores
- Archivos de configuración de Linux: los 30 principales más importantes
- Comandos de Linux: los 20 comandos más importantes que necesitas ..
- « Eclipse IDE para la instalación de desarrolladores de C/C ++ en Ubuntu 20.04
- Cómo verificar la suma de comprobación de imagen Ubuntu ISO descargada »

