Instale Nginx, Mariadb, PHP y PhpMyadmin en Ubuntu 18.04

- 5051
- 280
- Adriana Tórrez
A Lemplo la pila está formada por Nginx (pronunciado Motor x), Mysql/mariadb y Php/Python Paquetes instalados en un sistema Linux y configurados para trabajar juntos como un sistema para alojar sitios web y aplicaciones y más. En esta guía, mostraremos cómo instalar LEMP y el último phpmyadmin en Ubuntu 18.04.
Leer también: Instale Apache, Mariadb, PHP y PhpMyadmin en Ubuntu 18.04
Phpmyadmin es una aplicación gratuita, de código abierto, popular e intuitiva basada en la web para administrar Mysql y Mariada base de datos, que admite una amplia gama de operaciones.
Tiene una multitud de características para simplemente administrar sus bases de datos desde una interfaz web. Le permite importar y exportar datos en varios formatos, administrar múltiples servidores, crear consultas complejas utilizando consulta por ejemplo (QBE), cree gráficos del diseño de su base de datos en varios formatos, y mucho más.
Requisitos:
- Ubuntu mínimo 18.Instalación del servidor 04.
- Acceso al servidor a través de una sesión SSH.
- Acceso raíz o uso de comando sudo para ejecutar todos los comandos.
En este artículo, explicaremos cómo instalar Lemplo apilar con Phpmyadmin en Ubuntu 18.04.
Paso 1: Instale el servidor web Nginx en Ubuntu 18.04
1. Primero comience por actualizar sus paquetes de software y luego instalar Nginx, Un servidor web de código abierto, rápido y de alto rendimiento, un equilibrador de carga, así como un proxy invertido con un lenguaje de configuración fácil de entender.
$ sudo apt actualización $ sudo apt install nginx
2. Una vez que lo haya instalado, el Nginx El servicio debe comenzar automáticamente y se habilitará para comenzar en el momento del arranque, puede verificar si está en funcionamiento.
$ sudo systemctl status nginx
3. Si tiene un firewall habilitado y ejecutado en su sistema, debe abrir los puertos 80 (Http) y 443 (Https) para permitir las solicitudes del cliente al servidor web NGINX y recargar las reglas de firewall.
$ sudo UFW Permitir 80/TCP $ sudo UFW Permitir 443/TCP $ sudo UFW RELOAD
4. A continuación, prueba si el Nginx El paquete se instaló correctamente y funciona bien, escriba esta URL en su navegador web.
http: // domain_name/o http: // server_ip/
Si ves el Nginx Página web predeterminada, significa que su instalación funciona bien.
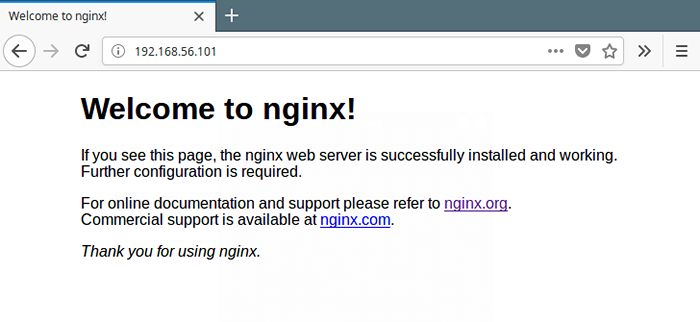 Verifique la página web de Nginx
Verifique la página web de Nginx Paso 2: Instale MariadB en Ubuntu 18.04
5. Siguiente instalación Mariada sistema de administración de base de datos.
$ sudo apt install mariadb-server mariadb-client
6. Después Mariada Instalación, el servicio debe comenzar automáticamente y puede verificarlo utilizando el siguiente comando.
$ sudo systemctl status mysql
7. A continuación, asegura tu Mariada instalación ejecutando el script de seguridad que viene con el paquete.
$ sudo mysql_secure_installation
Luego ingresar Si A las siguientes preguntas de seguridad:
- Establecer contraseña de root? [Y/n]:
Y - Eliminar usuarios anónimos? (Presione Y | y para sí, cualquier otra tecla para no):
Y - No permitir el inicio de sesión de raíz de forma remota? (Presione Y | y para sí, cualquier otra tecla para no):
Y - Eliminar la base de datos de prueba y el acceso a ella? (Presione Y | y para sí, cualquier otra tecla para no):
Y - Tablas de privilegio de recarga ahora? (Presione Y | y para sí, cualquier otra tecla para no):
Y
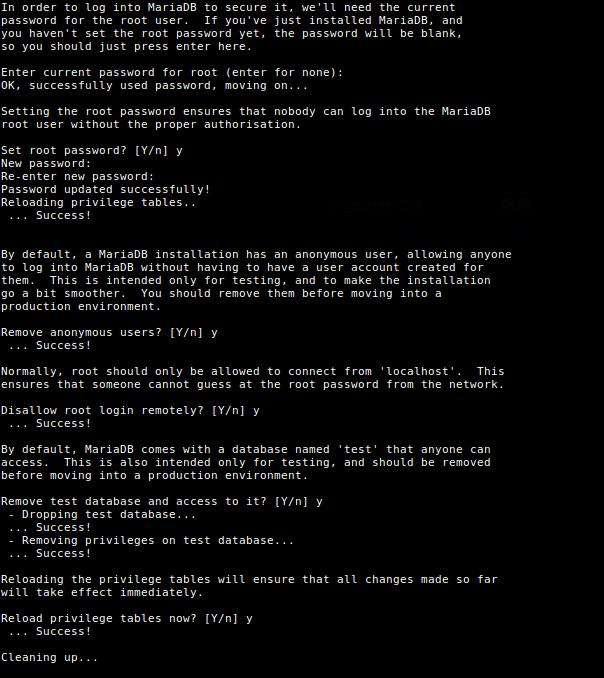 Instalación segura de Mariadb en Ubuntu 18.04
Instalación segura de Mariadb en Ubuntu 18.04 Paso 3: Instale PHP en Ubuntu 18.04
8. Php es un popular lenguaje de secuencias de comandos del lado del servidor utilizado para generar contenido dinámico en sitios web. Puedes instalar Php, Php-FPM y otros módulos para el desarrollo web utilizando el siguiente comando (la versión predeterminada en Ubuntu Repos es Php 7.2).
$ sudo apt install PHP-FPM PHP-Common PHP-MYSQL PHP-GD PHP-CLI
9. Después Php instalación, el Php7.2-FPM El servicio también debe comenzar automáticamente, puede verificar el servicio utilizando el siguiente comando.
$ sudo systemctl status php7.2-FPM
10. A continuación, configurar Php-FPM correctamente para servir aplicaciones o sitios web basados en PHP, en el archivo de configuración /etc/php/7.2/fpm/php.ini.
$ sudo vim/etc/php/7.2/fpm/php.ini
Buscar el ; CGI.fix_pathinfo = 1 y cámbielo a lo siguiente.
CGI.fix_pathinfo = 0
11. Luego configurar Php-FPM Para procesar los scripts PHP en el archivo de configuración de bloque de servidor predeterminado de NGINX (/etc/nginx/sites disponible/predeterminado).
$ sudo vim/etc/nginx/sites disponible/predeterminado
Descopment La sección de configuración a continuación para pasar los scripts PHP a Fastcgi servidor.
Ubicación ~ \.PHP $ incluye fragmentos/fastcgi-php.conf; fastcgi_pass unix:/var/run/php/php7.2-FPM.calcetín;
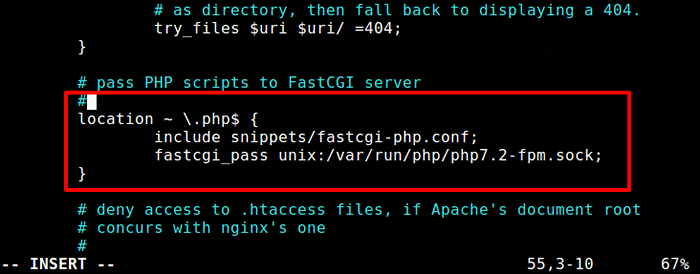 Configurar el bloque de servidor NGINX
Configurar el bloque de servidor NGINX Después de hacer cambios, reinicie el php7.2-FPM y nginx Servicios para aplicar los cambios recientes.
$ sudo systemctl reiniciar PHP7.2-FPM $ sudo SystemCTL reiniciar nginx
12. Ahora puede probar su configuración de PHP creando una simple información.php Página en la raíz del documento de su servidor web, con este comando único.
$ Echo "" | sudo tee/var/www/html/info.php
13. A continuación, abra un navegador web e ingrese cualquiera de las siguientes URL para ver la página de información de PHP.
http: // domain_name/info.php o http: // server_ip/info.php
 Página de información de Nginx PHP
Página de información de Nginx PHP Paso 4: Instale phpmyadmin en Ubuntu 18.04
14. Por último instalación Phpmyadmin para administrar Mysql/mariadb bases de datos desde la comodidad de un navegador web.
$ sudo apt instalación phpmyadmin
Durante el proceso de instalación del paquete, se le pedirá que elija el servidor web que debe configurarse automáticamente para ejecutar phpmyadmin. Nginx no está en la lista de servidores web, simplemente presione PESTAÑA clave y presione Ingresar.
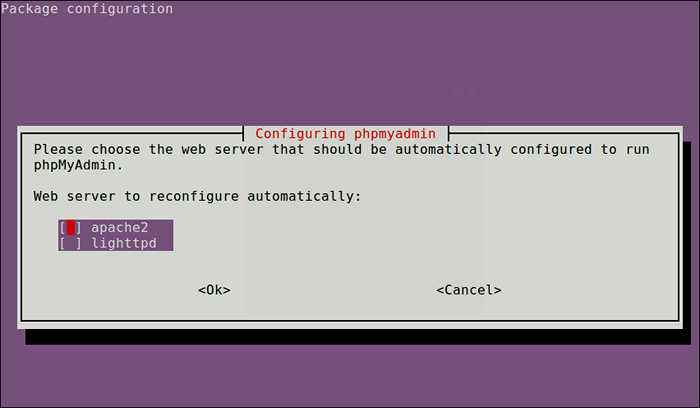 Seleccione el servidor web phpmyadmin
Seleccione el servidor web phpmyadmin 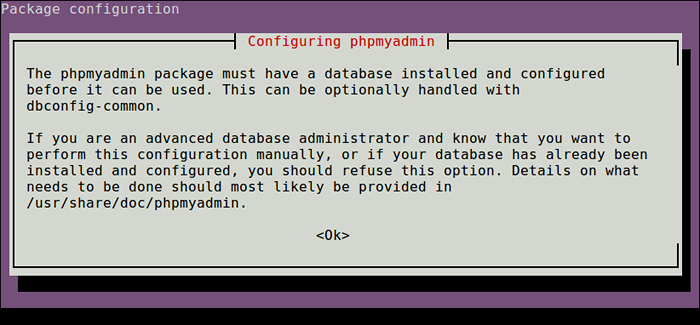 Configuración de PhpMyadmin
Configuración de PhpMyadmin 15. A continuación, ingrese la contraseña para el Mysql Para crear una base de datos para phpmyadmin.
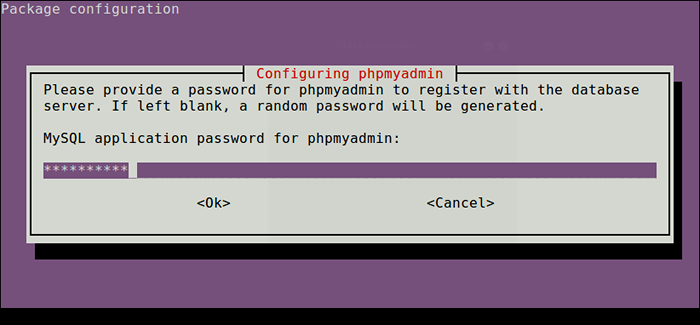 Establecer contraseña para phpmyadmin
Establecer contraseña para phpmyadmin dieciséis. En este punto se debe completar el proceso de instalación de PhpMyadmin. Puede acceder a la interfaz phpmyadmin en su navegador creando el siguiente enlace simbólico.
$ sudo ln -s/usr/share/phpmyadmin/var/www/html/phpmyadmin
Porque el archivo de índice phpmyadmin es índice.php, También asegúrese de haberlo agregado a la lista de archivos de índice, en su archivo de configuración de bloque de servidor predeterminado /etc/nginx/sites disponible/predeterminado, Como se muestra en la siguiente captura de pantalla.
índice índice.índice de PHP.índice HTML.índice HTM.nginx-debio.html;
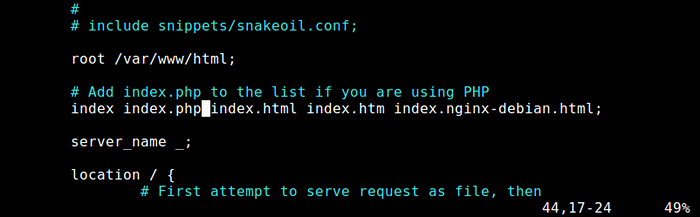 Agregar archivo de índice en el bloque NGINX
Agregar archivo de índice en el bloque NGINX 17. A continuación, establezca los permisos apropiados en el directorio raíz de PhPMyAdmin para evitar el acceso a los errores denegados.
$ sudo chmod 775 -r/usr/share/phpmyadmin/$ sudo chown root: nginx -r/usr/share/phpmyadmin/
18. Ahora, desde un navegador web, escriba la siguiente URL para acceder a PhPMyadmin.
http: // domain_name/phpmyadmin o http: // server_ip/phpmyadmin
Luego autenticate en el PhPMyadmin usando tu nombre de usuario y contraseña de Root MySQL/Mariadb, y disfruta.
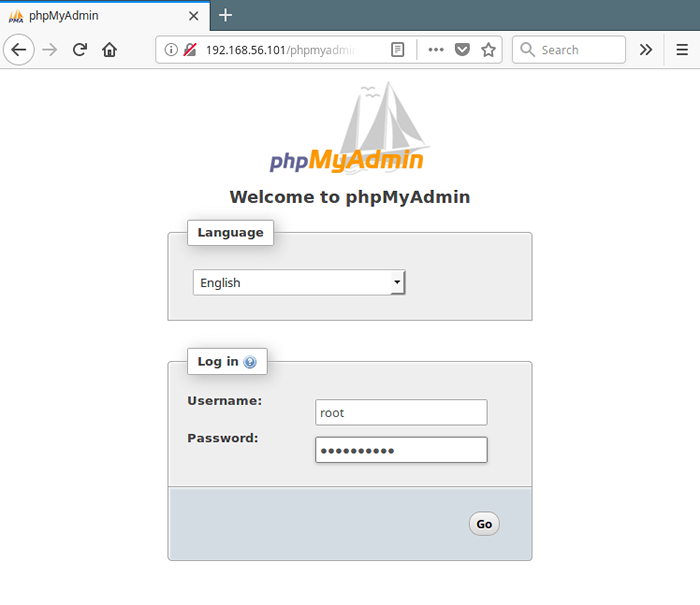 Phpmyadmin Iniciar sesión
Phpmyadmin Iniciar sesión Nota: Si el inicio de sesión de la raíz falla (porque requiere sudo empezando desde Mysql 5.7), es posible que deba crear una nueva cuenta de usuario de administrador para acceder al shell mariadb utilizando la cuenta root desde un terminal.
$ sudo mysql -u root -p
Mariadb [(ninguno)]> Crear usuario 'administración'@' localhost 'identificado por'[correo electrónico protegido]!#254 Tecmenta'; Mariadb [(ninguno)]> otorgue todos los privilegios en *.* A 'administración'@' localhost 'con opción de subvención; Mariadb [(ninguno)]> privilegios de descarga;
Ahora use nuevas credenciales para iniciar sesión nuevamente en Phpmyadmin Para administrar sus bases de datos MySQL.
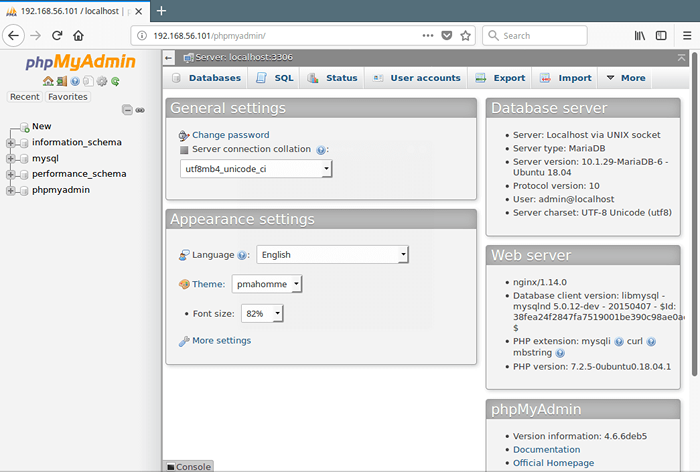 PhpMyadmin MySQL Database Administration
PhpMyadmin MySQL Database Administration Para asegurar su interfaz web phpmyadmin, consulte este artículo: 4 consejos útiles para asegurar la interfaz web de PhpMyadmin.
Eso es todo! En este artículo, hemos explicado cómo configurar Lemplo pila con lo último Phpmyadmin en Ubuntu 18.04. Si tiene alguna consulta, avísenos a través del formulario de comentarios a continuación.
- « Cómo instalar OpenSSL desde la fuente en Centos y Ubuntu
- Instale Opcache para mejorar el rendimiento de PHP en CentOS 7 »

