Instale OpenCV en Ubuntu 18.04 Bionic Beaver Linux
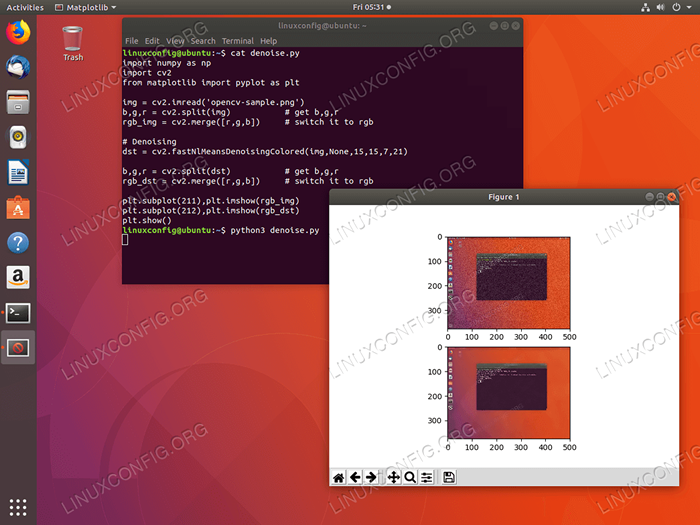
- 4748
- 1399
- Mario Gollum
Objetivo
El objetivo es instalar OpenCV en Ubuntu 18.04 Bionic Beaver Linux y proporcionar un ejemplo simple de OpenCV
Sistema operativo y versiones de software
- Sistema operativo: - Ubuntu 18.04 Beaver Bionic
- Software: - OpenCV 3.2 o superior
Requisitos
Acceso privilegiado a su sistema Ubuntu como root o a través de sudo se requiere el comando.
Dificultad
FÁCIL
Convenciones
- # - requiere que los comandos de Linux dados se ejecuten con privilegios raíz directamente como un usuario raíz o mediante el uso de
sudodominio - ps - Requiere que los comandos de Linux dados se ejecuten como un usuario regular no privilegiado
Instalar OpenCV en Ubuntu
OpenCV es una biblioteca de visión por computadora de código abierto multiplataforma. OpenCV es parte del repositorio de paquetes de universo de Ubuntu.
Ubuntu opencv con Python
Hay tres opciones para la instalación de OpenCV con enlaces de Python. Puede elegir entre la versión Python 2 o la versión Python 3 o ambos.
Para instalar OpenCV en Ubuntu 18.04 con Python 2 Bindings Abre el terminal e ingrese:
$ sudo apt -y install python -opencv
Confirme una instalación correcta de OpenCV cargando la apropiada CV2 biblioteca :
$ Python Python 2.7.14+ (predeterminado, 6 de febrero de 2018, 19:12:18) [GCC 7.3.0] en Linux2 Tipo "Ayuda", "Copyright", "Créditos" o "Licencia" para obtener más información. >>> Importar CV2 >>> CV2._versión__ '3.2.0 '>>> Para la instalación de OpenCV en Ubuntu 18.04 con Python 3 Bindings Ejecutar:
$ sudo apt -y install python3 -opencv
Confirme una instalación correcta de OpenCV cargando la apropiada CV2 biblioteca :
$ python3 python 3.6.4+ (predeterminado, 12 de febrero de 2018, 08:25:03) [GCC 7.3.0] en Linux Tipo "Ayuda", "Copyright", "Créditos" o "Licencia" para obtener más información. >>> Importar CV2 >>> CV2.__versión__ '3.2.0 '>>> Ejemplo de prueba OpenCV Python
Realicemos una muestra de prueba de OpenCV Python para Denoise Image Sample. Guarde el siguiente código dentro de un nuevo desanimado.py Archivo dentro de su directorio de inicio:
import numpy como np import cv2 de matplotlib import pyplot como plt img = cv2.Imread ('Gray_DSC00931.png ') b, g, r = cv2.dividir (img) # get b, g, r rgb_img = cv2.fusionar ([r, g, b]) # Cambiarlo a RGB # denoising dst = cv2.Fastnlmeansdenoisingcolorado (img, ninguno, 10,10,7,21) B, G, R = CV2.dividir (dst) # get b, g, r rgb_dst = cv2.fusionar ([r, g, b]) # Cambiarlo a RGB PLT.subtrama (211), PLT.imshow (rgb_img) plt.subtrama (212), PLT.imshow (rgb_dst) plt.espectáculo() Instalar python mate que requiere el código anterior. Si usa la versión Python 3, asegúrese de sufijo la palabra clave Python con dígito 3:
$ sudo apt install python3-matplotlib
Obtener una imagen de muestra usando wget dominio:
$ wget -o ~/opencv -sample.png https: // linuxconfig.org/Images/OpenCV-Sample.png
Por último, ejecute el código OpenCV Python anterior:
$ python3 denoise.py
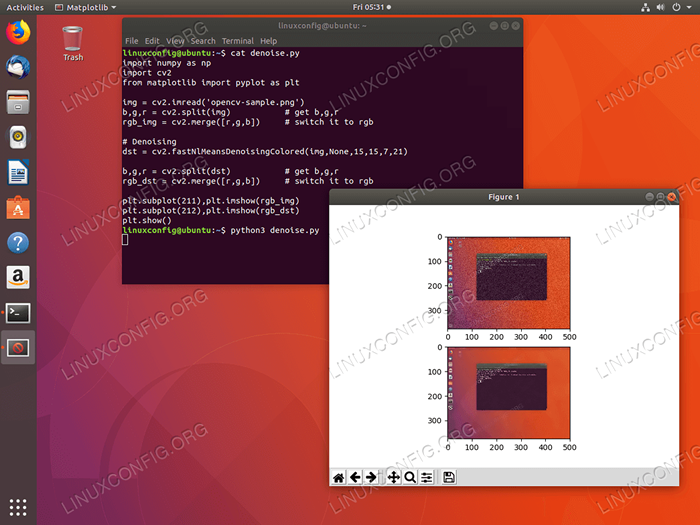 Python OpenCV en Ubuntu 18.04. Prueba de ejemplo exitosa.
Python OpenCV en Ubuntu 18.04. Prueba de ejemplo exitosa. Ubuntu opencv con c++
El siguiente comando Linux instalará OpenCV en Ubuntu 18.04 con bibliotecas C ++:
$ sudo apt install libopencv-dev -v
Las bibliotecas OpenCV ahora están instaladas en /usr/include/opencv2 directorio.
Ejemplos de C ++ OpenCV
Guarde el siguiente código en un nuevo img-muestra.CPP Archivo dentro de su directorio de inicio:
#Include #include #include usando el espacio de nombres cv; usando el espacio de nombres STD; int main (int argc, char ** argv) if (argc != 2) Cout <<" Usage: display_image ImageToLoadAndDisplay" << endl; return -1; Mat image; image = imread(argv[1], CV_LOAD_IMAGE_COLOR); // Read the file if(! image.data ) // Check for invalid input cout << "Could not open or find the image" << std::endl ; return -1; namedWindow( "Display window", WINDOW_AUTOSIZE );// Create a window for display. imshow( "Display window", image ); // Show our image inside it. waitKey(0); // Wait for a keystroke in the window return 0; Una vez listo, compile el código anterior para producir img-muestra Binario ejecutable:
$ g ++ img-visplay.CPP -O IMG-Dislay 'PKG-Config--CFlags--Libs OpenCV'
Descargar imagen de muestra:
$ wget -o ~/linuxconfig_logo.png https: // linuxconfig.org/imágenes/linuxconfig_logo.png
Muestra la imagen usando el recién compilado img-muestra Binario ejecutable:
ps ./Img-Dislay LinuxConfig_Logo.png
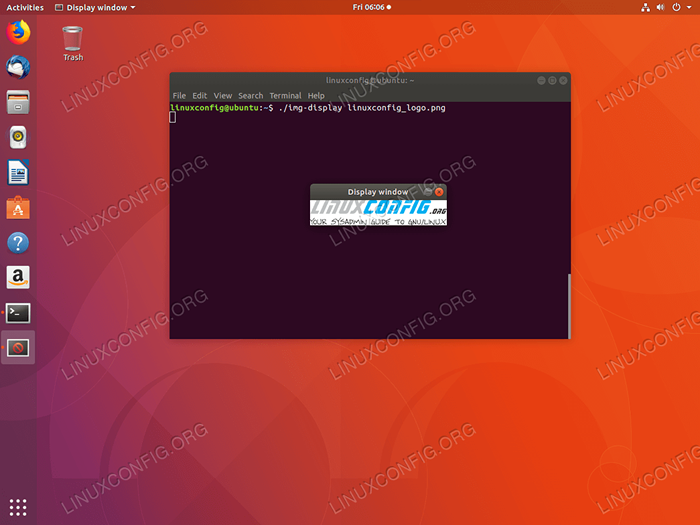 C ++ OpenCV en Ubuntu 18.04. Prueba de ejemplo exitosa.
C ++ OpenCV en Ubuntu 18.04. Prueba de ejemplo exitosa. Tutoriales de Linux relacionados:
- Cosas para instalar en Ubuntu 20.04
- Cosas que hacer después de instalar Ubuntu 20.04 fossa focal Linux
- Cosas para instalar en Ubuntu 22.04
- Cosas que hacer después de instalar Ubuntu 22.04 Jellyfish de Jammy ..
- Ubuntu 20.04 Guía
- Ubuntu 20.04 trucos y cosas que quizás no sepas
- Ubuntu 22.04 Guía
- Archivos de configuración de Linux: los 30 principales más importantes
- ¿Puede Linux obtener virus?? Explorando la vulnerabilidad de Linux ..
- Instale Arch Linux en VMware Workstation
- « Instale el servidor Tomcat 8 en Ubuntu 18.04 Bionic Beaver Linux
- Instale NPM en Ubuntu 18.04 Bionic Beaver Linux »

