Instale la herramienta de monitoreo de red OpenNMS en CentOS/RHEL 7
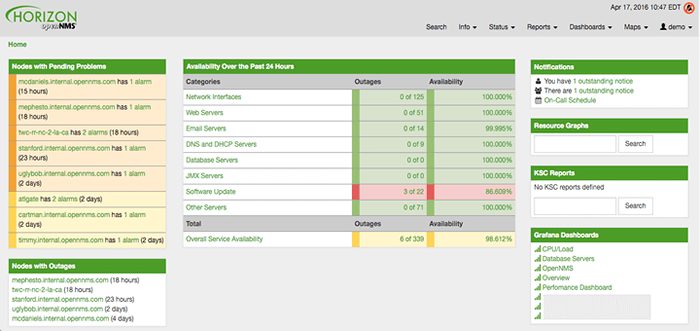
- 2864
- 421
- Mateo Pantoja
OpenNMS (o OpenNMS Horizon) es un código abierto y abierto, escalable, extensible, altamente configurable y la plataforma de administración de redes de redes multiplataforma construida con Java con Java. Es una plataforma de administración de servicios de red de grado empresarial que actualmente se utiliza para administrar redes de telecomunicaciones y empresas en todo el mundo.
Leer también: Instale el monitoreo de la red OpenNMS en Debian y Ubuntu
Características de OpenNMS:
- Admite la garantía del servicio.
- Admite el monitoreo del dispositivo y la aplicación.
- Se basa en una arquitectura basada en eventos.
- Admite la colección de métricas de rendimiento de los agentes estándar de la industria a través de SNMP, JMX, WMI, NRPE, NSCLIENT ++ y XMP simplemente a través de la configuración.
- Permite una fácil integración para extender los marcos de recopilación de datos de encuestas y rendimiento del servicio.
- Apoya el descubrimiento de topología basado en la información de SNMP de estándares de la industria como LLDP, CDP y Bridge-MIB Discovery.
- Un sistema de aprovisionamiento para descubrir su red y aplicaciones a través de interfaces manuales, detectadas o REST impulsadas por la API.
Requisitos de OpenNMS
- Sistema operativo: Red Hat Enterprise Linux 7 o Centos 7.
- Hardware mínimo: 2 CPU, 2 GB RAM, disco de 20 GB
En este artículo, explicaremos cómo instalar y configurar lo último OpenNMS Horizon Software de monitoreo de servicios de red en Rhel y Centos 7.X lanzamientos.
Paso 1: Instalar Java y configurar Java_Home
El primer paso es instalar Java y su entorno en su sistema, como OpenNMS Horizon Requiere al menos Java 8 o versión superior. Instalaremos lo último OpenJDK Java 11 Versión utilizando el siguiente comando yum.
# yum install java-11-openjdk
Una vez que se instaló el Java, puede verificar la versión de Java en su sistema utilizando el siguiente comando.
# java -version
 Revise la versión Java en Linux
Revise la versión Java en Linux Ahora configure el Java Variable de entorno para todos los usuarios en el tiempo de arranque, agregando la siguiente línea en /etc/perfil archivo.
Exportar java_home =/usr/lib/jvm/java-11
Paso 2: Instale OpenNMS Horizon
Instalar OpenNMS Horizon, Agregue el repositorio YUM y la clave de importación GPG.
# yum -y install https: // yum.OpenNMS.org/repofiles/opennms-repo-stable-rhel7.noarch.rpm # rpm --import https: // yum.OpenNMS.org/Opennms-gpg-key
Luego instale el OpenNMS Meta paquete junto con todas las dependencias incorporadas, como JICMP6 y JICMP, abre-n-core, OpenNMS-WebApp-Jetty, postgresql y PostgreSQL-libs.
# yum -y install Opennms
Una vez OpenNMS Se instalan meta paquetes, puede verificarlos en el /OPT/OpenNMS Usando los siguientes comandos.
# CD /Opt /Opennms # Tree -l 1 . └── Opennms ├── Bin ├── Contrib ├── Datos ├── Disglado ├── etc. -> /var /opennms └── Sistema
Paso 3: Inicializar y configurar PostgreSQL
Ahora necesitas Inicializar el Postgresql base de datos.
# Postgresql-setup initdb
A continuación, comience el Postgresql Servicio por ahora y habilitarlo para iniciar automáticamente en el tiempo de arranque del sistema y verificar su estado.
# SystemCTL Start PostgreSQL # SystemCTL Habilitar PostgreSQL # SystemCTL Status Postgresql
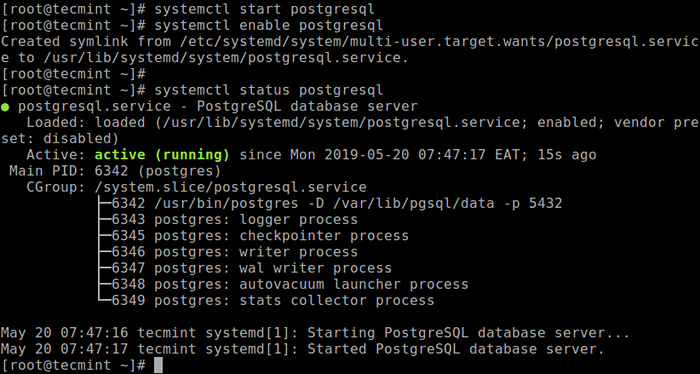 Verificar el estado de Postgres
Verificar el estado de Postgres Ahora crea acceso a Postgresql cambiando al post -put cuenta de usuario, luego acceda a la shell de Postgres y cree un OpenNMS Usuario de la base de datos con una contraseña y cree una base de datos OpenNMS que es propiedad del usuario OpenNMS de la siguiente manera.
# SU -Postgres $ createuser -p opennms $ creatingb -o opennms opennms
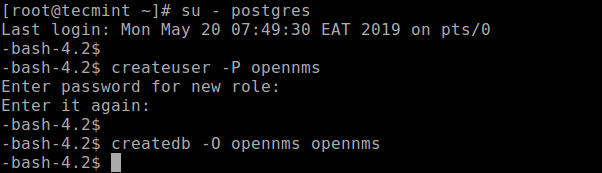 Crear usuario de la base de datos OpenNMS
Crear usuario de la base de datos OpenNMS Establecer una contraseña para Post -put súper usuario.
$ PSQL -C "Alterar el usuario Postgres con contraseña 'Admin123';" $ Salida
 Establecer contraseña para el usuario de Postgres
Establecer contraseña para el usuario de Postgres A continuación, debe modificar la política de acceso para PostgreSQL en el /var/lib/pgsql/data/PG_HBA.confusión archivo de configuración.
# vi/var/lib/pgsql/data/pg_hba.confusión
Encuentre las siguientes líneas y cambie el método de autenticación a MD5 permitir OpenNMS Horizon Acceder a la base de datos a través de la red local con una contraseña de hash MD5.
anfitrión todos los 127.0.0.1/32 MD5 Host All TODO :: 1/128 MD5
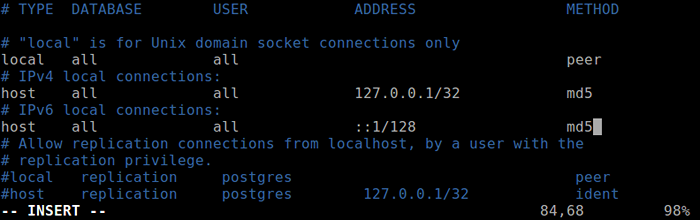 Establecer una política de acceso para PostgreSQL
Establecer una política de acceso para PostgreSQL Aplicar cambios de configuración para PostgreSQL.
# SystemCTL Recargar Postgresql
A continuación, debe configurar el acceso a la base de datos en OpenNMS Horizon. Abre el /Opt/Opennms/etc/Opennms-Datasources.xml Archivo de configuración para establecer credenciales para acceder a la base de datos PostgreSQL que creó anteriormente.
# vim/opt/opennms/etc/opennms-dataSources.xml
Luego establezca credenciales para acceder a la base de datos PostgreSQL.
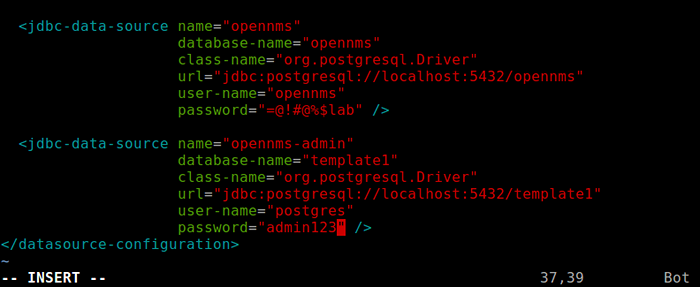 Establecer acceso de credenciales en PostgreSQL
Establecer acceso de credenciales en PostgreSQL Paso 4: Inicializar e iniciar OpenNms Horizon
En este punto, debe integrar la versión predeterminada de Java con OpenNMS Horizon. Ejecute el siguiente comando para detectar el Ambiente java y persistir en el /Opt/Opennms/etc/java.confusión archivo de configuración.
#/opt/opennms/bin/runjava -s
 Integrar Java con OpenNMS
Integrar Java con OpenNMS A continuación, ejecuta el Instalador OpenNMS que inicializará la base de datos y detectará las bibliotecas del sistema persistidas en /Opt/Opennms/etc/bibliotecas.propiedades.
#/opt/opennms/bin/install -dis
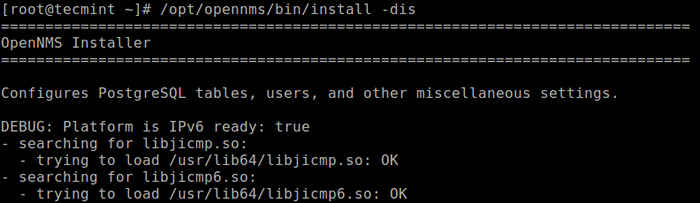 Ejecutar el instalador de OpenNMS
Ejecutar el instalador de OpenNMS Entonces empezar OpenNMS Servicio de horizonte a través de Systemd durante el tiempo medio, habilite que inicie automáticamente el arranque del sistema y verifique su estado.
# SystemCTL Inicio OpenNMS # SystemCTL Habilitar OpenNMS # SystemCTL Status OpenNMS
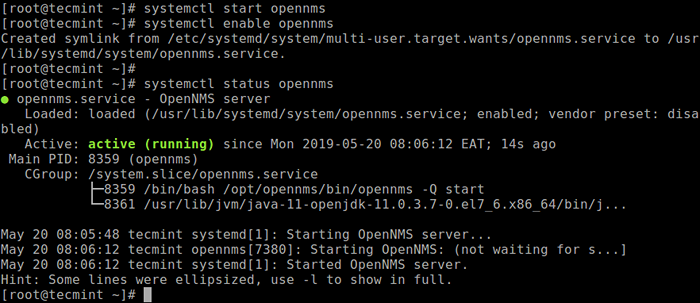 Verificar el estado de OpenNMS
Verificar el estado de OpenNMS Si tiene un firewall en su sistema, hay una cosa crítica que debe hacer, antes de poder acceder al Consola web de OpenNMS. Permitir el acceso a la consola web OpenNMS desde computadoras remotas a través del puerto de interfaz 8980 En tu firewall.
# firewall-cmd --Permanent --add-puerto = 8980/tcp # firewall-cmd--Reload
Paso 5: Acceda a OpenNMS consola web e inicia sesión
A continuación, abra su navegador y escriba cualquiera de las siguientes URL para acceder a la consola web.
http: // server_ip: 8980/opennms o http: // fdqn-of-your-server: 8980/opennms
Una vez que aparece la interfaz de inicio de sesión, el nombre de usuario de inicio de sesión predeterminado es administración y la contraseña es administración.
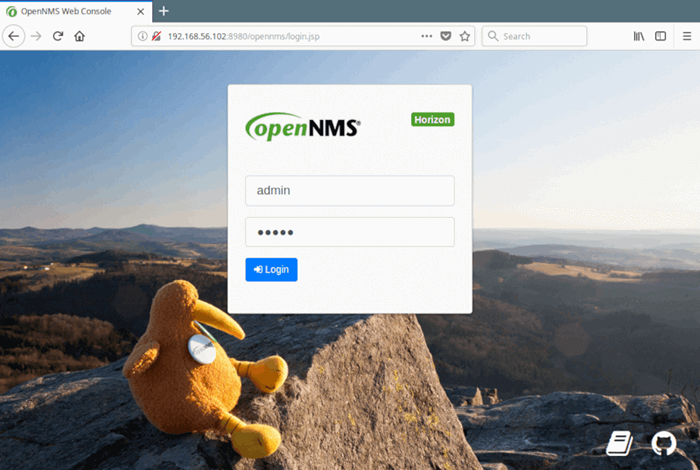 Inicio de sesión de la consola web OpenNMS
Inicio de sesión de la consola web OpenNMS Después de iniciar sesión, aterrizará en el tablero de administración predeterminado. Para garantizar un acceso seguro a su aplicación web OpenNMS, debe cambiar la contraseña de administrador predeterminada. Vaya al menú de navegación principal en "Admin → Cambiar contraseña, luego bajo Autoservicio de la cuenta de usuario, hacer clic Cambiar la contraseña".
Ingrese el viejo, establezca una nueva contraseña y confirme, luego haga clic en "Entregar". Posteriormente, inicie sesión e inicie sesión con su nueva contraseña para usar una sesión más segura.
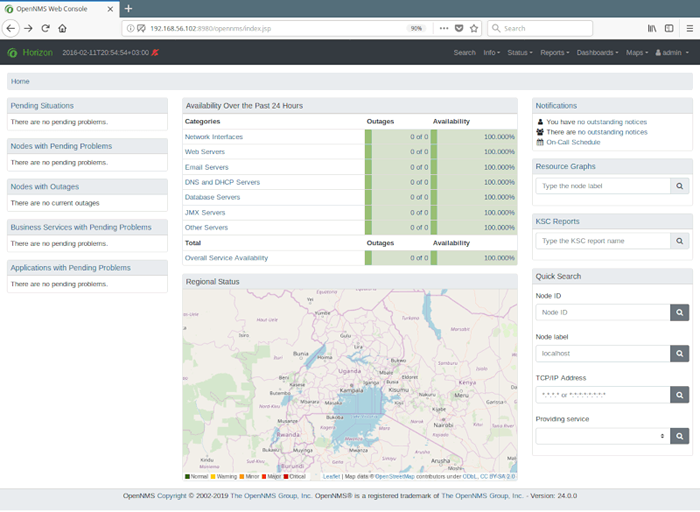 Panel de administrador predeterminado de OpenNMS
Panel de administrador predeterminado de OpenNMS Leer también: Cómo agregar hosts en OpenNMS Monitoring Server
Por último, pero no menos importante, debe aprender los pocos pasos para configurar, configurar y mantener un OpenNMS Horizon a través de la consola web utilizando la Guía de administradores de OpenNMS.
Leer también: 20 herramientas de línea de comando para monitorear el rendimiento de Linux
OpenNMS es una plataforma de administración de servicios de red de grado empresarial gratuito y completamente abierto. Es escalable, extensible y altamente configurable. En este artículo, hemos explicado cómo instalar OpenNMS en Cento y Rhel 7. ¿Tiene alguna pregunta o comentario para compartir? Utilice el formulario de comentarios a continuación.
- « Cómo agregar hosts en OpenNMS Monitoring Server
- Cómo configurar Xorg como sesión de gnomo predeterminada en Fedora »

