Instale Rocky Linux 9 en Virtualbox en Windows
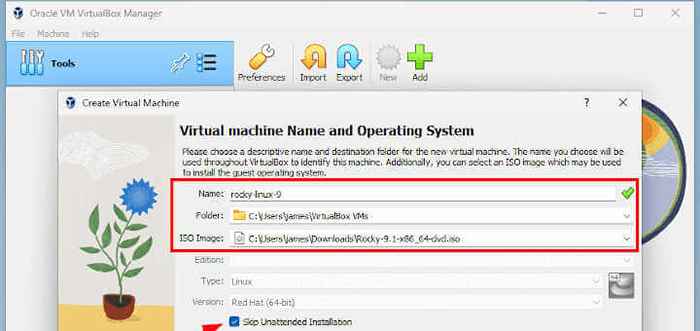
- 5037
- 609
- Jaime Delgadillo
Rocky Linux 9.1 fue lanzado oficialmente en 22 de noviembre de 2022, y admite X86-64, Aarch64, PPC64LE y S390X Architectures. Los cambios notables incluyen:
- Las nuevas versiones de flujo de módulos incluyen PHP 8.1, Maven 3.8, nodo.JS 18 y Ruby 3.1 para mencionar algunos.
- Nuevas versiones de conjunto de herramientas de compilador que incluyen Rust 1.62, LLVM 14.0.6, GCC 12 y Go 1.18.
- Lima. Esta es una solución remota de gestión de la integridad del tiempo de ejecución y el tiempo de ejecución que aprovecha el módulo TPM (módulo de plataforma de confianza).
- Las imágenes vagabundas ahora están disponibles para x86-64 y Aarch64.
- Las imágenes de contenedores ahora están disponibles para todas las X86-64, AARCH64, PPC64LE y S390X.
Para más información y cambios importantes adicionales en Rocky Linux 9.1, Consulte las notas de la versión en la documentación oficial.
Esta es una guía de tres partes que constituye las siguientes secciones.
Tabla de contenido
1- 1. Instale Oracle VM Virtualbox en Windows
- 2. Creación de una máquina virtual para Rocky Linux 9
- 3. Instalación de Rocky Linux 9 en Virtualbox
- Configurar teclado
- Configurar langauge
- Configurar la hora y la fecha
- Configurar la fuente de instalación
- Selección de software
- Destino de instalación
- Red y nombre de host
- Ajustes de usuario
- Instalación de Begin Rocky Linux
- Arrancando en Rocky Linux 9.1
- Conclusión
Sin mucho preámbulo, comencemos!
1. Instale Oracle VM Virtualbox en Windows
El primer paso es instalar Oracle VM Virtualbox en el que instalará su instancia de Rocky Linux 9. Por lo tanto, diríjase a la página de descarga de Oracle VM VirtualBox y seleccione 'Hosts de Windows'Para descargar el archivo ejecutable.
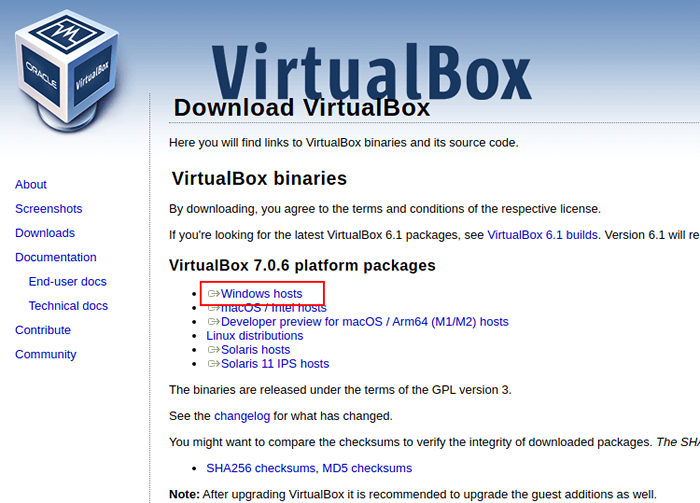 Descargar VirtualBox para Windows
Descargar VirtualBox para Windows Comenzará la descarga y el archivo de instalación se guardará en el 'Descargas'carpeta. Para comenzar la instalación, haga doble clic en el Virtualbox archivo de instalación.
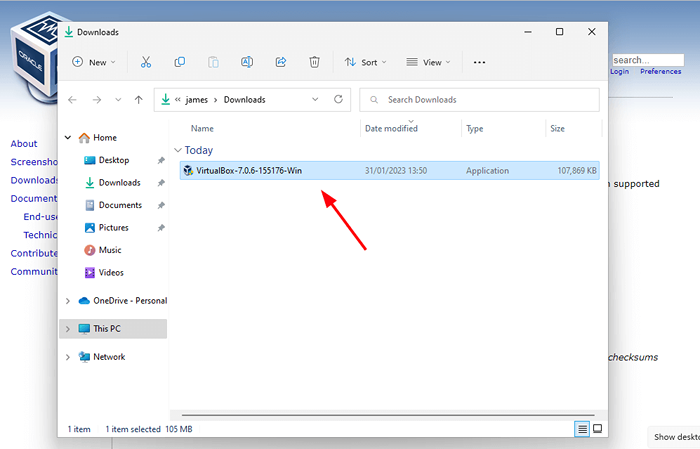 Instale VirtualBox en Windows
Instale VirtualBox en Windows Sobre el UAC (Control de acceso de usuario) Pop-up, haga clic ''Sí'Proceder con la instalación.
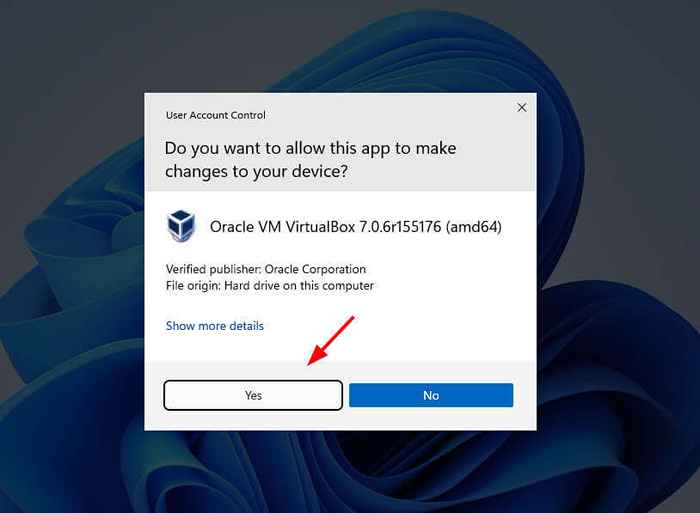 Control de acceso de usuario de Windows
Control de acceso de usuario de Windows Esto lanza el Oracle Virtualbox Asistente de instalación como se muestra. La instalación es bastante brisa y todo lo que necesita es hacer clic ''Próximo' o 'Sí'Todo el camino al paso final donde golpearás'Instalar'.
El primer paso es el 'Bienvenido' paso. Simplemente haga click 'Próximo' para proceder.
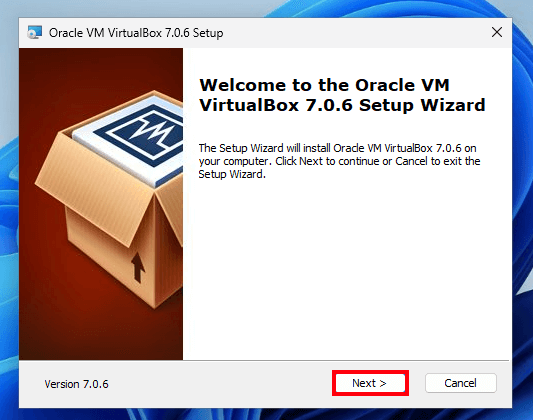 Asistente de configuración de virtualbox
Asistente de configuración de virtualbox Lo siguiente es el 'Configuración personalizada' paso. Por defecto, el Oracle Virtualbox Los archivos se almacenan en el C: \ Archivos de programa \ Oracle \ VirtualBox camino. A menos que sea necesario, se recomienda mantener la ruta predeterminada tal como es.
Así que solo haga clic ''Próximo'.
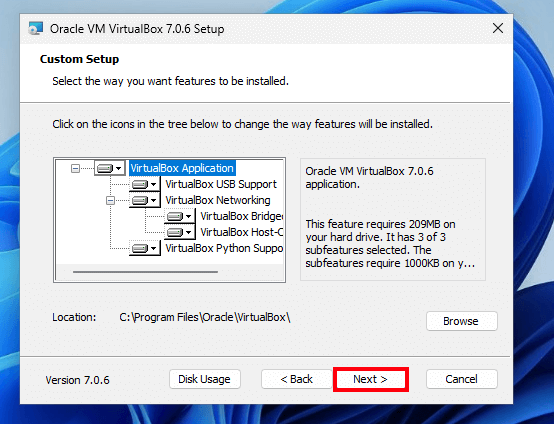 Asistente de configuración personalizado de VirtualBox
Asistente de configuración personalizado de VirtualBox Obtendrá una advertencia sobre las conexiones de red que se restablecen además de que se está creando una nueva interfaz de red virtual. Para continuar, haga clic ''Sí'.
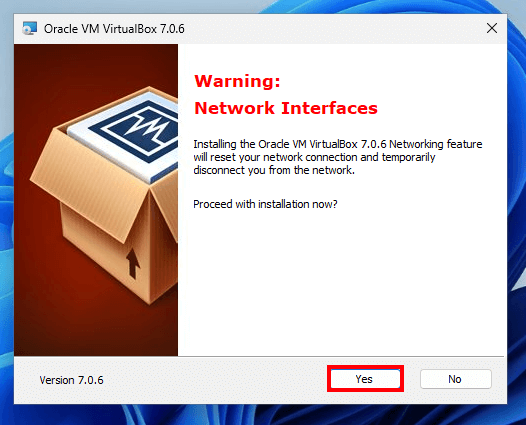 Networking VirtualBox
Networking VirtualBox Es posible que encuentre una advertencia sobre las dependencias faltantes (Núcleo de pitón y Win32api). En nuestro caso, estos no fueron instalados. Pero no se preocupe, las dependencias se pueden instalar manualmente más tarde en.
Así que haga clic ''Sí'.
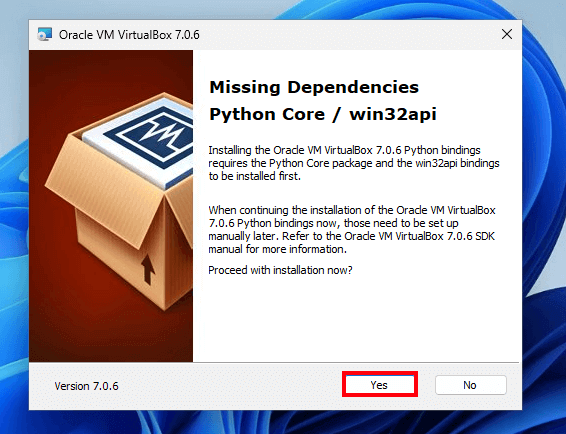 VirtualBox faltando dependencias
VirtualBox faltando dependencias Luego haga clic en 'Instalar'Para comenzar la instalación personalizada de Oracle Virtualbox.
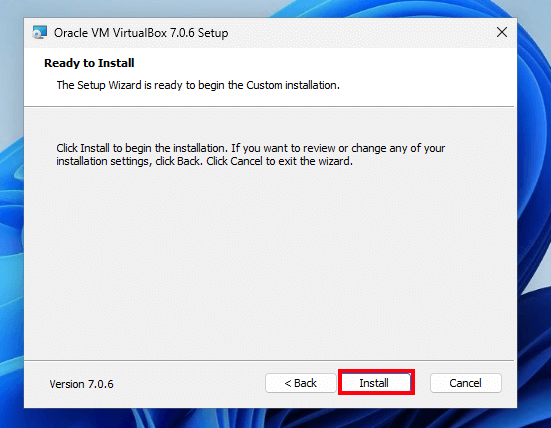 Instalación de VirtualBox en Windows
Instalación de VirtualBox en Windows Esto lleva uno o dos minutos como máximo. Finalmente, haga clic ''Finalizar'Para completar la instalación y salir del Mago.
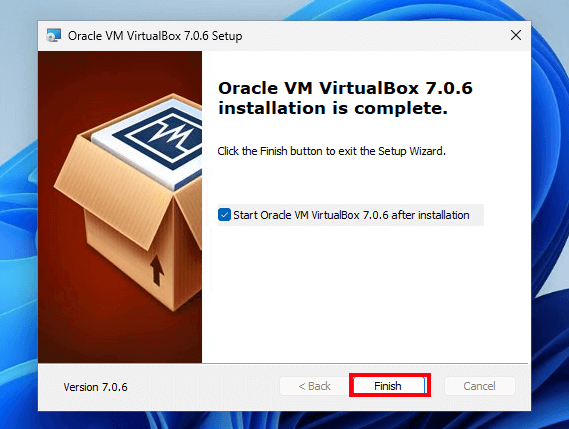 Finalizar la instalación de Virtualbox
Finalizar la instalación de Virtualbox El Oracle Virtualbox GUI El administrador se mostrará como se muestra. En la siguiente sección, crearemos una máquina virtual para Rocky Linux 9.
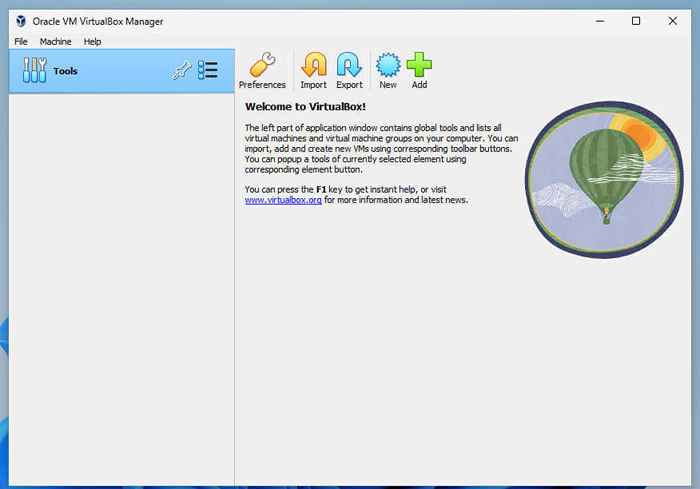 Ejecutando virtualbox en Windows
Ejecutando virtualbox en Windows 2. Creación de una máquina virtual para Rocky Linux 9
Para crear una máquina virtual, haga clic en 'Nuevo'Botón que se muestra a continuación.
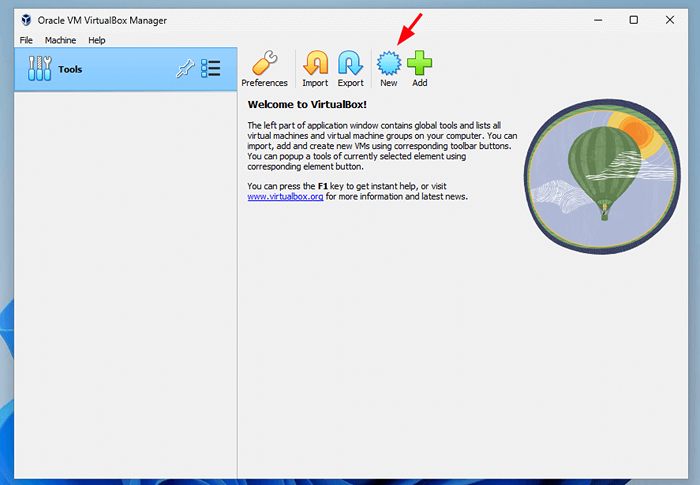 Crear nueva VM en Virtualbox
Crear nueva VM en Virtualbox Esto lanza el asistente de creación de máquinas virtuales. En este paso, especifique los detalles de la máquina virtual que incluyen el nombre, la carpeta predeterminada de la máquina virtual y la ruta al ISO Rocky Linux imagen.
Luego haga clic en 'Próximo'.
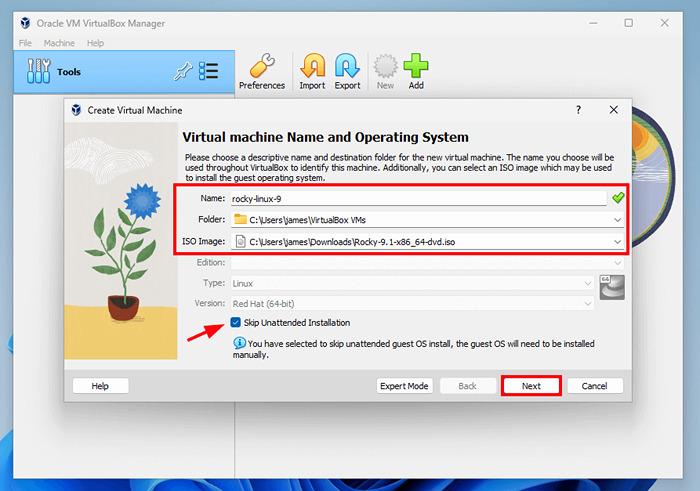 Detalles de la máquina virtual
Detalles de la máquina virtual En este paso, especifique la cantidad de memoria (RAM) y núcleos de CPU para asignar a la máquina virtual.
Entonces golpea 'Próximo'.
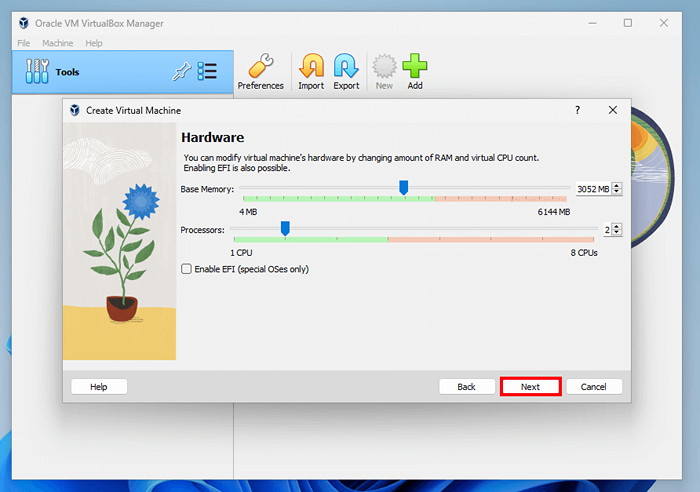 Configuración de hardware de la máquina virtual
Configuración de hardware de la máquina virtual En el siguiente paso, especifique el tamaño del disco duro virtual arrastrando el control deslizante de un lado a otro, y una vez satisfecho con su selección, haga clic ''Próximo'.
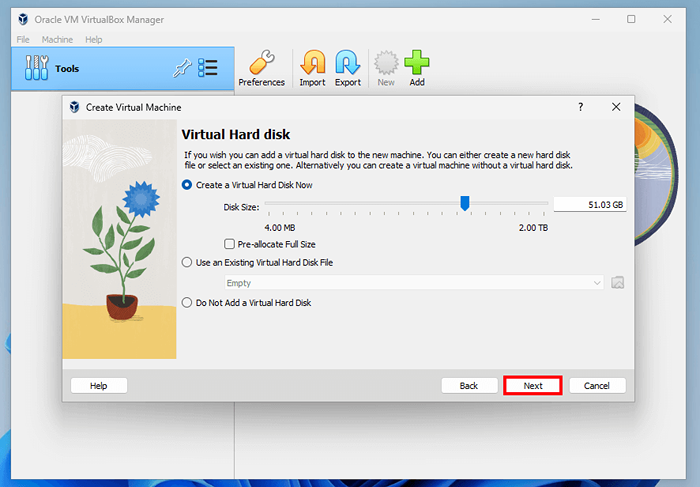 Disco duro de la máquina virtual
Disco duro de la máquina virtual Finalmente, revise todas las selecciones realizadas, y si todo se ve bien, haga clic ''Finalizar'Salir del asistente de instalación. De lo contrario, haga clic en 'Atrás'Y hacer los cambios requeridos.
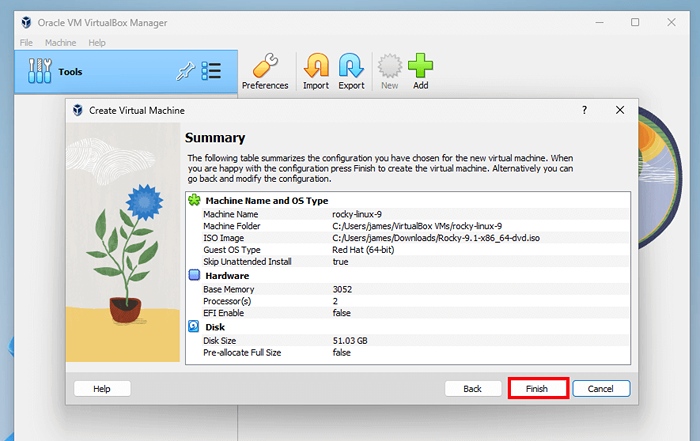 Resumen de la máquina virtual
Resumen de la máquina virtual Una vez creada, la máquina virtual se mostrará en el panel derecho como se muestra a continuación.
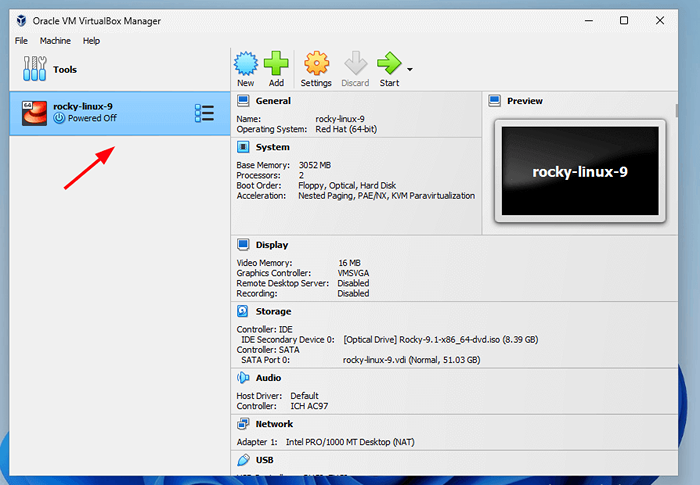 Máquina virtual creada
Máquina virtual creada 3. Instalación de Rocky Linux 9 en Virtualbox
Para iniciar la instalación, haga clic en el 'Comenzar'botón en la barra de menú o hacer doble clic en el linux rocoso icono de máquina virtual en el panel izquierdo como se muestra anteriormente.
Una vez que comience la máquina virtual, obtendrá una pantalla negra con una lista de opciones de menú. Seleccione la primera opción 'Instalar Rocky Linux 9.1'Y golpear INGRESAR.
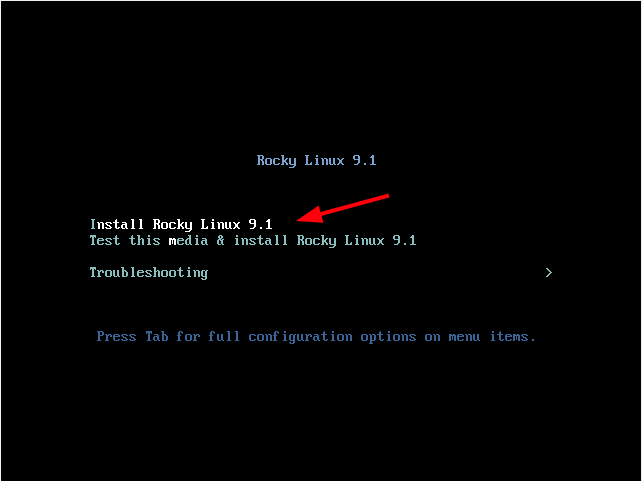 Menú de instalación de Rocky Linux
Menú de instalación de Rocky Linux Verá una ráfaga de mensajes de arranque a medida que el sistema se alimente en.
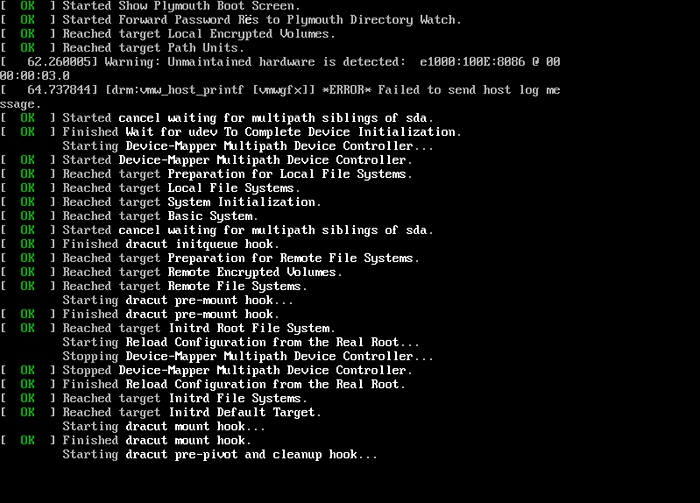 Boteo Rocky Linux
Boteo Rocky Linux El instalador se inicializará y el Rocky Linux 9 El instalador finalmente aparecerá, y la página de bienvenida le pedirá que seleccione el idioma de instalación. Seleccione su idioma preferido y haga clic en 'Continuar'.
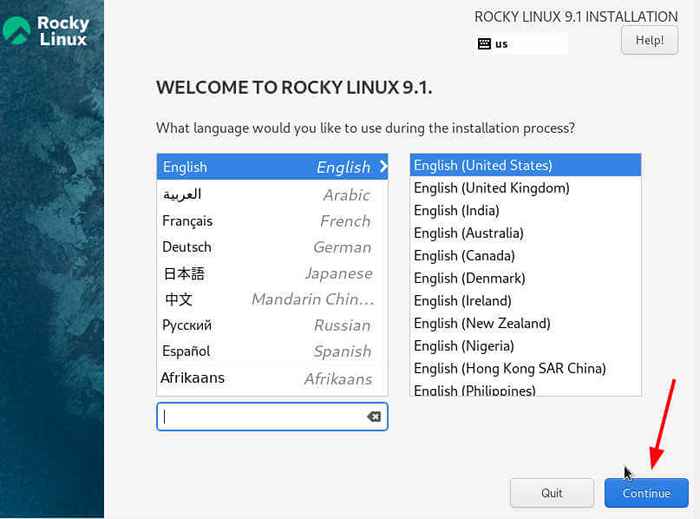 Lenguaje Rocky Linux
Lenguaje Rocky Linux Esto muestra unaResumen de instalación'Ventana que muestra varios componentes que deben configurarse antes de que la instalación comience. Estos componentes se clasifican en las siguientes secciones:
- Localización
- Software
- Sistema
- Ajustes de usuario
Pasamos sobre cada uno de estos componentes salientes.
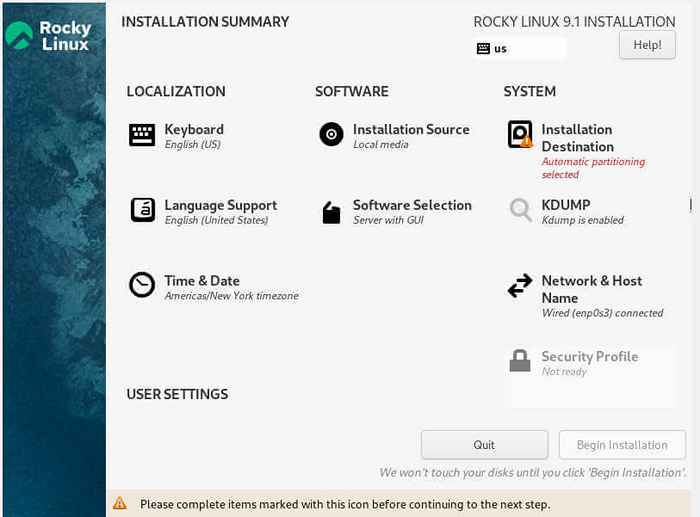 Resumen de instalación de Rocky Linux
Resumen de instalación de Rocky Linux Comenzaremos con el 'Localizatón'Sección que comprende tres subsecciones clave: teclado, soporte de idioma y hora y fecha.
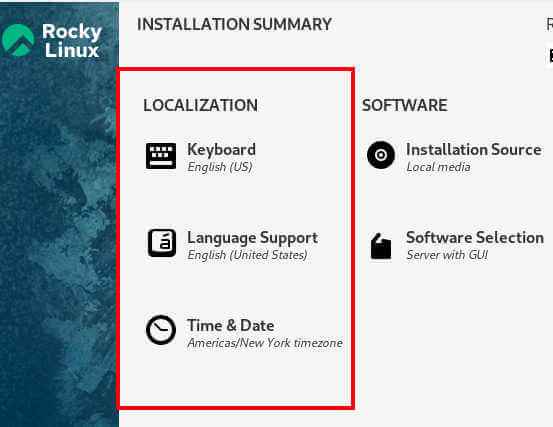 Rocky Linux localizaton
Rocky Linux localizaton Configurar teclado
Haga clic 'Teclado'. Por defecto, está configurado en Inglés (EE. UU.). Puede verificar esto escribiendo algún texto en el campo de texto proporcionado. Si todo se ve bien, haga clic 'Hecho'. De lo contrario, si desea agregar un nuevo diseño, haga clic en el signo más [ +] En la parte inferior izquierda, agregue su diseño de teclado preferido y haga clic en 'Hecho'.
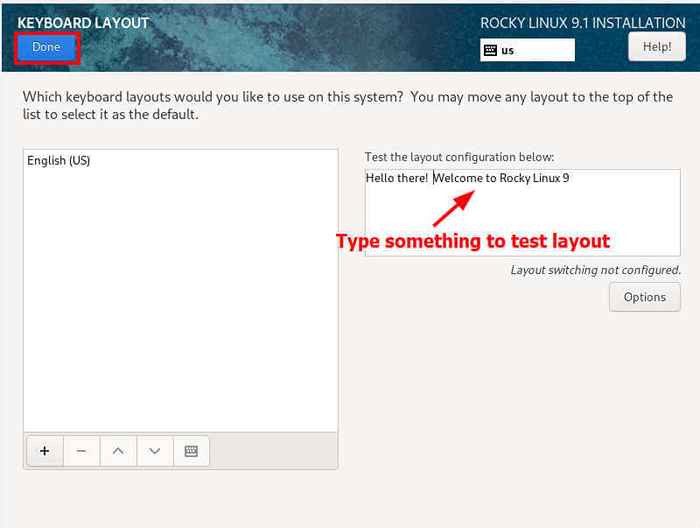 Teclado Rocky Linux
Teclado Rocky Linux Configurar langauge
A continuación, haga clic en 'Ayuda de idioma'y seleccione su idioma preferido.
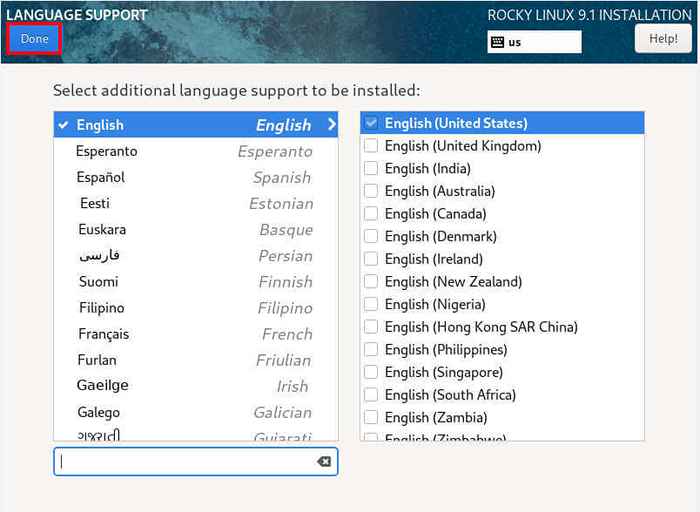 Soporte de idioma rocky linux
Soporte de idioma rocky linux Configurar la hora y la fecha
A partir de entonces, haga clic ''Hora y fecha'Y establezca la configuración correcta de hora y fecha según su zona horaria. Puede hacerlo fácilmente seleccionando su región geográfica en el mapa proporcionado.
Luego haga clic en 'Hecho'.
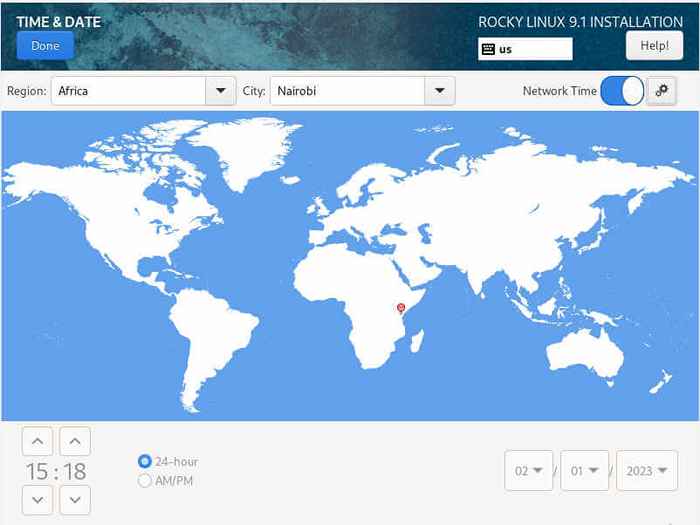 Zona horaria de Rocky Linux
Zona horaria de Rocky Linux A continuación, arriba, tenemos el 'SOFTWARE'Sección que contiene el'Fuente de instalación' y 'Selección de software'subsecciones.
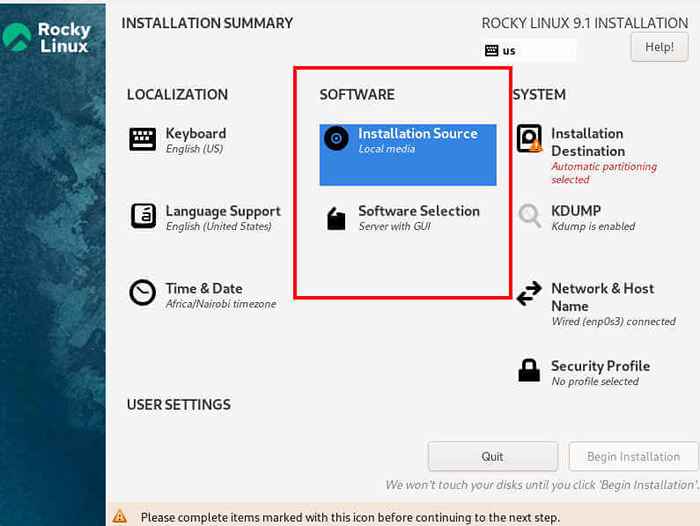 Software Rocky Linux
Software Rocky Linux Configurar la fuente de instalación
Haga clic en el 'Fuente de instalación' opción. Por defecto, el medio de instalación se detecta automáticamente y el Appstream El repositorio se establece como el repositorio predeterminado. Por lo tanto, vaya junto con los valores predeterminados y simplemente haga clic ''Hecho'.
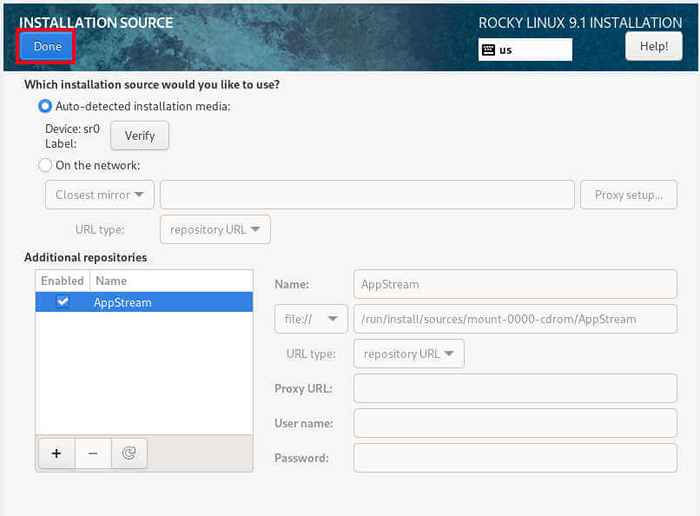 Fuente de instalación de Rocky Linux
Fuente de instalación de Rocky Linux Selección de software
El 'Selección de software'La subsección le proporciona una variedad de entornos base para elegir y software adicional para un entorno seleccionado. En este caso, hemos elegido ir con un 'Servidor con GUI'Entorno base y algunos paquetes adicionales. Una vez que haya completado la realización de sus selecciones, una vez más, haga clic ''Hecho'.
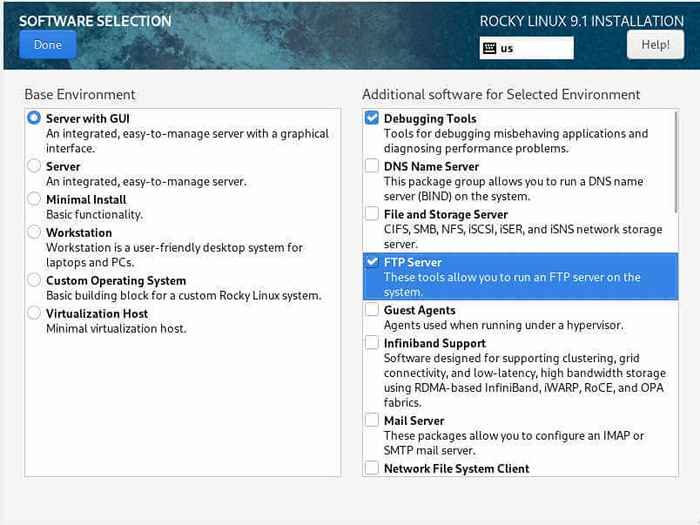 Selección de software Rocky Linux
Selección de software Rocky Linux El 'SISTEMA'La sección es otra sección crucial. Aquí, dividirá su disco duro y también configurará las redes.
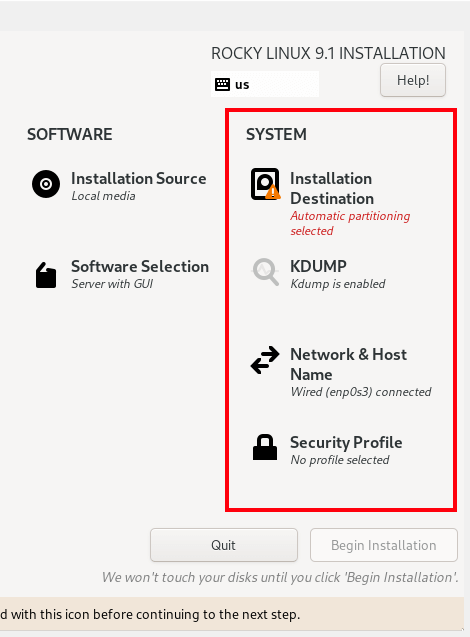 Configuración del sistema Rocky Linux
Configuración del sistema Rocky Linux Destino de instalación
A continuación, haga clic ''Destino de instalación'. Por defecto, la partición automática es el formato de partición. Puedes elegir ir con esto, ya que facilita el trabajo.
El instalador divide inteligentemente el disco duro y asigna el sistema de archivos y el tamaño de la partición. Este se recomienda formato de partición para novatos o principiantes en Linux que no están familiarizados con la partición manual.
En esta guía, adoptaremos un enfoque diferente y demostraremos cómo puede configurar manualmente las particiones de disco. Para evitar esto, bajo el Configuración de almacenamiento sección, cambie de 'Automático' a 'Costumbre'Y haga clic' 'Hecho'.
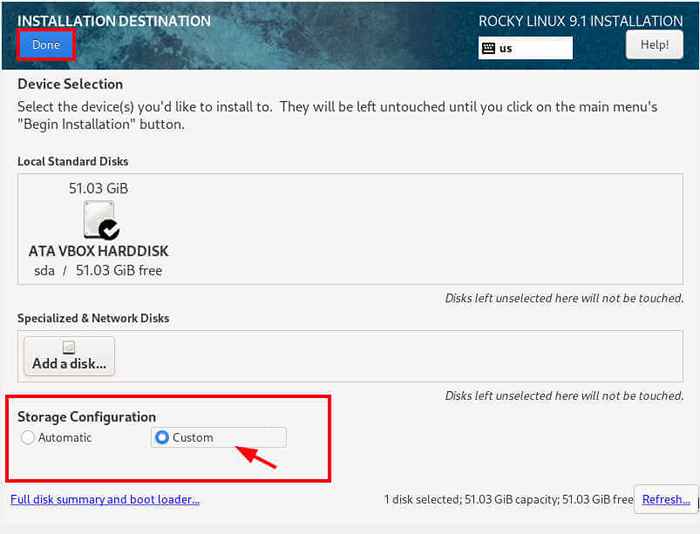 Partición personalizada Rocky Linux
Partición personalizada Rocky Linux Esto te lleva al 'División manual'Sección como se muestra. Vamos a dividir el disco duro de la siguiente manera.
/(Partición raíz) - 25 GB /Boot - 1GB /Inicio - Swap de 20 GB - 4GB
Para comenzar a crear las particiones, haga clic en el signo más [ +] como se muestra.
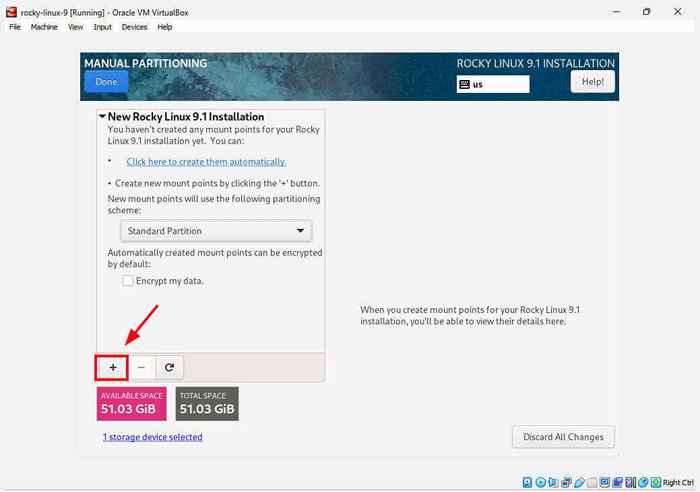 Crear una nueva partición
Crear una nueva partición En la ventana emergente que aparece, especifique el nombre del punto de montaje y el tamaño de la memoria. Luego haga clic en 'Agregar punto de montaje'.
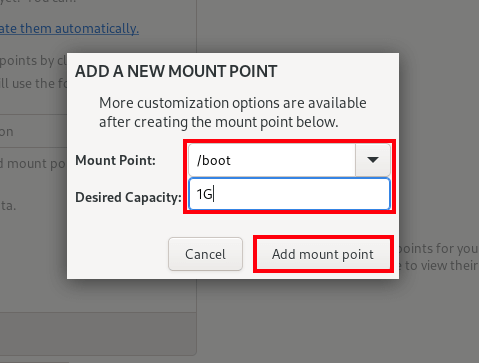 Punto de montaje de partición de arranque
Punto de montaje de partición de arranque Puede ver que la partición de arranque ha sido creada y enumerada en el panel izquierdo.
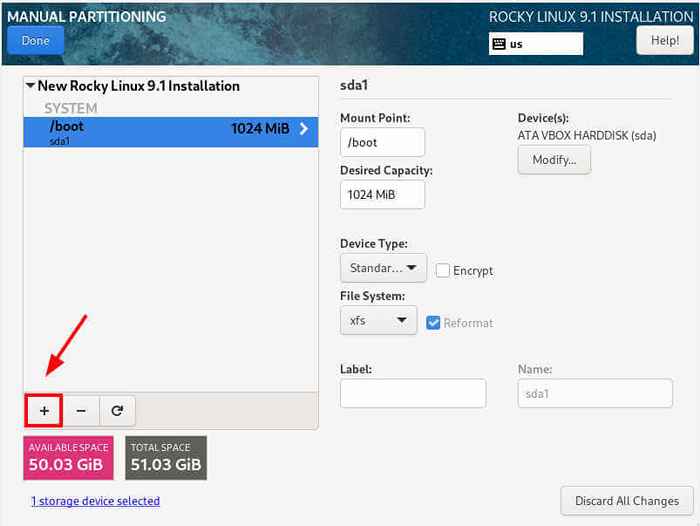 Partición de arranque creada
Partición de arranque creada Repita el mismo taladro para la raíz ( /) dividir.
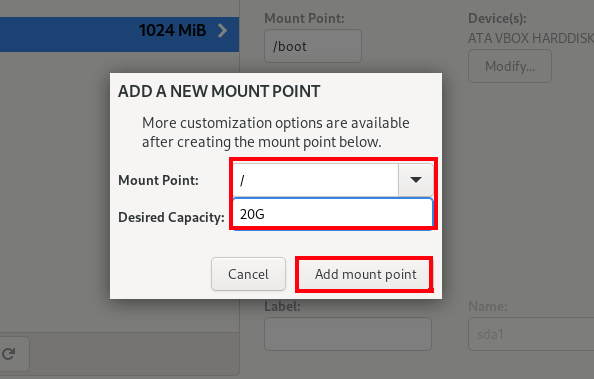 Crear partición raíz
Crear partición raíz Para /hogar dividir.
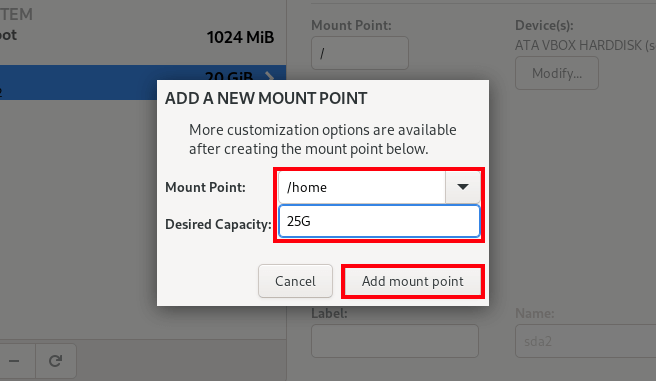 Crear partición casera
Crear partición casera Y crea el intercambio dividir.
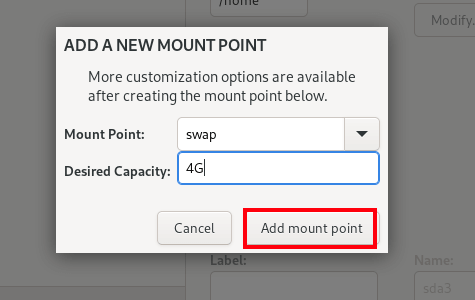 Crear partición de intercambio
Crear partición de intercambio Así es como se ve nuestra mesa de partición. Se han creado todas las particiones cruciales. Debe tener una tabla similar que indique las particiones creadas.
Para guardar los cambios, haga clic ''Hecho'.
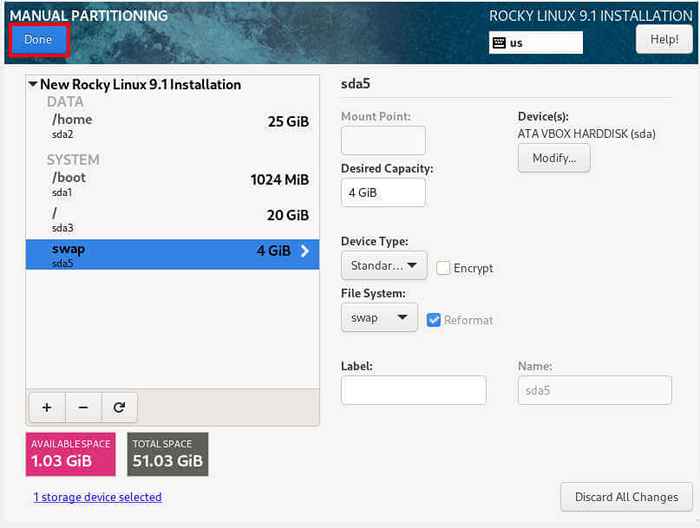 Mesa de partición rocky linux
Mesa de partición rocky linux Una tabla con todos los cambios que se efectuarán se mostrará como se muestra. Haga clic 'Aceptar cambios'Para guardar las particiones en el disco duro.
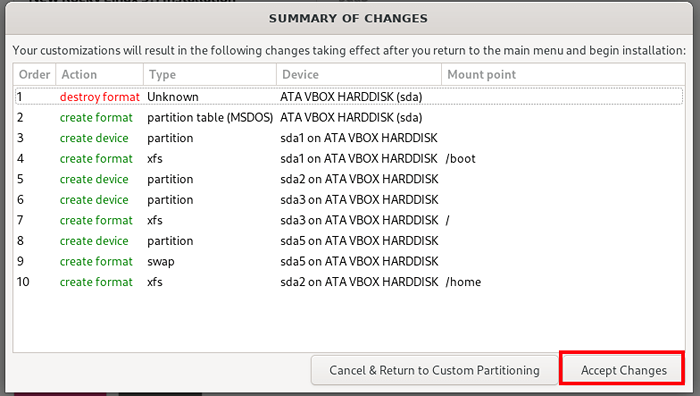 Cambios de partición de Rocky Linux
Cambios de partición de Rocky Linux Red y nombre de host
A continuación, debe configurar la red y el nombre de host. Encienda el alternar para habilitar la conexión de red y para adquirir automáticamente una dirección IP desde el enrutador o el servidor DHCP.
Además, puede especificar su nombre de host preferido y hacer clic ''Aplicar'.
Luego haga clic en 'Aplicar'.
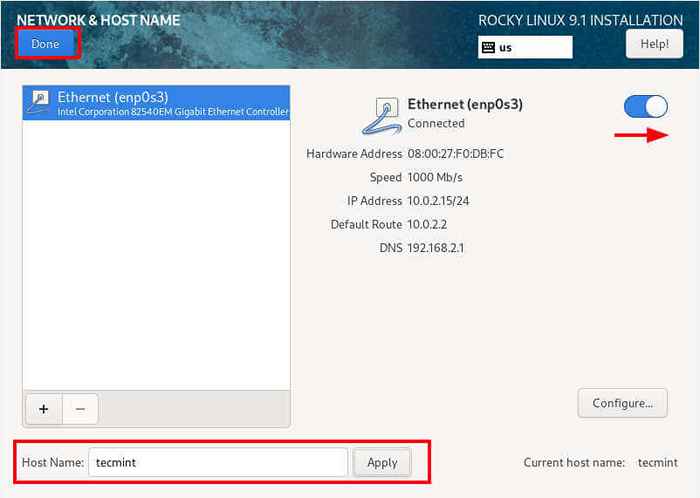 Rock Rocky Linux Network
Rock Rocky Linux Network Si desea establecer una IP estática, haga clic ''Configurar'Y navegar a'IPv4'Configuración y luego hacer clic' 'Agregar'.
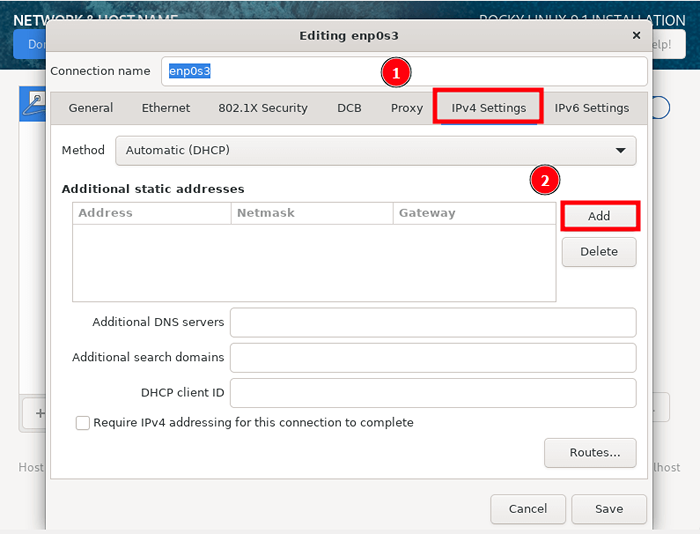 Dirección IP Rocky Linux
Dirección IP Rocky Linux Complete la dirección IP, la máscara de red y las direcciones de puerta de enlace. Asegúrese de especificar también los servidores DNS y haga clic en 'Ahorrar'.
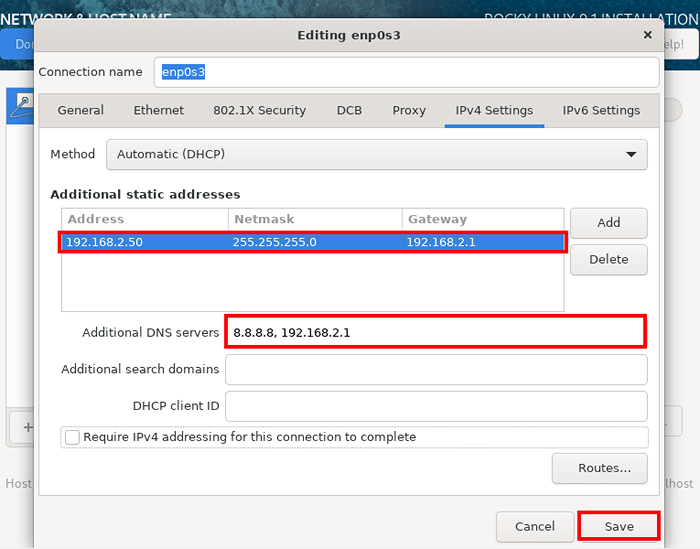 Establecer IP para Rocky Linux
Establecer IP para Rocky Linux Ajustes de usuario
Finalmente, tenemos el 'AJUSTES DE USUARIO'Sección que requiere que especifique la contraseña de la cuenta raíz y cree una cuenta de usuario de inicio de sesión regular.
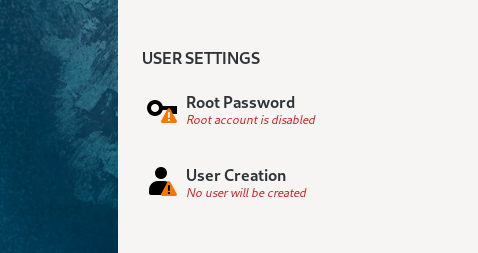 Configuración de usuarios de Rocky Linux
Configuración de usuarios de Rocky Linux Especifique la contraseña de root y confirme. También puede decidir habilitar el inicio de sesión root de SSH con una contraseña. Esto depende totalmente de ti.
Luego haga clic en 'Hecho'.
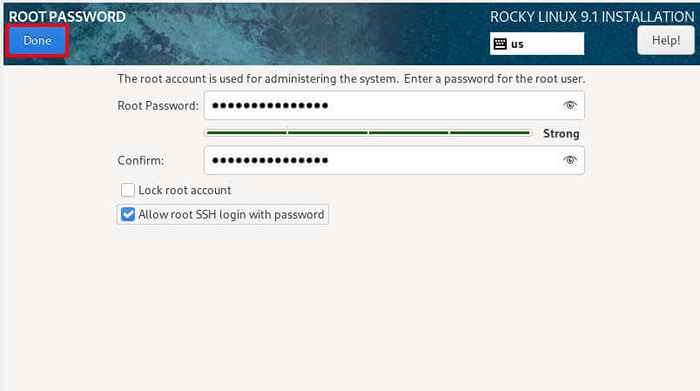 Contraseña de root rocky linux
Contraseña de root rocky linux En esto 'Creación de usuarios'Sección Especifique los detalles regulares del usuario, como el nombre completo y el nombre de usuario, y especifique la contraseña.
Luego haga clic en 'Hecho'.
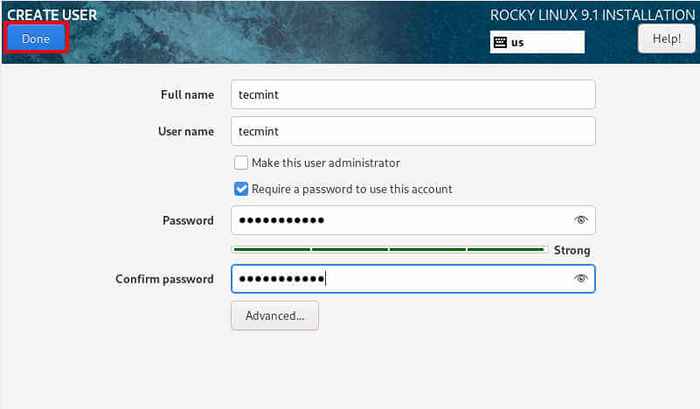 Cuenta de usuario de Rocky Linux
Cuenta de usuario de Rocky Linux Todos los componentes cruciales se han configurado correctamente. El 'Kdump' y 'Perfil de seguridad'se puede dejar en su estado predeterminado, ya que no afectarán el proceso de instalación.
Instalación de Begin Rocky Linux
Para comenzar el proceso de instalación, haga clic en 'Comenzar la instalación'.
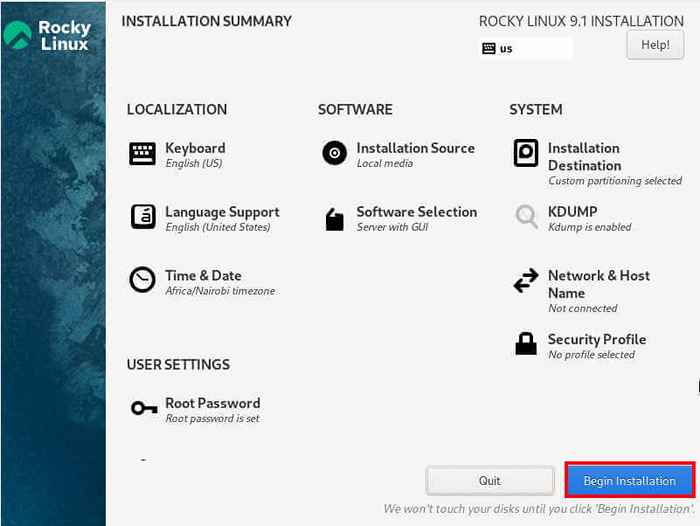 Instalación de Begin Rocky Linux
Instalación de Begin Rocky Linux El instalador comenzará a copiar los archivos de la imagen ISO al disco duro. El proceso puede llevar bastante tiempo, dependiendo de las especificaciones de su sistema. Este es un momento ideal para tomar un descanso y dejar que el instalador haga su trabajo.
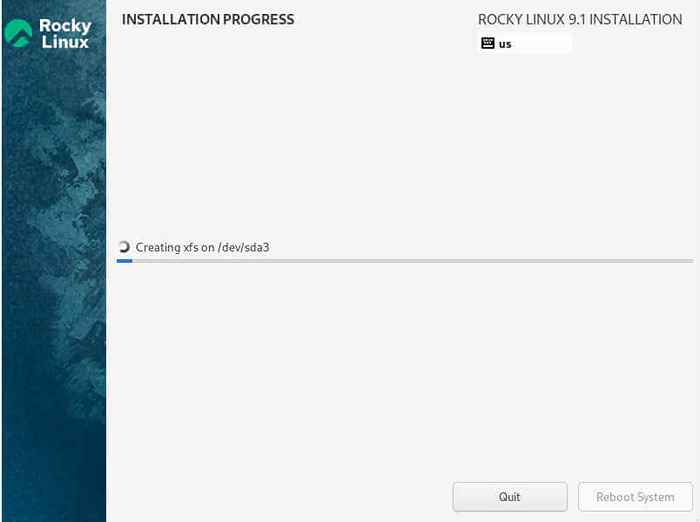 Instalación de Rocky Linux
Instalación de Rocky Linux Una vez que se complete la instalación, haga clic ''Reiniciar'Sistema para iniciar su nueva instalación de Rocky Linux 9.1.
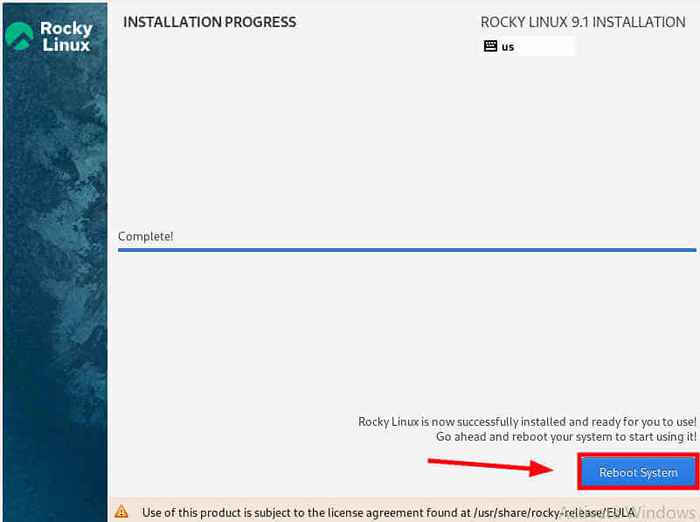 Acabados de instalación de Rocky Linux
Acabados de instalación de Rocky Linux Arrancando en Rocky Linux 9.1
Una vez que el sistema arranca, obtendrá una pantalla de inicio de sesión con el nombre del nombre de usuario del usuario recién creado que se muestra.
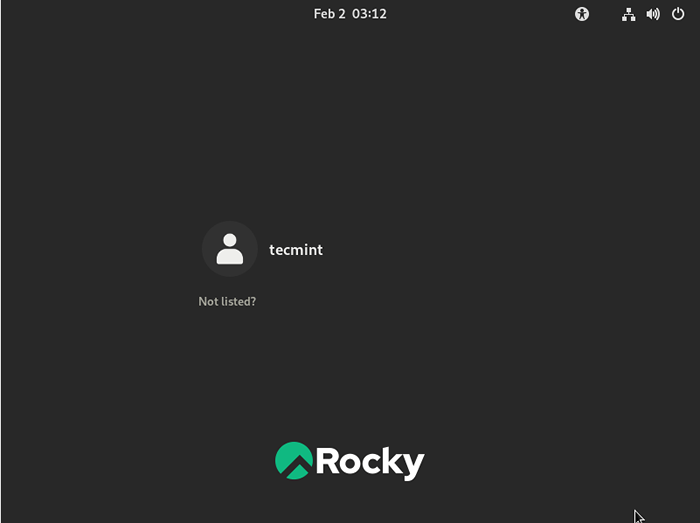 Rocky Linux Iniciar sesión
Rocky Linux Iniciar sesión Para iniciar sesión, haga clic en el icono de la cuenta de usuario, proporcione la contraseña del usuario y presione Enter.
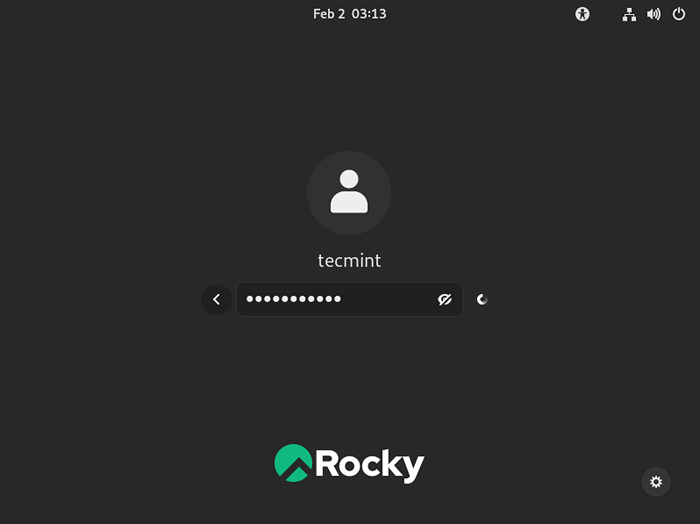 Contraseña de usuario de Rocky Linux
Contraseña de usuario de Rocky Linux Una vez que haya iniciado sesión, verá un 'Bienvenido a Rocky Linux'Pop-up que ofrece llevarlo a través de un recorrido por el sistema para ayudarlo a comenzar. Puede optar por hacer el recorrido o cancelar seleccionando 'No, gracias' - La decisión depende completamente de usted.
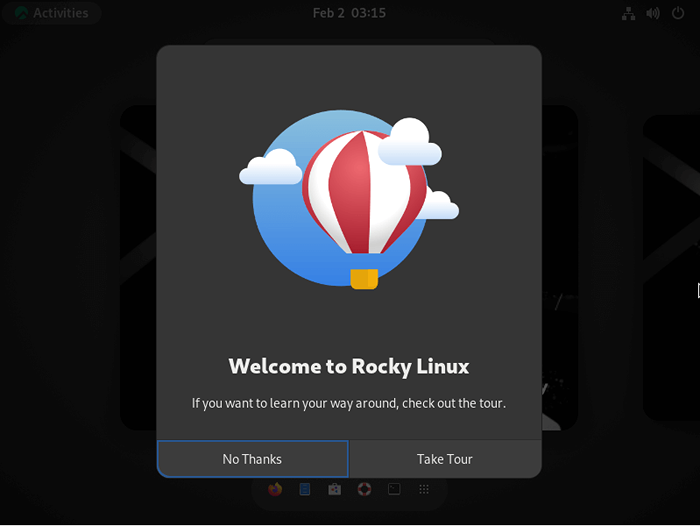 Bienvenido Rocky Linux
Bienvenido Rocky Linux Finalmente, verás el GNOME 40 entorno de escritorio. Desde aquí, puedes comenzar a usar tu fresco Rocky Linux 9.1 instalación.!
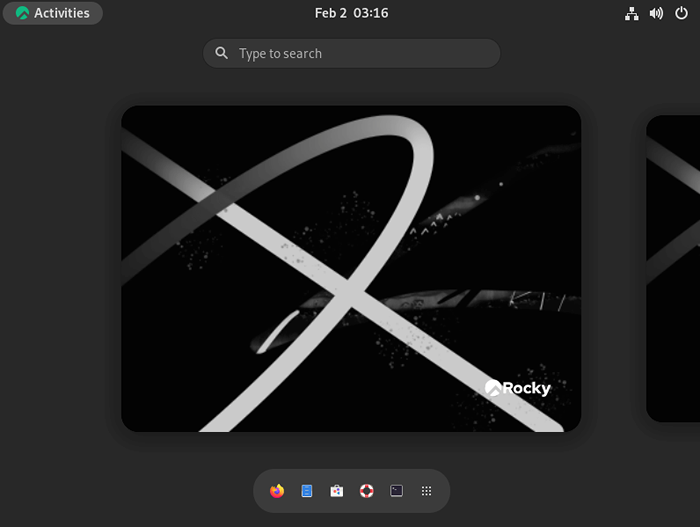 Desktop de gnomo de Rocky Linux
Desktop de gnomo de Rocky Linux También podría gustarte:
- Aplicaciones esenciales imprescindibles en la instalación de escritorio de Linux fresca
- Comandos de Linux más utilizados que debe saber
Conclusión
En esta guía, comenzamos instalando Oracle VM Virtualbox en Windows 11. Además, fuimos un paso más allá y creamos una máquina virtual y finalmente documentamos cómo instalar Rocky Liinux 9.1 en Oracle Virtualbox.
Eso es todo por ahora. Confiamos en que esta guía sea beneficiosa. Tus comentarios son bienvenidos.
- « Estructura del directorio de Linux y rutas de archivos importantes explicadas
- Cómo usar el comando Sleep en Linux [6 ejemplos útiles] »

