Instalación del servidor Fedora 22 con capturas de pantalla

- 3719
- 296
- Sr. Eduardo Menchaca
El 26 de mayo de 2015 marcó el lanzamiento de Fedora 22, que viene en tres ediciones a saber., Puesto de trabajo (Para escritorio y computadoras portátiles: el objetivo es el usuario de la casa), Servidor (Para servidor de producción real) y Nube (para implementar aplicaciones relacionadas con el alojamiento y la nube). Hemos cubierto una serie de temas en Fedora 22 que le gustaría pasar:
- Fedora 22 lanzado - ¿Qué nuevo?
- 27 comandos DNF útiles para administrar paquetes
- Guía de instalación de la estación de trabajo Fedora 22
- Instalar Fedy para ajustar los sistemas Fedora
Aquí en este artículo cubriremos las instrucciones de instalación detalladas para Servidor Fedora 22. Si ya ha instalado la versión anterior de Fedora, puede actualizar utilizando nuestro artículo de actualización Actualización Fedora 21 a Fedora 22. Si quieres instalar fresco Fedora 22 En uno de su servidor, este artículo es para usted.
Primero descargue el Edición de servidor Fedora 22 Desde el siguiente enlace, según la arquitectura de su máquina. Tenga en cuenta que el siguiente enlace es para una máquina de 32 bits y 64 bits. También hay un Descarga de netinstall enlace, que descarga relativamente más pequeño ISO.
En el momento de Instalación NetInstall imagen, extraerá el paquete de los repositorios, por lo que la instalación requerirá un poco más de tiempo en función de la velocidad de Internet y la memoria física.
Descargar la imagen en vivo del servidor Fedora 22
- Fedora-Server-DVD-I386-22.ISO - Tamaño 2.2GB
- Fedora-Server-DVD-X86_64-22.ISO - Tamaño 2.1GB
Descargar Fedora 22 Servidor NetInstall Imagen
- Fedora-Server-Netinst-I386-22.ISO - Tamaño 510MB
- Fedora-server-netinst-x86_64-22.ISO - Tamaño 448MB
Instalación del servidor Fedora 22
1. Una vez que haya descargado la imagen ISO, es hora de verificar la integridad de la imagen ISO usando el siguiente comando.
# sha256sum fedora-server-dvd-*.Yo asi Salida de muestra B2ACFA7C7C6B5D2F51D3337600C2E52EEAAA1A1084991181C28CA30343E52E0DF FIDORA-SERVER-DVD-X86_64-22.Yo asi
Ahora valida este valor hash con el proporcionado por el sitio web oficial de Fedora.
- Para la suma de verificación ISO de 32 bits, haga clic en Fedora-Server-22-I386-Checksum
- Para la suma de verificación ISO de 64 bits, haga clic en Fedora-Server-22-X86_64-Checksum
Ahora la integridad de ISO descargado se verifica, puede proceder a grabarlo en un disco de DVD o hacer un arranque de la unidad flash USB y arrancar desde él o también puede usar Network PXE Boot para instalar Fedora.
Si le gusta saber en detalles sobre el procedimiento para escribir un ISO a USB Flash usando una utilidad de terceros, 'Untbootin'o usando manualmente Linux'dd'Comando, puede seguir el siguiente enlace.
- https: // www.tecmenta.com/install-linux-from-usb-device/
2. Después de escribirlo en USB Flash Drive o a una ROM DVD, coloque los medios de comunicación y arrance desde los medios respectivos, priorizándolo desde Biografía.
Tan pronto como Botas de servidor Fedora 22 Desde el disco/unidad, obtendrá menú de arranque, Similar a continuación. Es importante tener en cuenta que la opción de arranque predeterminada es "Pruebe estos medios e instale Fedora 22"Que se recomienda verificar si los medios de instalación están libres de errores o no, sin embargo, puede pasar por alto haciendo clic en su Clave de navegación y luego elige arrancar en "Instalar Fedora 22".
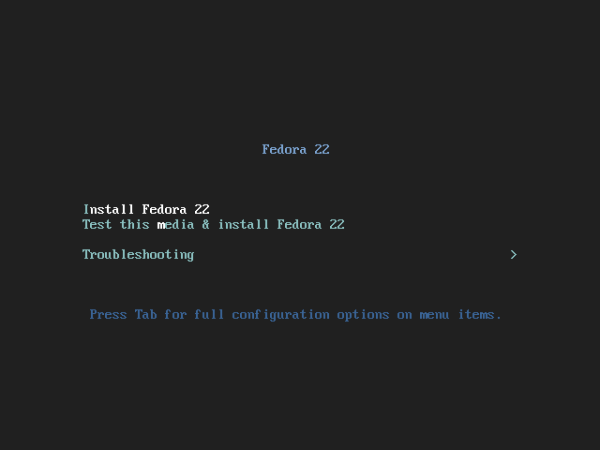 Menú de arranque de Fedora
Menú de arranque de Fedora 3. En la siguiente ventana, tiene la opción de seleccionar Idioma, que se adapta a usted y haga clic Continuar.
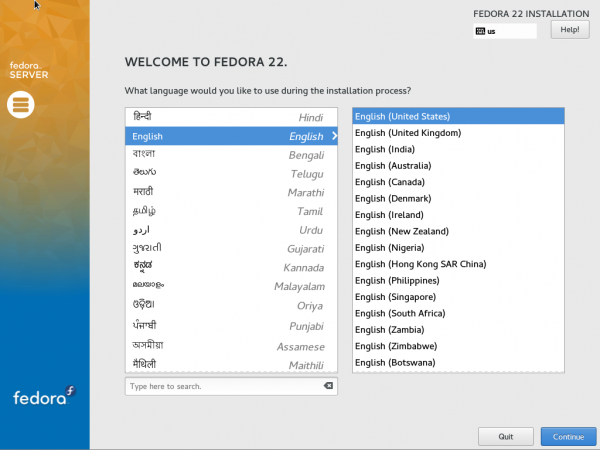 Seleccionar lenguaje de instalación
Seleccionar lenguaje de instalación 4. La siguiente pantalla "Resumen de instalación"Te permite configurar muchas opciones. Esta es la pantalla donde puede configurar su 'Diseño del teclado','Ayuda de idioma','Hora Fecha','Fuente de instalación','Selección de software','Destino de instalación' y 'Nombre de red y host'. Configuremos cada opción uno por uno.
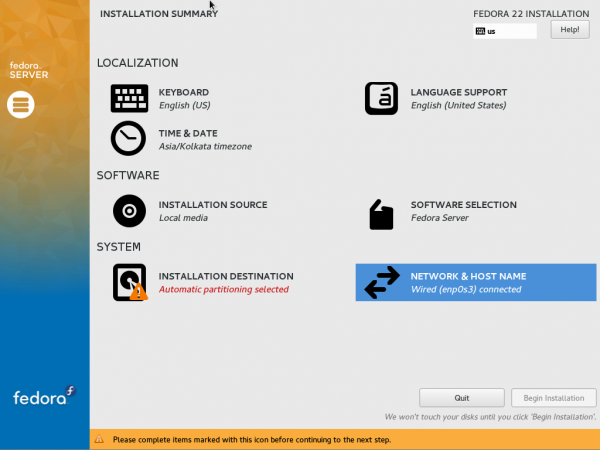 Resumen de instalación
Resumen de instalación 5. Primero seleccionar 'Teclado'. Desplácese y agregue tantos diseños de teclado que desee agregar. Tienes que hacer clic en '+'Cada vez que desea agregar un nuevo diseño seguido de hacer clic en'Agregar'. Cuando todo el requerido Diseños de teclado se agregan, haga clic Hecho en la esquina superior izquierda de la pantalla.
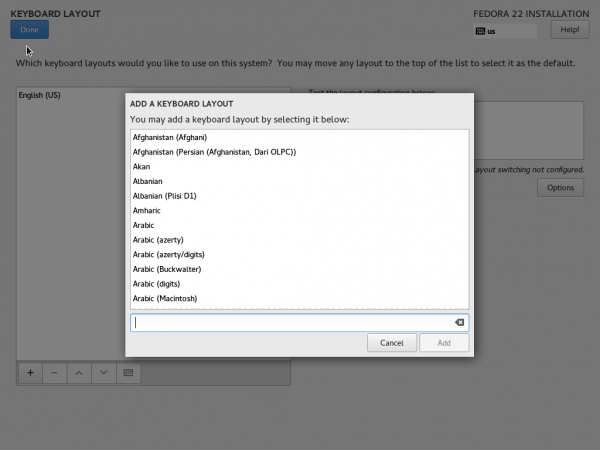 Agregar diseño de teclado
Agregar diseño de teclado Desde la pantalla resultante (Resumen de instalación ventana), haga clic en 'Ayuda de idioma'. Seleccione todo el soporte de idioma que desee colocando una marca de verificación en los cuadros requeridos y haga clic en Hecho! Cuando termine.
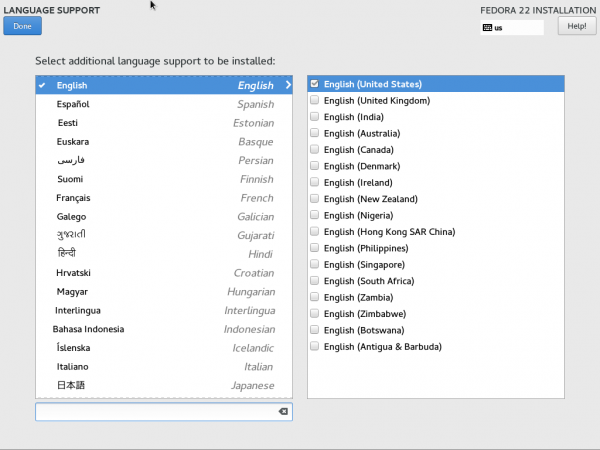 Seleccionar soporte de idiomas
Seleccionar soporte de idiomas De nuevo, obtendrás "Resumen de instalación" Ventana. Haga clic en 'Hora Fecha'. Establecer la hora, la fecha y la ubicación geográfica haciendo clic en el mapa mundial. Cuando todo parece estar bien, haga clic en Hecho.
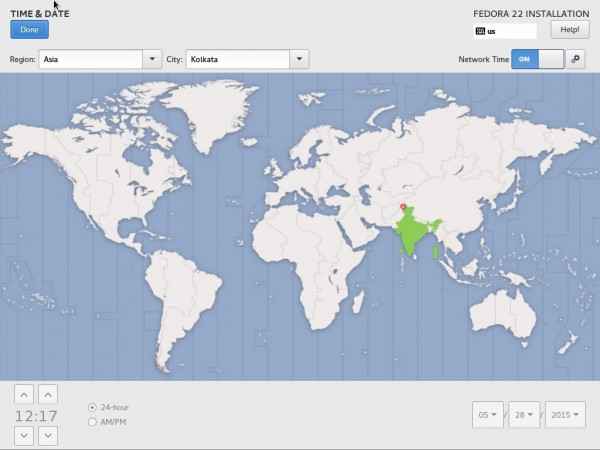 Seleccione la ubicación y la hora
Seleccione la ubicación y la hora 6. Te encontrarás de vuelta a "Resumen de instalación" Pantalla. Haga clic en 'Fuente de instalación'. Aquí puede agregar espejos de red y repositorio adicional.
Si no está seguro de qué hacer en esta ventana, deje todo como está. Tenga en cuenta que 'Medios de instalación de detección automática'es suficiente para instalar un servidor mínimo de Fedora. Hacer clic Hecho en cualquier caso.
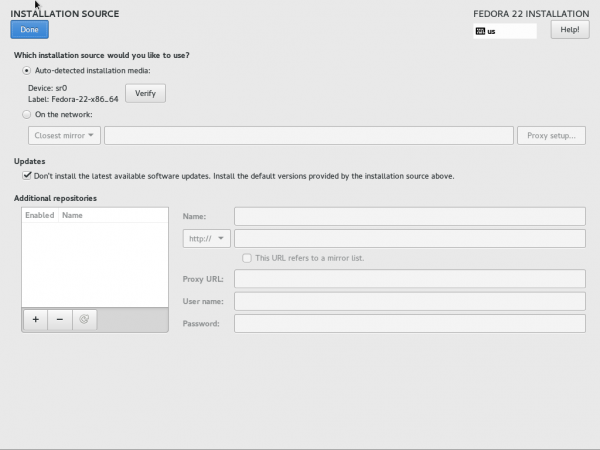 Seleccionar fuente de instalación
Seleccionar fuente de instalación 7. De nuevo te encontrarás en "Resumen de instalación" ventana. Haga clic en "Selección de software" desde allí.
Aunque hay 4 opciones diferentes allí - 'Instalación mínima','Servidor de fedora','Servidor web' y 'Servidor de infraestructura'.
En producción siempre es la mejor idea para instalar Servidor mínimo para que los paquetes no deseados no estén instalados y mantengan el sistema limpio, configurado, rápido y seguro. Cualquier pieza de software se puede instalar desde una instalación mínima cuando sea necesario.
Aquí en este ejemplo he seleccionado 'Instalación mínima', también. Seleccione el entorno base y haga clic Hecho!
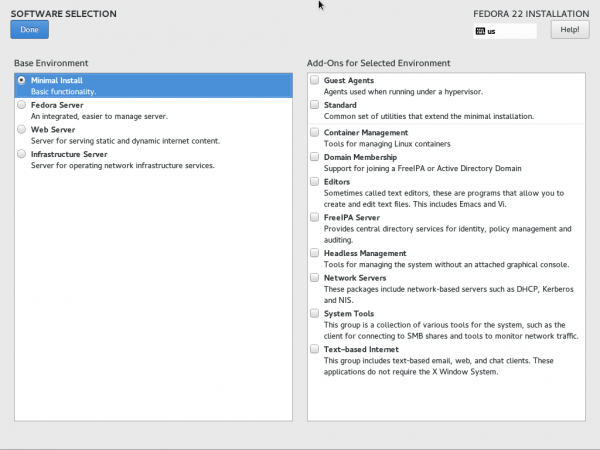 Seleccionar instalación mínima de Fedora
Seleccionar instalación mínima de Fedora 8. Es hora de configurar 'Destino de instalación'. Seleccione lo mismo de 'Resumen de instalación' pantalla.
Nota La opción predeterminada es 'Configurar automáticamente la partición'Cambiarlo a'Configuraré la partición', para particionar manualmente. Seleccionando División manual, Puedes sacar el mayor de tu espacio. También puede seleccionar 'Encriptar'Sus datos desde esta ventana. Finalmente haga clic en Hecho.
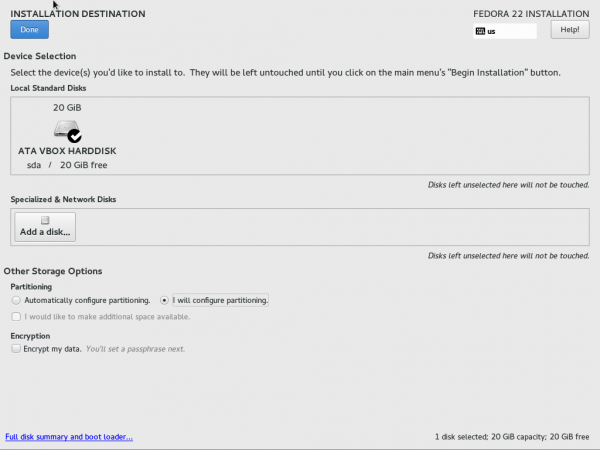 Seleccionar destino de instalación
Seleccionar destino de instalación La interfaz resultante le permite crear particiones manualmente.
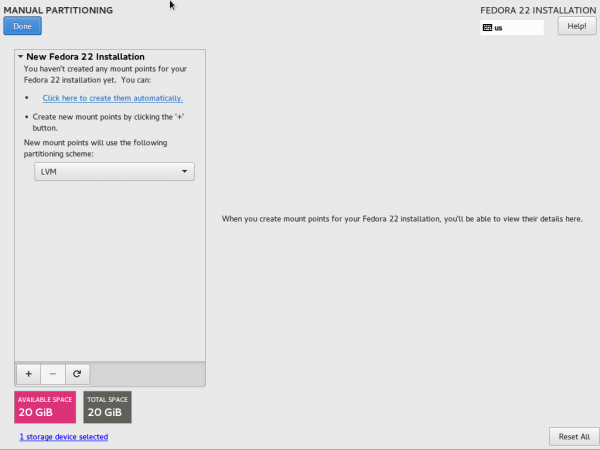 División manual
División manual 9. Usar LVM Esquema de partición, si desea instalarlo y extenderlo a LVM. En la mayoría del servidor, LVM está casi allí. Haga clic en + En la parte inferior izquierda y crea /bota fraccionamiento. Ingrese la capacidad deseada y haga clic ''Agregar punto de montaje'.
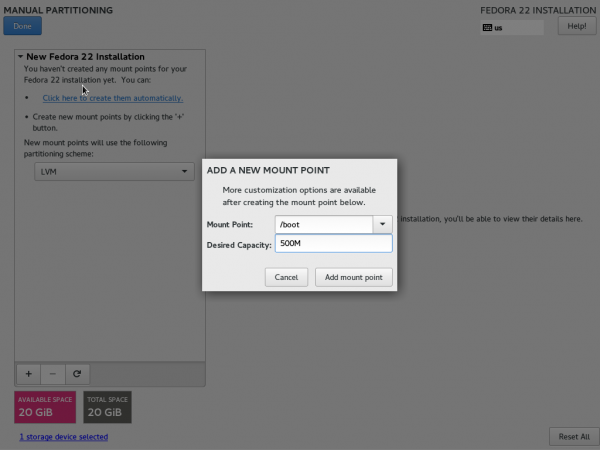 Crear partición de arranque
Crear partición de arranque Tenga en cuenta que el tipo de sistema de archivo para /bota debe ser 'ext4'Y el tipo de dispositivo es'Partición estándar'.
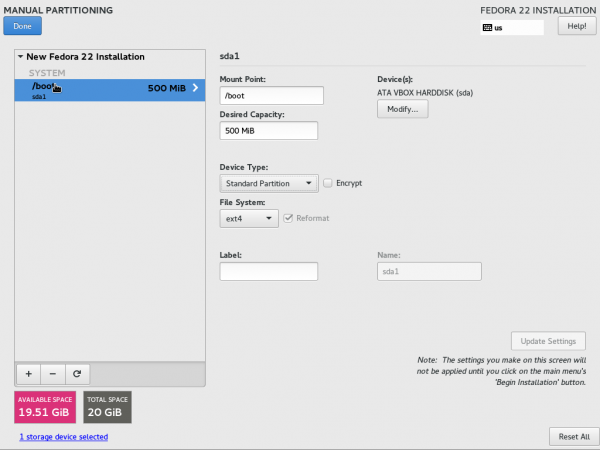 Tipo de sistema de archivos de arranque
Tipo de sistema de archivos de arranque 10. Nuevamente haga clic en + y crear INTERCAMBIO espacio. Agregue la capacidad deseada y haga clic en "Agregar punto de montaje".
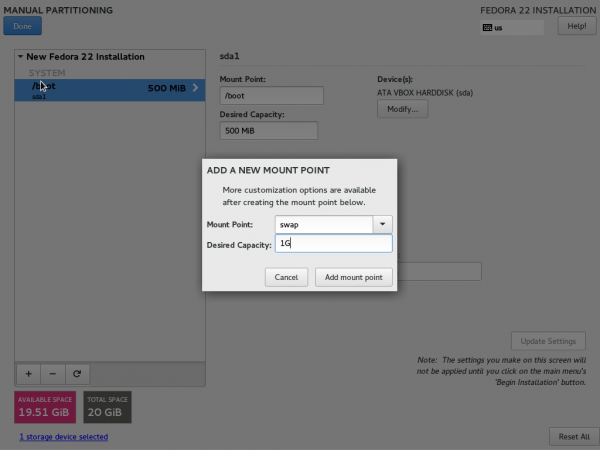 Crear partición de intercambio
Crear partición de intercambio Tenga en cuenta que el tipo de sistema de archivos es 'INTERCAMBIO'Y el tipo de dispositivo es'LVM'.
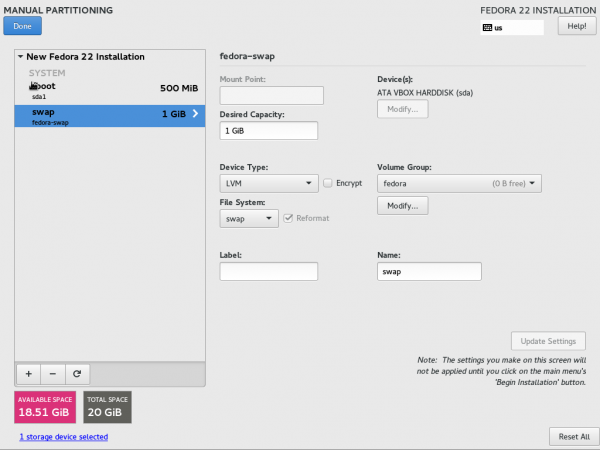 Swap Files System
Swap Files System 11. Finalmente estaremos creando partición raíz (/), Agregue todo el espacio de disco restante y haga clic ''Agregar punto de montaje'.
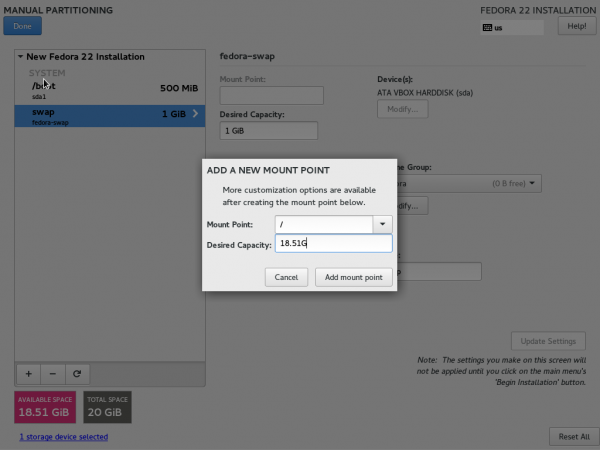 Crear partición raíz
Crear partición raíz Tenga en cuenta que el tipo de sistema de archivo para root es 'XFS'Y el tipo de dispositivo es'LVM'. Hacer clic Hecho Después de verificar cruzadas todas las opciones.
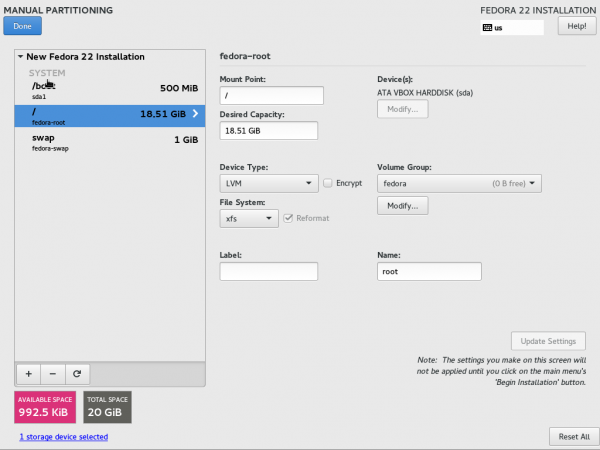 Tipo de sistema de archivos raíz
Tipo de sistema de archivos raíz 12. La ventana resultante preguntará si quieres destruir el formato? Hacer clic Aceptar cambios.
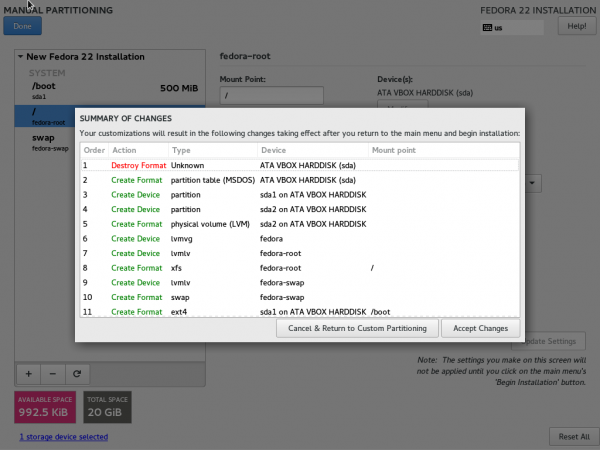 Particiones de formato
Particiones de formato 13. Te encontrarás de nuevo en "Resumen de instalación" Interfaz. Haga clic en Red y nombre de host. Obtiene una interfaz para modificar su IP, DNS, ruta, máscara de subred y nombre de host.
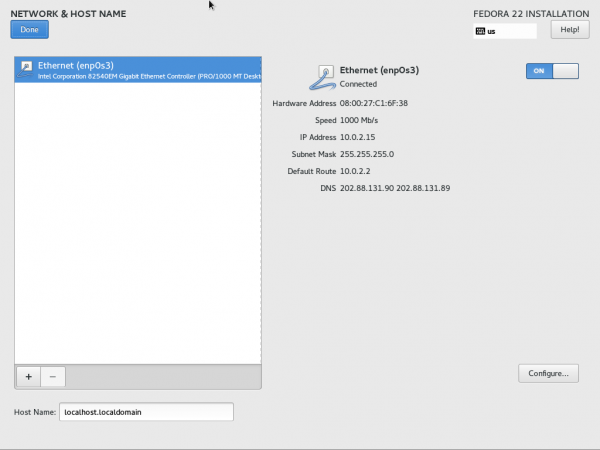 Configurar la red
Configurar la red 14. Notarás que tienes una IP dinámica. En producción y en la mayoría de los generales se sugiere tener una IP estática. Haga clic en Configurar y cambiar el método a 'Manual' de 'Automático' bajo el capó. 'Configuración de IPv4'. Finalmente haga clic ''ahorrar'.
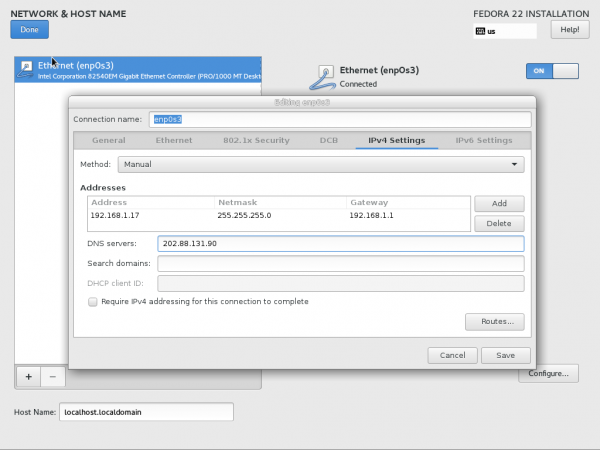 Detalles de la red
Detalles de la red 15. Volverás a 'Nombre de red y host' Interfaz. Aquí puedes establecer Nombre de host y para que los cambios se activen de inmediato, apague y nuevamente en Ethernet, desde esta interfaz. Finalmente haga clic Hecho! Cuando todo se ve bien.
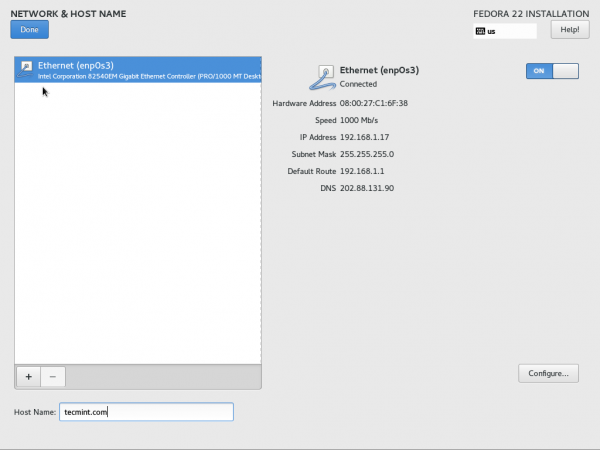 Establecer nombre de host
Establecer nombre de host dieciséis. Una última vez te encontrarás de vuelta a 'Resumen de instalación' Interfaz. Puede notar que no hay conflictos y advertencia aquí. Todo se ve bien. Hacer clic Comenzar la instalación.
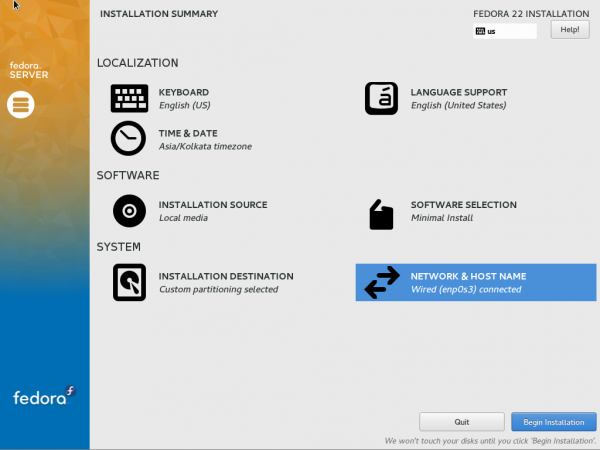 Instalación de Begin Fedora
Instalación de Begin Fedora 17. En la siguiente interfaz, el sistema instalará los paquetes necesarios, la configuración básica y los cargadores de arranque. Tienes que cuidar dos cosas aquí. Primero es establecer 'Contraseña de raíz'Y el segundo es para'Crear usuario'.
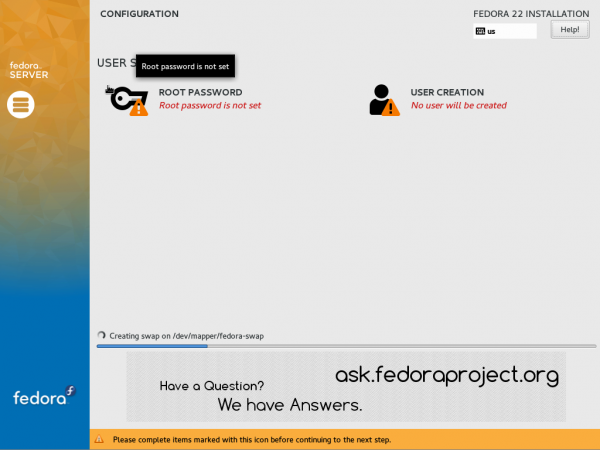 Establecer contraseña de root
Establecer contraseña de root 18. Primero haga clic en 'Contraseña de raíz'. Ingrese la misma contraseña dos veces. Siga la regla general de dificultar la contraseña utilizando letras, números y caracteres especiales de mayúsculas y mayúsculas. También evite las palabras del diccionario y asegúrese de que la contraseña sea suficiente larga. Recuerde que la contraseña debe ser "Difícil de adivinar, fácil de recordar".
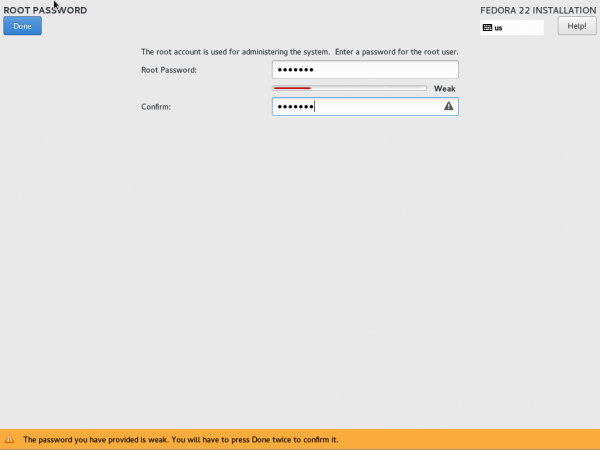 Ingrese la contraseña de root
Ingrese la contraseña de root 19. A continuación, haga clic en 'Creación de usuarios'Desde la interfaz de configuración y complete la información necesaria como nombre completo, nombre de usuario y contraseña. Puede que te guste ver 'Opciones avanzadas'. Haga clic en Hecho, cuando haya terminado.
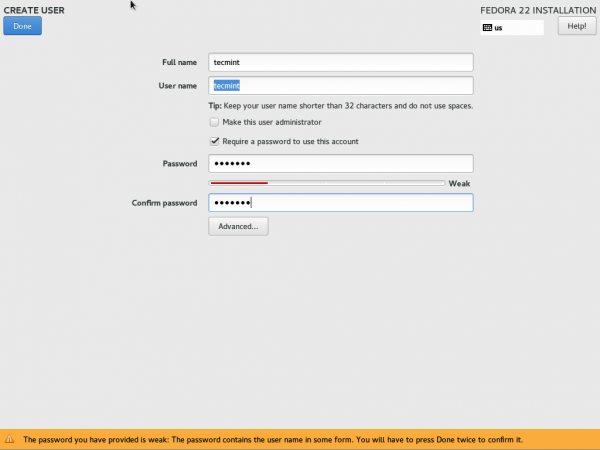 Crear cuenta de usuario
Crear cuenta de usuario 20. La instalación tardará un tiempo en finalizar dependiendo de lo que seleccionó para instalar, su tipo ISO (ISO o NetInstall completo) y su tamaño de memoria junto con varios otros factores.
Una vez que termine la instalación y la configuración junto con los cargadores de arranque, notará un mensaje en la parte inferior derecha de la pantalla "Fedora ahora está instalado correctamente, reiniciar la máquina para terminar la instalación.
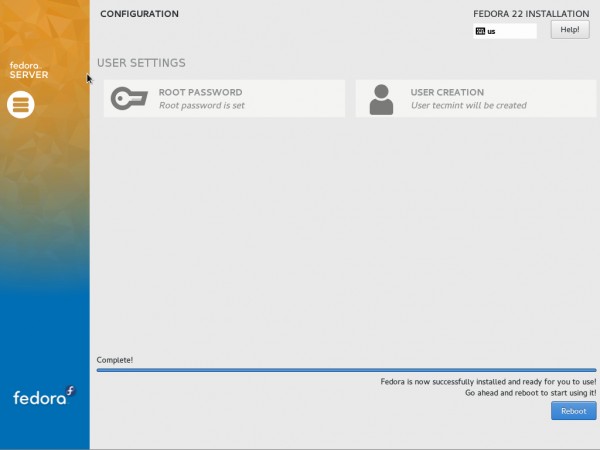 Se completa la instalación de Fedora
Se completa la instalación de Fedora 21. El sistema reiniciar y puedes notar Menú de arranque de Fedora 22.
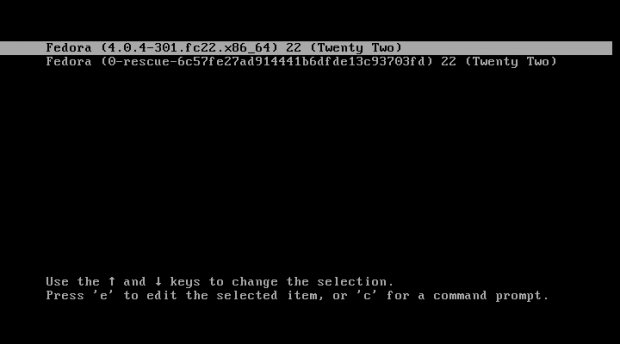 Menú de arranque de Fedora 22
Menú de arranque de Fedora 22 22. La interfaz de inicio de sesión estará disponible en poco tiempo, ingrese el nombre de usuario y la contraseña de la nueva cuenta de usuario.
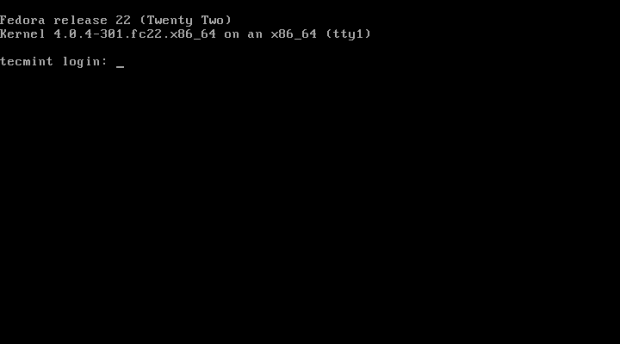 Pantalla de ingreso al sistema
Pantalla de ingreso al sistema 23. Una vez conectado, verifique la versión de Fedora 22 usando el siguiente comando.
$ cat /etc /os-liber
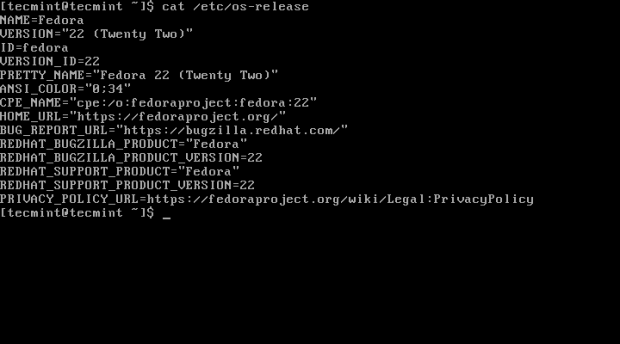 Verifique la versión de Fedora
Verifique la versión de Fedora Conclusión
La instalación de Fedora 22 Sever es muy simple y directa. Se incluyen muchas características, paquetes y sistema de diario. Dnf es poderoso que yum. 'Rol de servidor de bases de datos', 'Sistema XFS predeterminado' y 'Cockpit compatible', la disponibilidad en el repositorio facilita que los nuevos administradores manejaran y configuren el sistema de manera eficiente. Corriendo encima del kernel 4.0.4, puede esperar soporte para el número máximo de hardwares y la actualización es fácil.
Para aquellos que ya están usando o tienen la intención de usar el servidor Fedora 22 respaldado por Red Hat, no se arrepentirán de usar Fedora en uno/muchos de su servidor.
- « 27 comandos 'DNF' (FORK OF YUM) para la administración de paquetes RPM en Linux
- La serie RHCSA automatiza las instalaciones de RHEL 7 usando 'Kickstart' - Parte 12 »

