Instalación de Fedora 22 Workstation con capturas de pantalla

- 4467
- 1102
- Adriana Tórrez
Proyecto Fedora ha anunciado con orgullo la disponibilidad general de Fedora 22. Fedora 22 que no tiene un nombre ha sucedido a Fedora 21. Fedora viene en tres ediciones a saber Puesto de trabajo para escritorio y computadoras portátiles, Servidor para alimentar la máquina del servidor y Nube Para alojamiento e implementación de aplicaciones relacionadas con Cloud y Docker.
Hemos cubierto una descripción detallada de lo nuevo en Fedora 22 Workstation, Server y Cloud, para saber lo que puede esperar en varias ediciones y en general en la última versión de Fedora, revise este artículo.
- Fedora 22 lanzado - ¿Qué nuevo?
Si está ejecutando una versión anterior de Fedora y desea actualizar a Fedora 22, es posible que desee pasar por este artículo:
- Actualizar Fedora 21 a Fedora 22
Si está probando Fedora por primera vez o desea instalar Fedora 22 en uno de su sistema, esta guía lo ayudará a instalar Fedora 22 y también revisaríamos las funciones/aplicaciones brevemente, después de la instalación.
Lo primero es descargar la imagen ISO de Fedora 22 Desde el sitio web oficial de Fedora, según la arquitectura de su máquina.
Descargar Fedora 22 Estación de trabajo, Use el enlace a continuación. Puedes wget el archivo de imagen también.
Descargar Fedora 22 Workstation Live Image
- Fedora-Live-Workstation-I686-22-3.ISO - Tamaño 1.3GB
- Fedora-Live-Workstation-X86_64-22-3.ISO - Tamaño 1.3GB
Descargar Fedora 22 Workstation NetInstall Imagen
- Fedora-Workstation-Netinst-I386-22.ISO - Tamaño 510MB
- Fedora-Workstation-Netinst-X86_64-22.ISO - Tamaño 447MB
Instalación de Fedora 22 Workstation
1. Ahora ha descargado el archivo de imagen, verifique la integridad del archivo ISO verificando su valor hash y coincidir con el proporcionado por Fedora Project en su sitio oficial.
Puede obtener el hash de la imagen Fedora del enlace https: // getfedora.organizar/verificar
Primero calcule el hash de su imagen ISO.
$ sha256sum fedora-live-workstation-x86_64-22-3.Yo asi Salida de muestra 615ABFC89709A46A078DD1D39638019AA66F62B0FF8325334F1AF100551BB6CF Fedora-Live-Workstation-X86_64-22-33.Yo asi
Si estas usando De 32 bits Imagen ISO de estación de trabajo, puede ir aquí Fedora-Workstation-22-I386-Checksum y coincidir con el valor hash proporcionado por Fedora Project.
Si estas usando De 64 bits Imagen ISO de estación de trabajo, puede ir aquí Fedora-Workstation-22-X86_64-Checksum y coincidir con el valor hash proporcionado por Fedora Project.
Una vez confirmado! Su imagen descargada es completa y gratuita, es hora de grabar esto en un DVD-ROM o escribirla en una unidad flash USB.
2. Puede usar herramientas como 'Brasero'Para grabar la imagen a DVD-ROM o usar Untbootin Para hacer que la unidad flash USB se inicie. También puede usar Linux 'dd'Comando para escribir la imagen en la unidad flash USB y hacerlo arrancable.
Si quieres saber más sobre cómo hacer USB Bootable con Untbootin y 'dd'Comando en Linux, aquí está el enlace que le gustaría pasar por https: // www.tecmenta.com/install-linux-from-usb-device/.
3. Ahora inserte su medio de arranque en la unidad/ranura, y seleccione iniciar desde ese dispositivo específico en BIOS. Tan pronto como su sistema se inicie en Fedora 22, Obtendrás un Menú de arranque, Espere el arranque automático en Modo en vivo o Presione la tecla de retorno Para comenzar Fedora en vivo al instante.
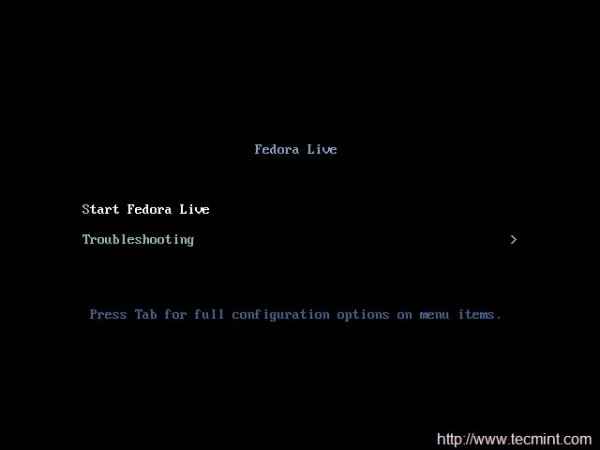 Menú de arranque de Fedora 22
Menú de arranque de Fedora 22 4. En la siguiente pantalla, obtendrá la opción para probarlo antes de instalar. Ya lo he probado y, por lo tanto, lo haré "Instalar en disco duro".
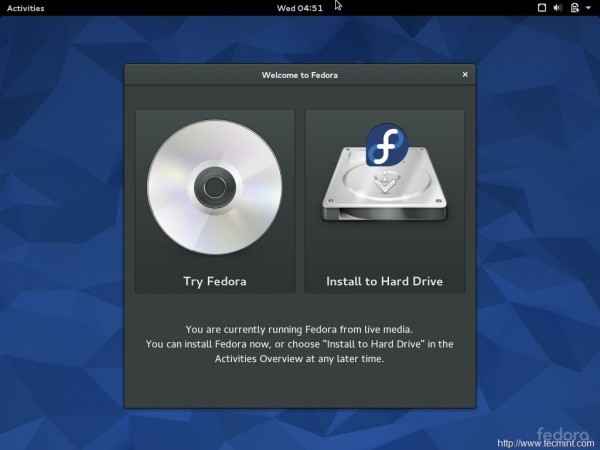 Instalar Fedora en el disco duro
Instalar Fedora en el disco duro 5. Tiempo para seleccionar su Teclado Idioma para la instalación.
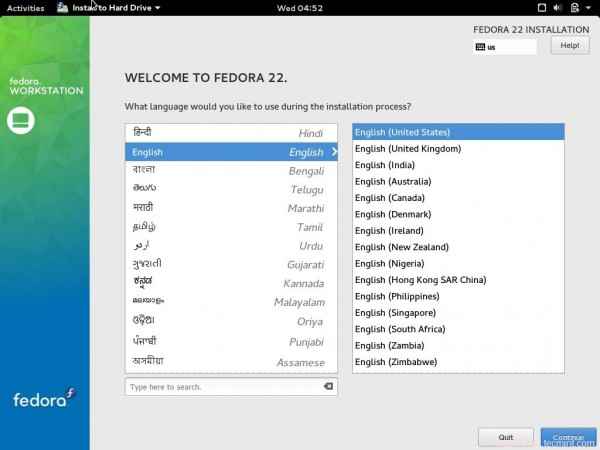 Selección de idiomas de Fedora
Selección de idiomas de Fedora 6. Obtienes una pantalla donde puedes configurar 4 Cosas: teclado, hora y fecha, destino de instalación y red. Puede seleccionar la hora y la fecha y establecerlo según su ubicación geográfica.
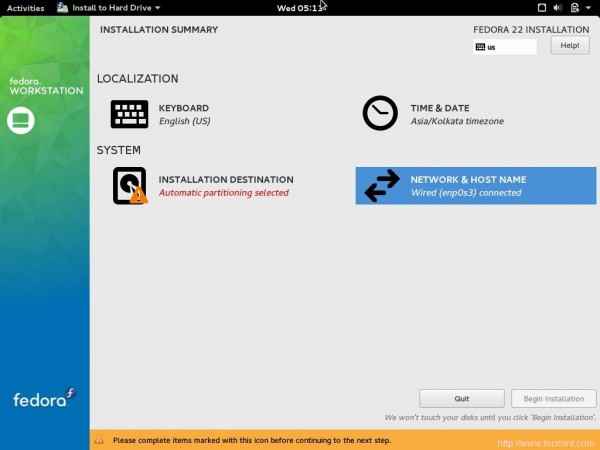 Resumen de instalación
Resumen de instalación 7. Haga clic en Destino de instalación y seleccionar "Configuraré la partición". Puede seleccionar "Configurar automáticamente la partición", Si quieres partición automática, sin embargo, el hecho es División manual le brinda un mejor control sobre el disco del sistema/espacio LVM. Haga clic en Hecho.
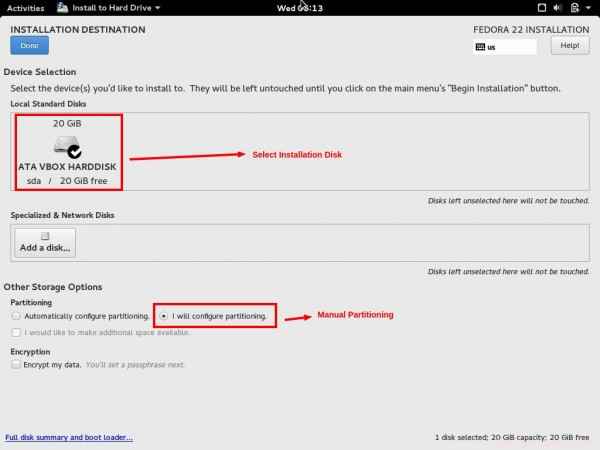 División manual
División manual 8. El siguiente es División manual Windows, aquí haga clic en + icono y crear /bota Partición e ingrese el tamaño de la capacidad deseado según sus requisitos. Finalmente haga clic ""Agregar punto de montaje".
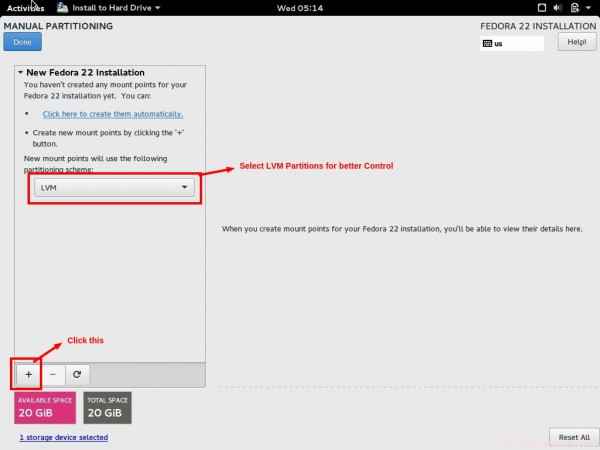 Seleccionar la partición LVM
Seleccionar la partición LVM 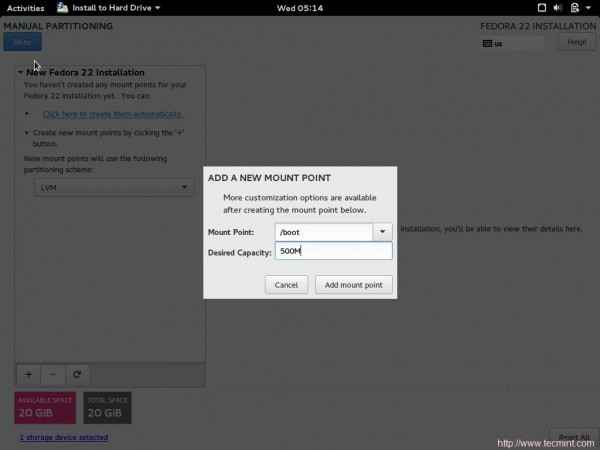 Crear partición de arranque
Crear partición de arranque 9. Crear de manera similar Intercambio Partición e ingrese la capacidad deseada, finalmente haga clic en "Agregar punto de montaje".
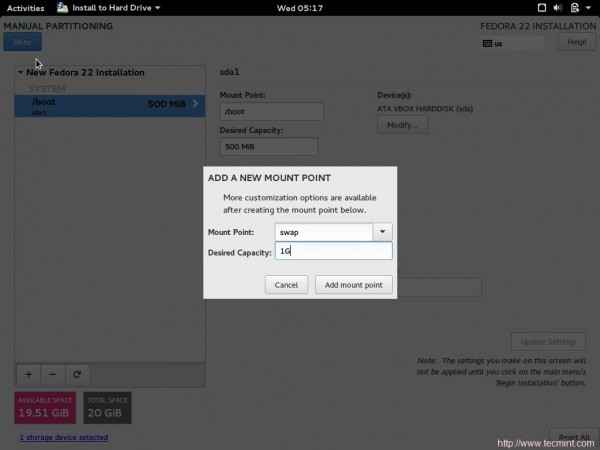 Crear partición de intercambio
Crear partición de intercambio 10. Finalmente crear raíz (/) Partición y en la capacidad deseada, ingrese todo el espacio de disco disponible, si no desea crear ninguna partición extendida.
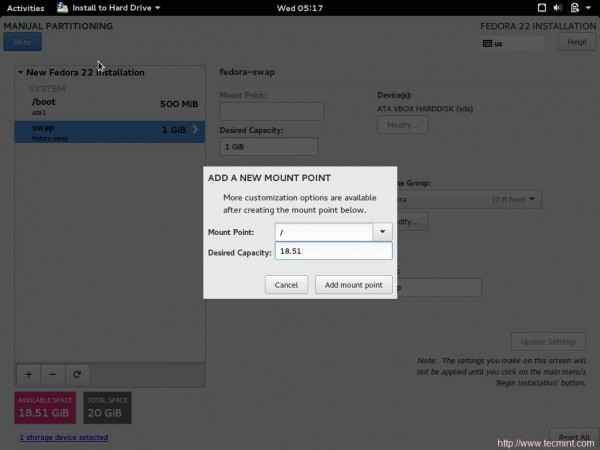 Crear partición raíz
Crear partición raíz Observe la raíz (/) El tipo de sistema de archivos de partición es XFS. Aquí el proceso de partición de disco ha terminado hacer clic ''Hecho' continuar…
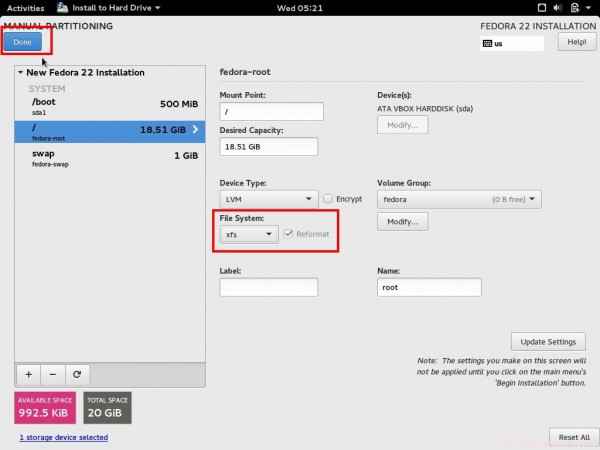 Sistema de archivos root XFS
Sistema de archivos root XFS 11. El sistema le preguntará si desea destruir el formato. Haga clic en "Aceptar cambios".
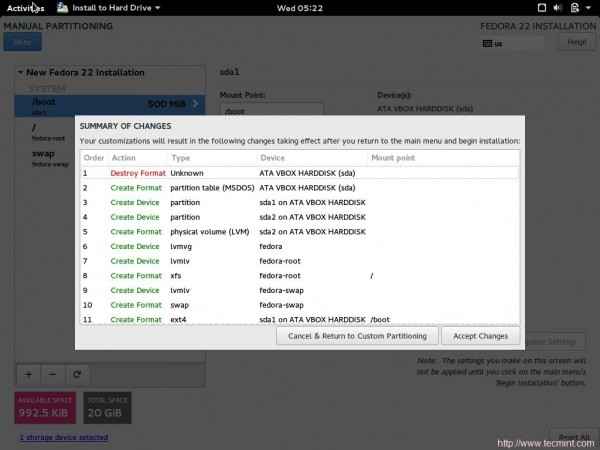 Aceptar cambios
Aceptar cambios 12. Ahora volverás a Resumen de instalación Windows, seleccione "Nombre de red y host"A partir de ahí y ingresa a tu deseado Nombre de host. Hacer clic Hecho, cuando esté terminado.
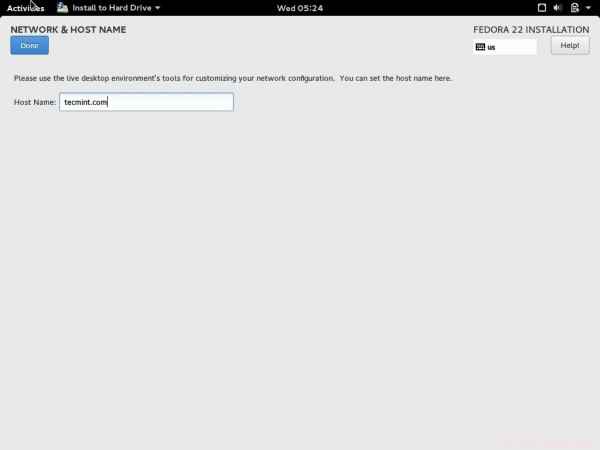 Establecer nombre de host del sistema
Establecer nombre de host del sistema Volverás a Resumen de instalación Pantalla. Ahora todo parece aquí. Haga clic en "Comenzar la instalación".
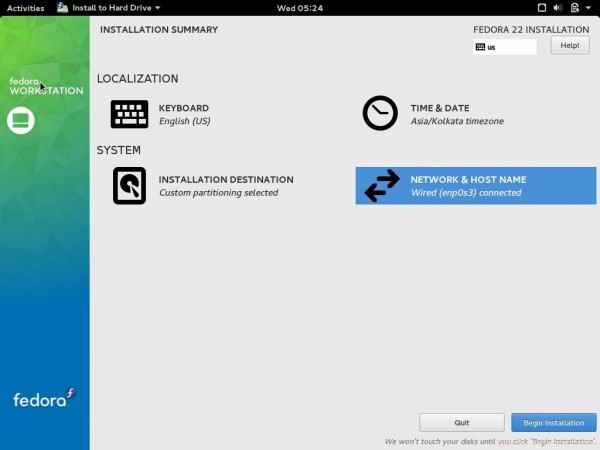 Instalación de Begin Fedora
Instalación de Begin Fedora 13. El sistema comenzará a instalar software seguido de configuración e instalación de cargadores de arranque. Todo esto se llevará a cabo automáticamente. Solo tengo que cuidar dos cosas de esta ventana. Primero crea un nuevo raíz contraseña y segundo crear un nuevo Cuenta de usuario.
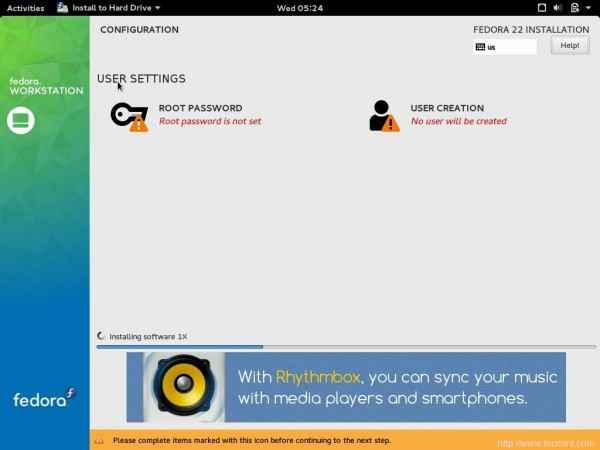 Proceso de instalación
Proceso de instalación 14. Haga clic en Contraseña de raíz, e ingrese una contraseña de root. Recuerda crear una contraseña segura. (En las pruebas, solo necesitaba verificar algunas cosas y la seguridad para mí no era una preocupación, por lo tanto, la contraseña es débil en mi caso). Haga clic 'Hecho', cuando esté terminado.
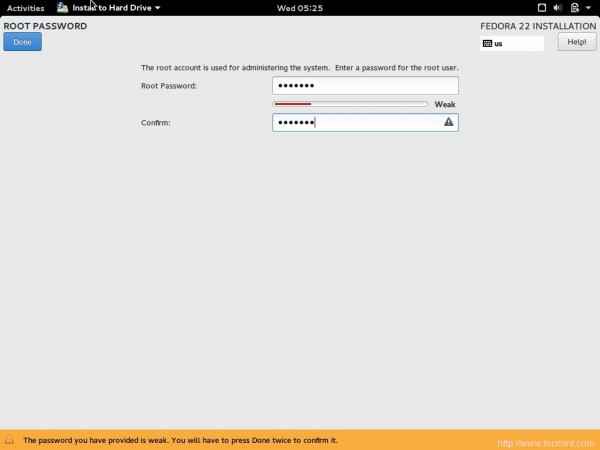 Crear contraseña de root
Crear contraseña de root 15. A continuación, haga clic en "Creación de usuarios"Y la entrada Detalles necesarios a saber., Nombre completo y nombre de usuario, contraseña. Si lo desea, puede seleccionar 'Avanzado'. Haga clic en Hecho cuando haya terminado.
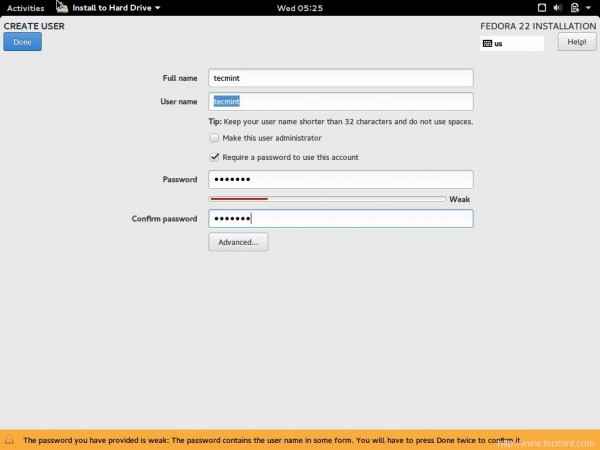 Crear cuenta de usuario
Crear cuenta de usuario dieciséis. Tomará algún tiempo completar el proceso. Cuando se complete, recibe un mensaje "Fedora ahora está instalado con éxito y .. "Haga clic en Salir.
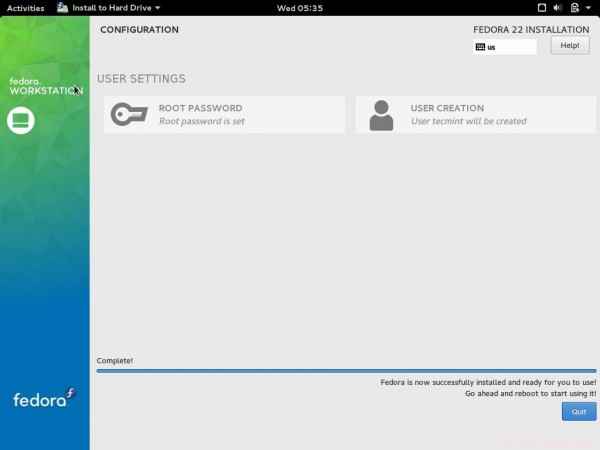 Se completa la instalación de Fedora
Se completa la instalación de Fedora 17. Próximo, reiniciar el sistema y puede notar la opción de arranque que indica el cargador de arranque detectado el Fedora 22 partición de instalación.
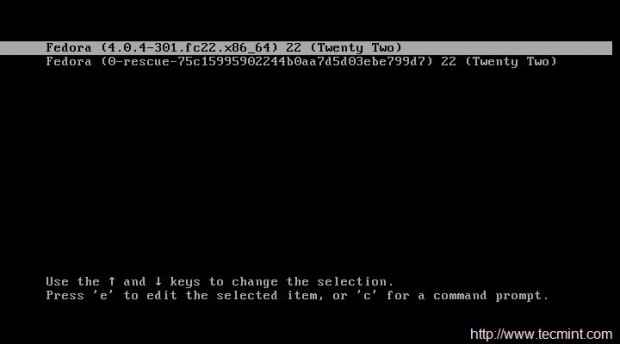 Opción de arranque de Fedora 22
Opción de arranque de Fedora 22 18. Después del arranque, obtendrá una pantalla de inicio de sesión del Fedora 22, acabas de instalar. Introducir el nombre de usuario y contraseña en la ventana resultante.
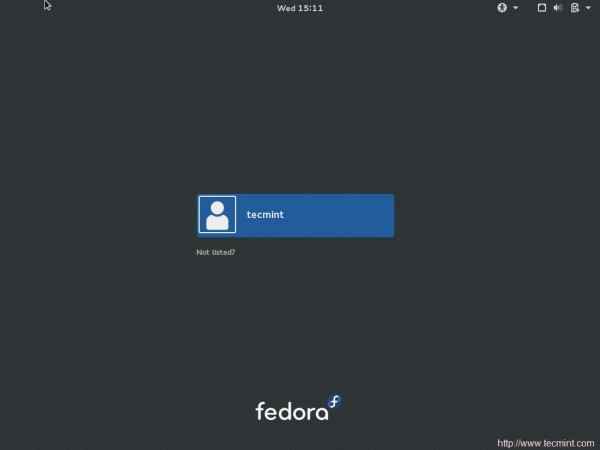 Ventana de inicio de sesión
Ventana de inicio de sesión La primera impresión. Parece cristalino.
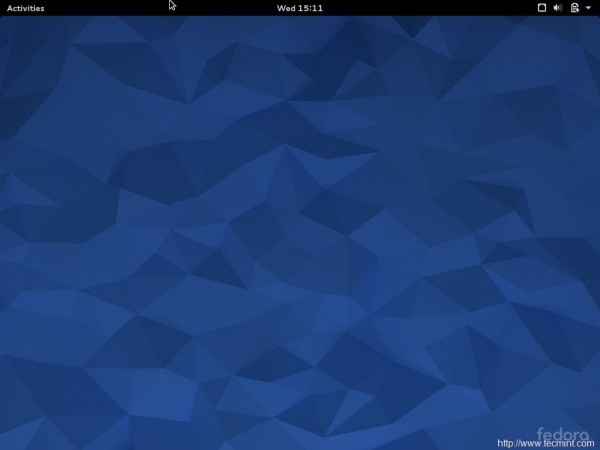 Fedora 22 Desktop
Fedora 22 Desktop Y luego se encontrará en el medio de la configuración de la configuración inicial (solo se requieren unos pocos clic).
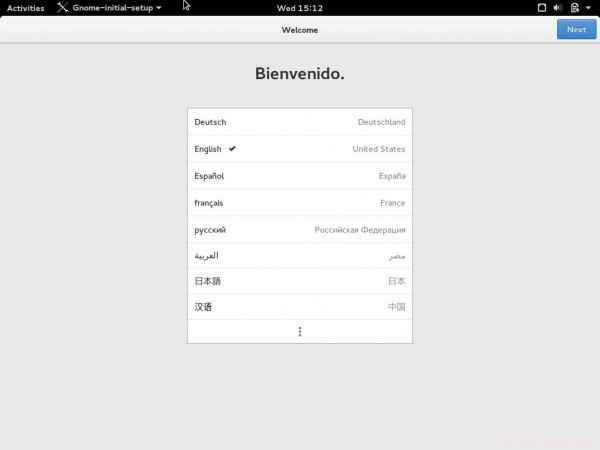 Seleccione el idioma
Seleccione el idioma 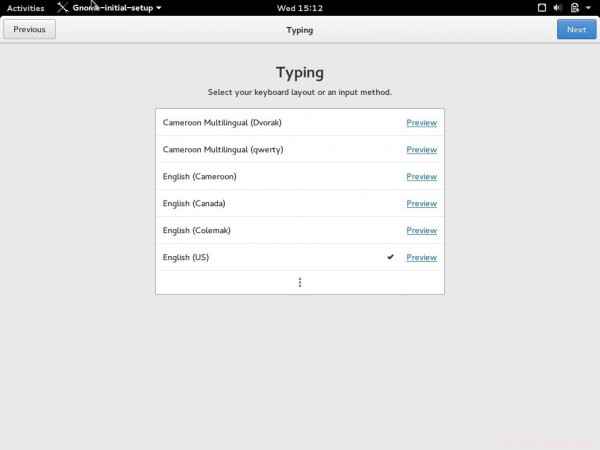 Seleccionar teclado
Seleccionar teclado 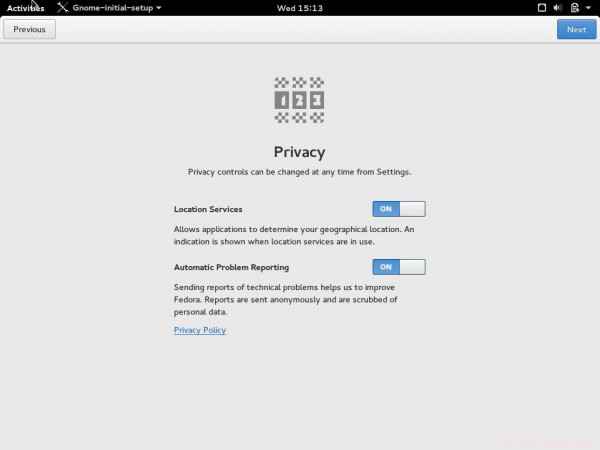 Privacidad de control
Privacidad de control 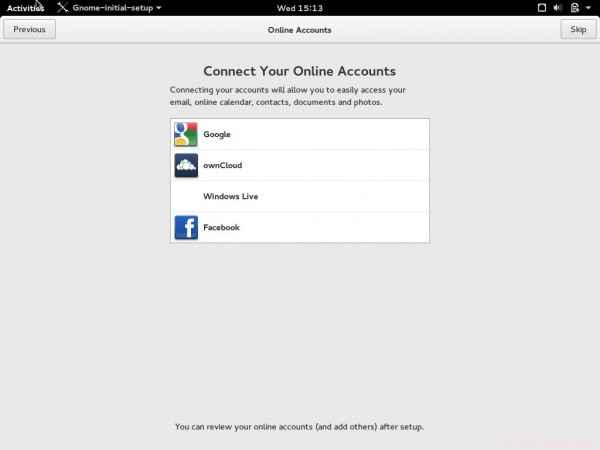 AccONTs de control
AccONTs de control 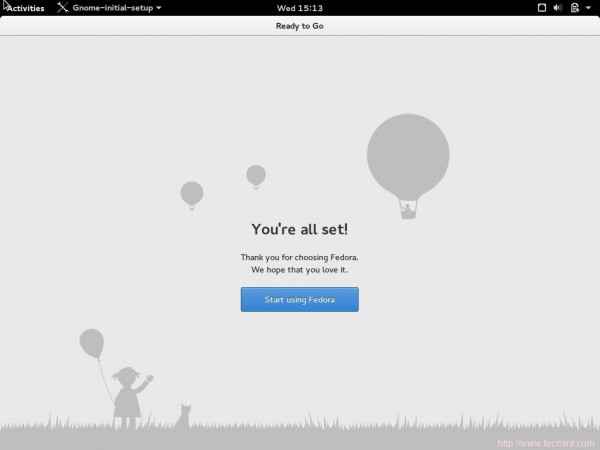 Empiece a usar Fedora
Empiece a usar Fedora Y está listo para usar su instalación de Fedora con toda la potencia que Fedora le da a su usuario. El ahorro de pantalla predeterminado y la notificación de actualización tienen sentido y parece muy bien implementado.
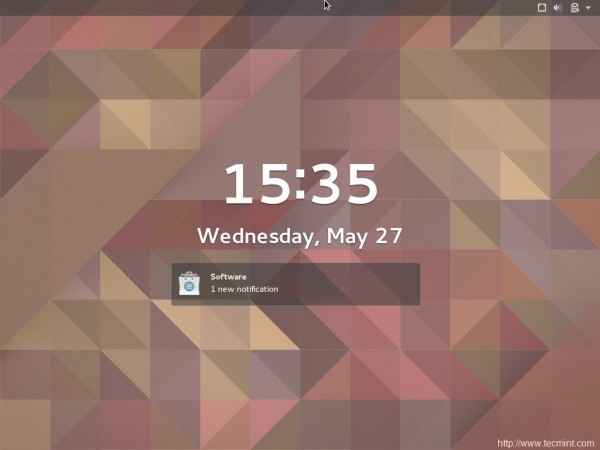 Protector de pantalla de Fedora
Protector de pantalla de Fedora Revisión rápida de la estación de trabajo Fedora 22
Las notificaciones ahora aparecen en el centro de la barra superior.
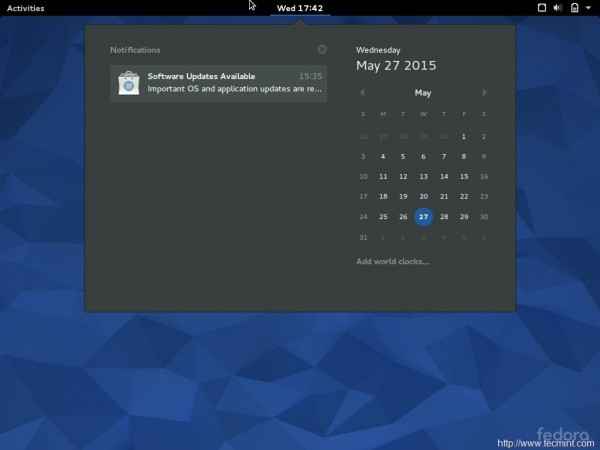 Barra de notificación
Barra de notificación Todo sea icono o texto parece muy pulido.
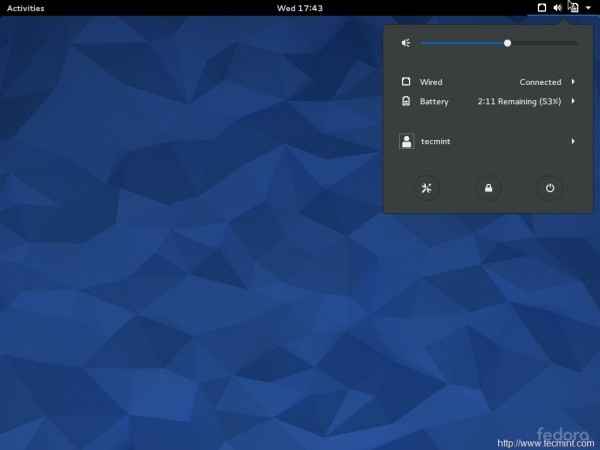 Mira y siente
Mira y siente Mozilla Firefox es el navegador predeterminado.
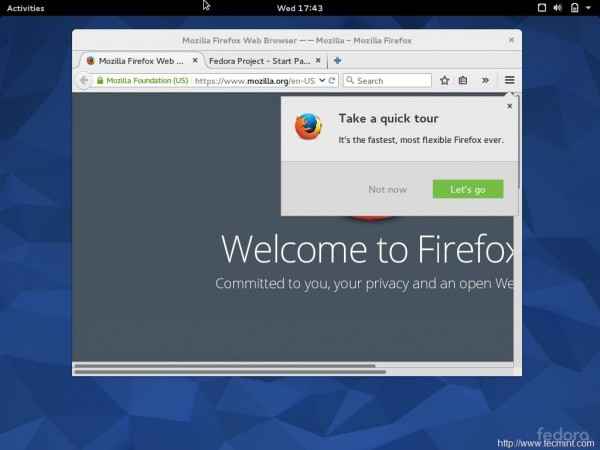 Navegador Firefox predeterminado
Navegador Firefox predeterminado La lista de aplicaciones preinstaladas es menor, lo que garantiza que no se instale y se ejecute nada adicional. Además, las aplicaciones de tipo similar se agrupan.
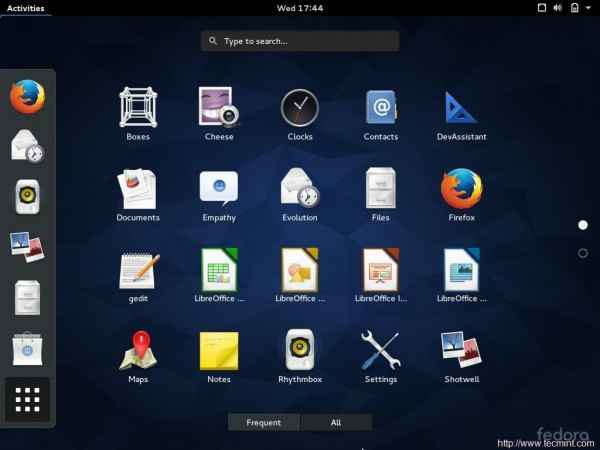 Aplicaciones de Fedora
Aplicaciones de Fedora El Gerente de Nautilus Visor de archivo y carpeta, parece muy suave.
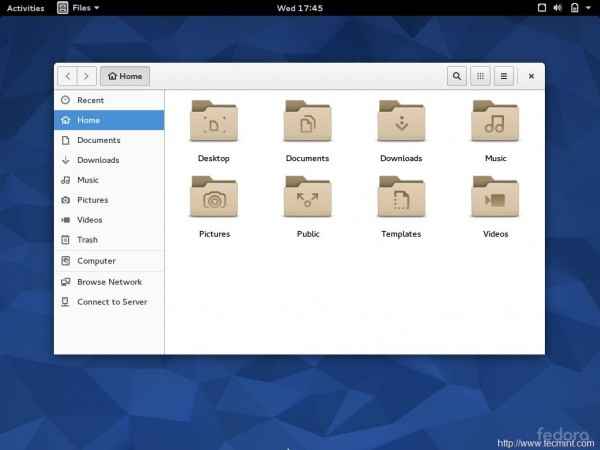 Gerente de Nautilus
Gerente de Nautilus Escritorio virtual es bastante simple y claro ..
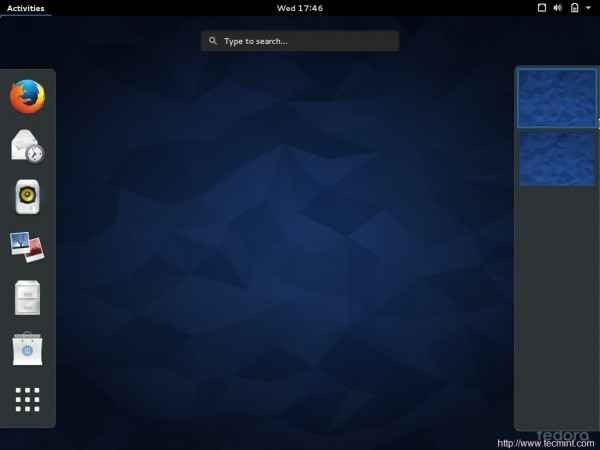 Escritorio virtual
Escritorio virtual Devasoso El asistente de configuración permite al desarrollador desarrollar aplicaciones en un lenguaje de programación importante (puede agregar más) de una aplicación. Esto va a facilitar la vida de los desarrolladores.
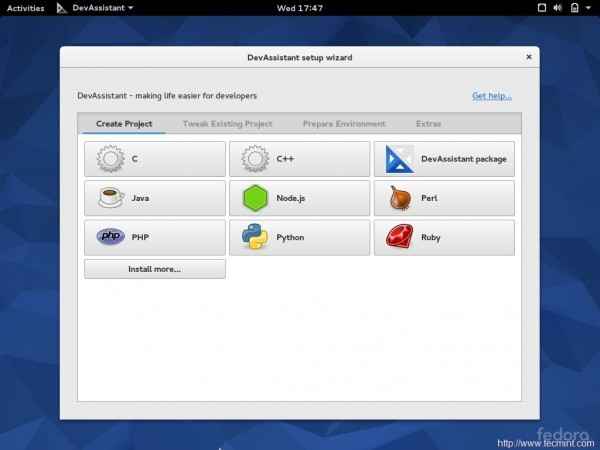 Devasoso
Devasoso Cajas - La herramienta de virtualización. No es necesario buscar una plataforma de virtualización de terceros. Aunque no he probado cajas y no estoy seguro y, por lo tanto, no puedo compararlo con otro software de aplicación de virtualización disponible allí.
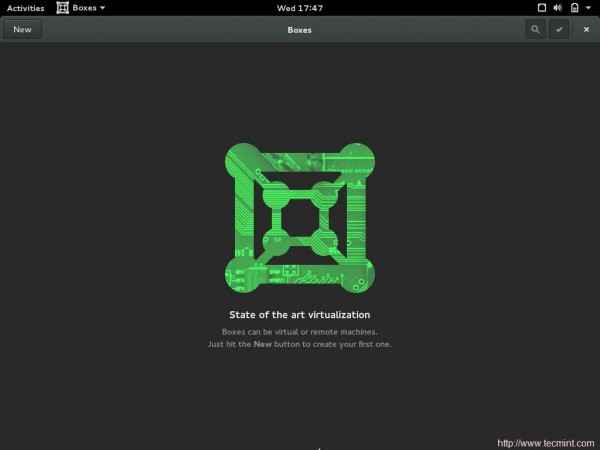 Virtualización de cajas
Virtualización de cajas Yum instalación… ups! Beque No es más el administrador de paquetes en Fedora 22. Dnf reemplazar yum. Puede notar la advertencia de que Beque es obsoleto.
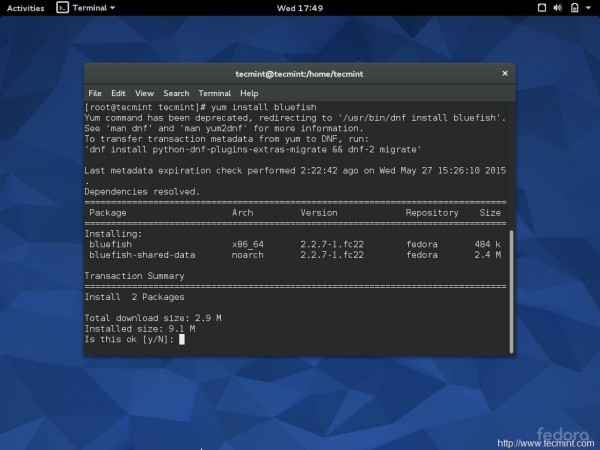 Comando yum
Comando yum Para saber más sobre cómo usar DNF para administrar paquetes en Fedora, leer 27 comandos y uso de DNF para administrar paquetes.
Intenté verificar la versión de GCC. GCC no está instalado por defecto. Me sorprendió al ver que se recomienda instalar GCC automáticamente en función del último comando que ejecuto.
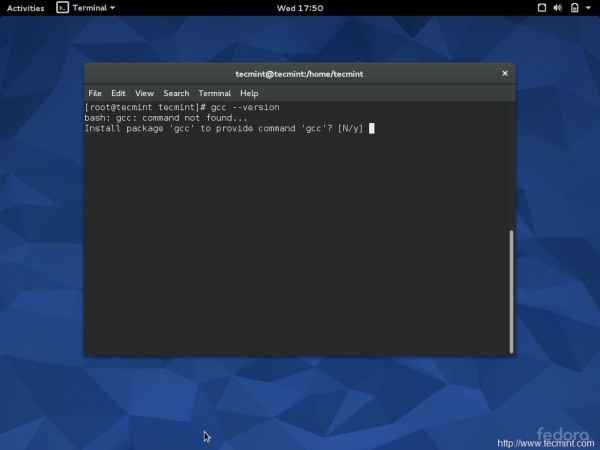 Instalación de paquetes de GCC
Instalación de paquetes de GCC Intenté cambiar a otro escritorio virtual y asombrado por la mejora. Antes de esto, las aplicaciones no eran visibles mientras se cambiaban al fondo de escritorio y escritorio virtual era el fondo predeterminado aquí aquí.
Notarás la diferencia, si has usado Gnomo 3 y ha usado escritorio virtual. (Para una persona como yo que trata con muchos archivos, aplicaciones y scripts simultáneamente, el escritorio virtual es un sabor de vida. Me ayuda a mantener las cosas separadas y arregladas) ..
 Ventana de escritorio virtual
Ventana de escritorio virtual El Ajustes ventana. Nada nuevo que la superficie pulida, el texto y los íconos aquí también.
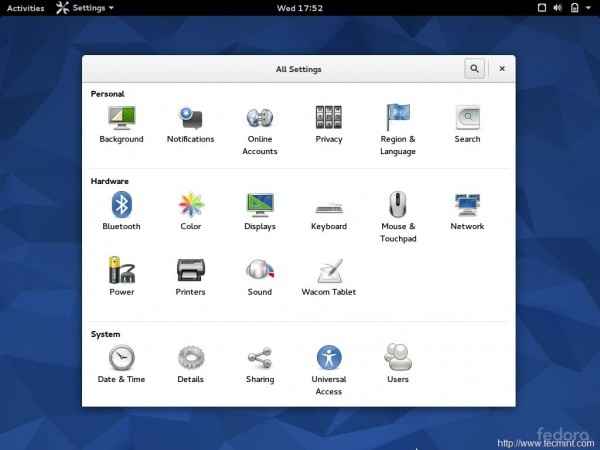 Ventana de configuración
Ventana de configuración Reiniciar/Menú apropiado Completamente cambiado. La interfaz ahora es más brillante, clara y muy legible. También tiene la opción de instalar actualizaciones de software pendientes desde esta ventana.
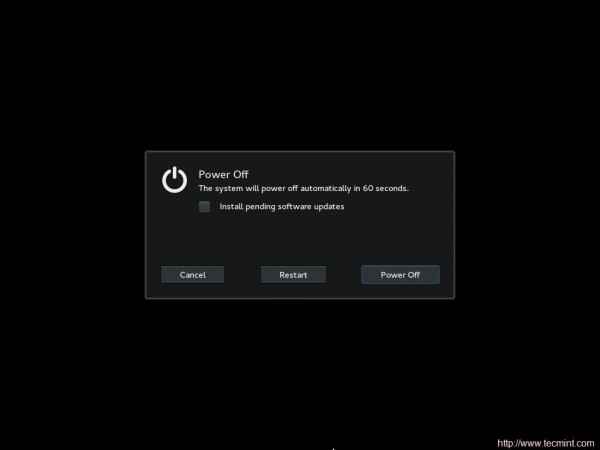 Menú apropiado
Menú apropiado Conclusión
Estoy muy satisfecho con Fedora 22. Proporciona más de lo que promete. Sigue siendo fanático de Gentoo Gnu/Linux y Debian Gnu/Linux, todavía aprecio Fedora 22. Funciona fuera de la caja. La mayoría de los paquetes (si no todos) se actualizan y usted sabe por eso se llama Bleeding Edge.
Voy a recomendar Fedora 22 a cualquiera que quiera sacar al máximo su sistema. También una RAM de 2 GB fue suficiente mientras lo probé a fondo. Nada parece retrasarse. Felicitaciones a la comunidad de Fedora por un sistema operativo tan bien desarrollado.
De los lectores de Tecmenta, Personalmente sugeriría usar Fedora, al menos probarlo. Va a redefinir los estándares de Linux. Quien dice que Linux no es hermoso. Mira a Fedora, tendrás que recuperar tus palabras. Mantener conectado! Sigue comentando! Sigue compartiendo. Háganos saber su punto de vista sobre esto. Me gusta y comparte y ayúdanos a reparar. Disfrutar
- « Panel web de CentOS panel de control de alojamiento web gratuito de todo en uno para CentOS/RHEL 6
- Sección.IO lanzado configuración de solución completa de caché de barniz para sus sitios web en minutos »

