Instalación del servidor y administración de Fedora 23 con la herramienta de administración de cabinas

- 658
- 89
- Sra. María Teresa Rentería
El proyecto Fedora publicado Servidor Fedora 23 edición sobre 11.03.2015 y viene con algunas características nuevas y geniales que lo harán administrar fácilmente su servidor.
 Instalación y administración del servidor Fedora 23 con herramienta de cabina
Instalación y administración del servidor Fedora 23 con herramienta de cabina ¿Qué hay de nuevo en el servidor Fedora 23?
Estos son algunos de los cambios en el servidor Fedora 23:
- Markit - Una interfaz programática fue fácil de implementación
- Cabina - Interfaz gráfica de usuario para la administración remota del servidor
- SSLV3 y RC4 están deshabilitados de forma predeterminada
- Perl 5.22 instalado por defecto
- Python 3 ha reemplazado a Python 2
- Unicode 8.0 soporte
- Actualizaciones del sistema DNF
Ya hemos cubierto una serie de artículos sobre Estación de trabajo Fedora 23 por lo que te gustaría pasar:
- Instalación de la guía de estación de trabajo Fedora 23
- Actualización de Fedora 22 a Fedora 23
- 24 cosas que hacer después de la instalación de Fedora 23
En este tutorial le vamos a mostrar cómo instalar Servidor Fedora 23 en tu sistema. Antes de comenzar, deberá asegurarse de que su sistema cumpla con los requisitos mínimos:
Requisitos
- CPU: 1 GHz (o más rápido)
- Ram: 1 GB
- Espacio en disco: 10 GB de espacio no asignado
- La instalación gráfica requiere una resolución mínima de 800 × 600
Primero descargue el Edición del servidor Fedora 23 Para la arquitectura de su sistema (32 o 64 bits) utilizando los siguientes enlaces.
Descargar la imagen en vivo del servidor Fedora 23
- Fedora-Server-DVD-I386-23.ISO - Tamaño 2.1GB
- Fedora-Server-DVD-X86_64-23.ISO - Tamaño 2.0 GB
Descargue la imagen de Netinstall de Fedora 23 Server
- Fedora-Server-Netinst-I386-23.ISO - Tamaño 4580MB
- Fedora-server-netinst-x86_64-23.ISO - Tamaño 415MB
Instalación del servidor Fedora 23
1. Primero prepare una unidad flash USB de arranque usando una herramienta Unetbootin o puede usar Brasero - No hay instrucciones realmente necesarias aquí.
2. Una vez que haya preparado sus medios de arranque, colóquelo en el puerto/dispositivo apropiado y arranca desde él. Debería ver la pantalla de instalación inicial:
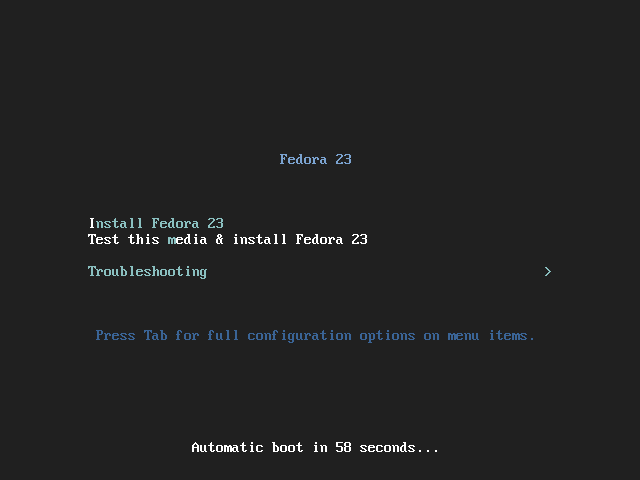 Pantalla de arranque del servidor Fedora 23
Pantalla de arranque del servidor Fedora 23 3. Seleccione la opción Instalar y espere a que el instalador lo lleve a la siguiente pantalla. Se le proporcionará la opción de elegir el lenguaje de instalación. Seleccione el preferido y continúe:
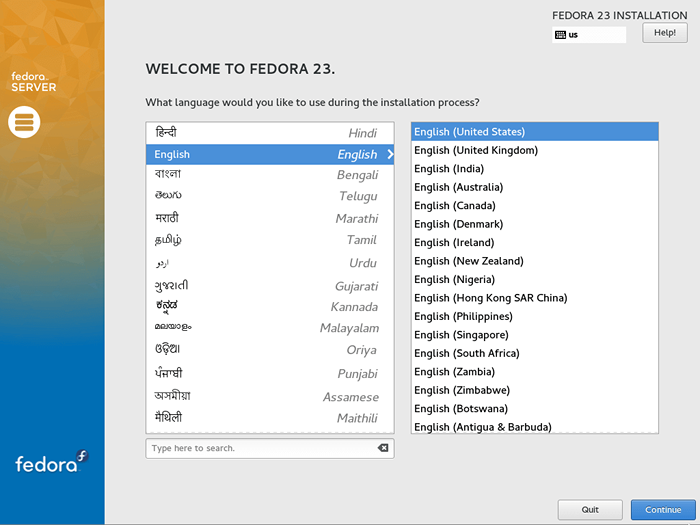 Elige lengua
Elige lengua 4. Ahora te llevarán al "Resumen de instalación" pantalla. Recuerde este, ya que volveremos aquí pocas veces durante la instalación:
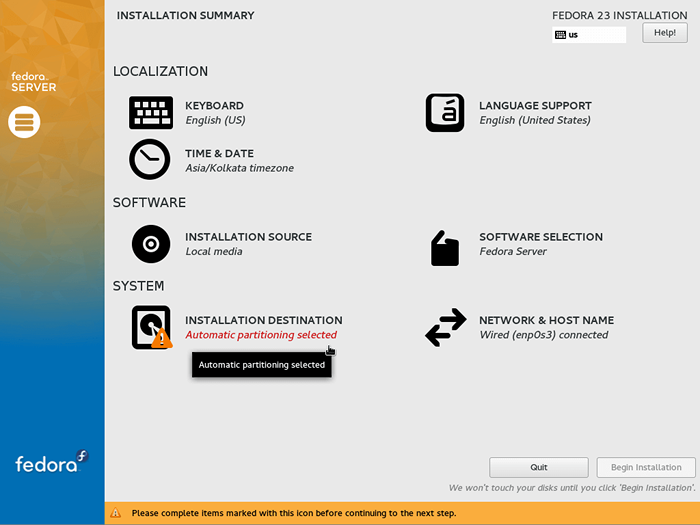 Resumen de instalación
Resumen de instalación Las opciones aquí son:
- Teclado
- Ayuda de idioma
- Hora Fecha
- Fuente de instalación
- Selección de software
- Destino de instalación
- Red y nombre de host
Nos detendremos en cada una de estas opciones para que pueda configurar cada configuración según sea necesario.
Configurar teclado
5. En esta sección, puede seleccionar los diseños de teclado disponibles para su servidor. Haga clic en la ventaja "+" firmar para agregar más:
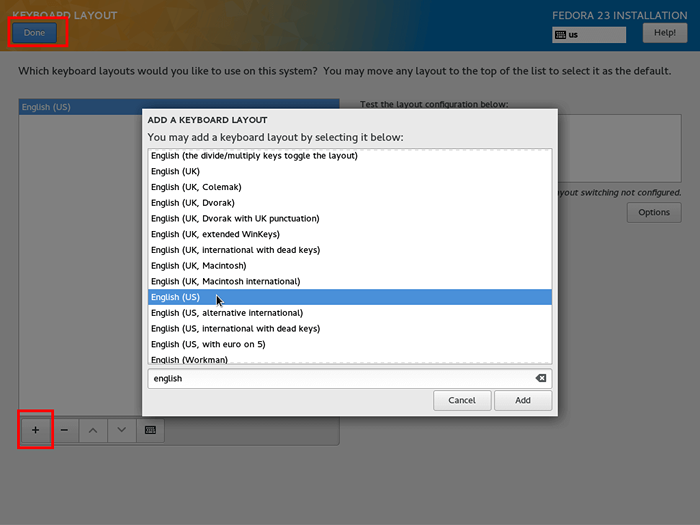 Agregar lenguaje de teclado
Agregar lenguaje de teclado Cuando haya hecho su elección, haga clic en "Hecho"En la esquina superior izquierda, para que pueda volver al"Resumen de instalación" pantalla.
Establecer soporte de idiomas
6. Lo siguiente que puede configurar es el soporte de idioma para su servidor Fedora. Si necesita algún idioma adicional para su servidor Fedora, puede seleccionarlos aquí:
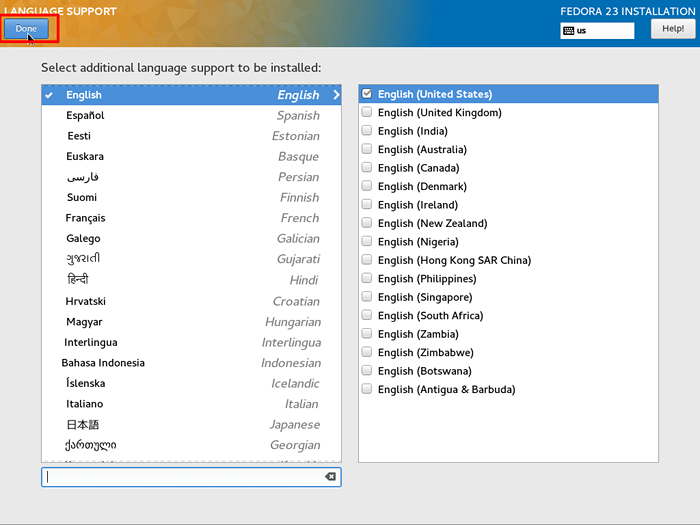 Agregar soporte de idiomas
Agregar soporte de idiomas Cuando haya seleccionado los idiomas requeridos, presione el azul "HechoBotón en la esquina superior izquierda.
Fecha y hora establecida
7. Aquí puede configurar la configuración de tiempo para su servidor seleccionando la zona horaria apropiada en el mapa o en el menú desplegable:
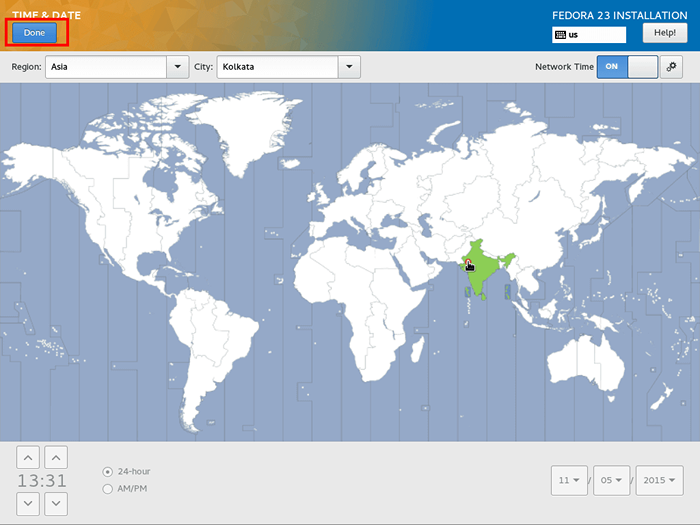 Fecha establecida y zona horaria
Fecha establecida y zona horaria Una vez más, uno que ha seleccionado la configuración de hora apropiada, haga clic en el "Hecho" botón.
Seleccionar fuente de instalación
8. La fuente de instalación detecta los medios desde los que está instalando el sistema operativo. Si desea cambiar la fuente de instalación desde el destino de la red aquí es donde puede hacerlo.
También tiene la opción de elegir aplicar actualizaciones durante la instalación en lugar de usar los paquetes proporcionados en su imagen de origen:
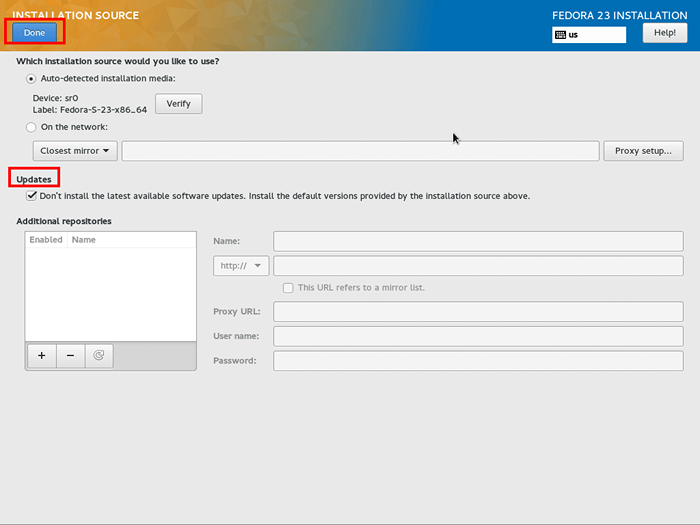 Fuentes de instalación
Fuentes de instalación No debería necesitar cambiar nada aquí, ya que todas las actualizaciones se pueden aplicar después de completar la instalación. Haga clic en el "HechoBotón cuando esté listo.
Selección de software
9. Esta sección le permite elegir qué software se debe instalar en su servidor cuando se inicia la primera. Hay 4 opciones predefinidas aquí:
- Instalación mínima - Cantidad mínima de software: configure todo usted mismo. Esta es la opción preferida por usuarios avanzados
- Servidor de fedora - un servidor integrado y más fácil de administrar
- Servidor web - Incluye un conjunto de herramientas necesarias para administrar un servidor web
- Servidor de infraestructura - Esta configuración es principalmente para mantener los servicios de infraestructura de red
La elección aquí es fuertemente individual y depende del proyecto para el que necesite su servidor. Cuando selecciona su tipo de servidor (a la izquierda), puede hacer clic en el software que desea tener preinstalado (Windows a la derecha):
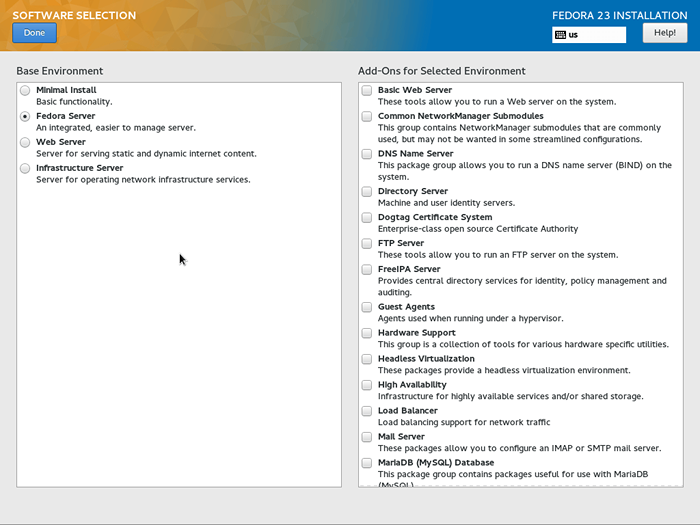 Selección de software de Fedora
Selección de software de Fedora En la mayoría de los casos comunes, querrá seleccionar lo siguiente:
- Submódulos Common Network Manager
- Servidor FTP
- Soporte de hardware
- Base de datos Mariadb (MySQL)
- Herramientas de sistema
Por supuesto, no dude en seleccionar los paquetes de software que necesita. Incluso si pierde uno, siempre puede instalar más software cuando la instalación esté completa.
Cuando haya hecho su elección, haga clic en el azul "Hecho"Botón para que puedas ir al"Resumen de instalación"Ventana una vez más.
Configurar el destino de instalación
10. Esta es una de las partes más importantes. Configurará las particiones de almacenamiento de su servidor. Clickea en el "Destino de instalaciónOpción "y seleccione el disco en el que desea instalar Fedora 23 Server. Después de eso, seleccione "Configuraré la partición":
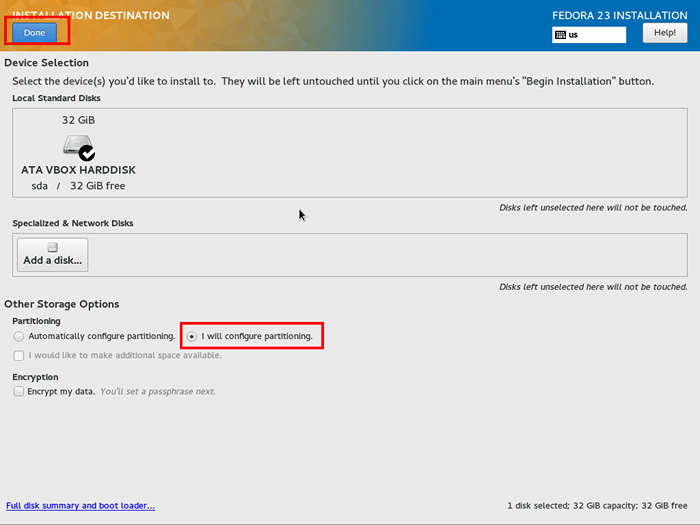 Configurar el destino de instalación
Configurar el destino de instalación Haga clic en el azul "HechoBotón "en la esquina superior izquierda para que pueda configurar las particiones de disco de su servidor.
11. En la ventana siguiente, seleccione "partición estándar"Desde el menú desplegable y luego haga clic en la ventaja "+" Firme para crear su primera partición de disco.
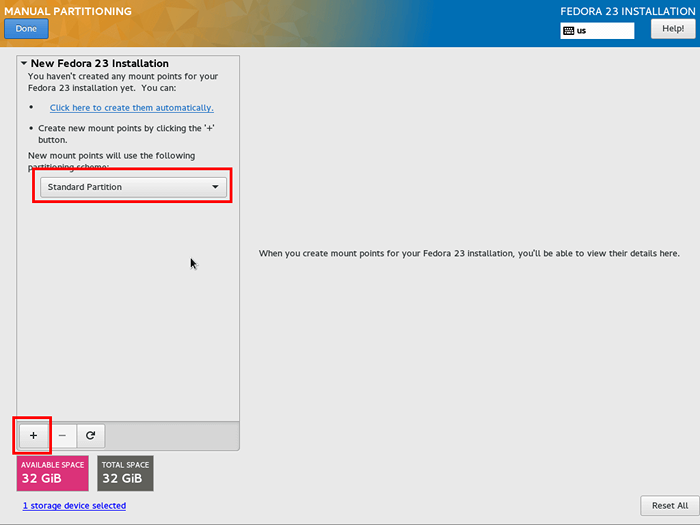 Seleccionar diseño de partición
Seleccionar diseño de partición 12. Aparecerá una ventana más pequeña y deberá configurar el "Punto de montaje"Y" capacidad deseada "de la partición. Esto es lo que necesitará elegir aquí:
- Punto de montaje: /
- Capacidad deseada: 10 GB
Dé a la partición root más espacio si planea instalar lot de software.
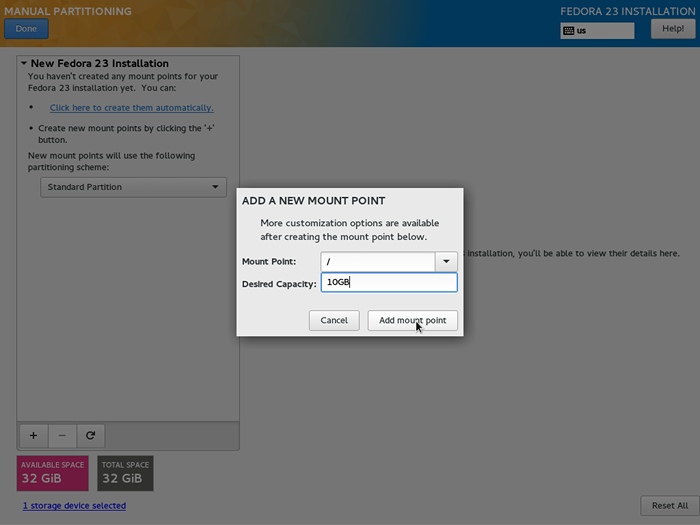 Crear partición raíz
Crear partición raíz Cuando se crea la partición, debajo "Sistema de archivos" Asegúrate de eso "ext4"Está seleccionado:
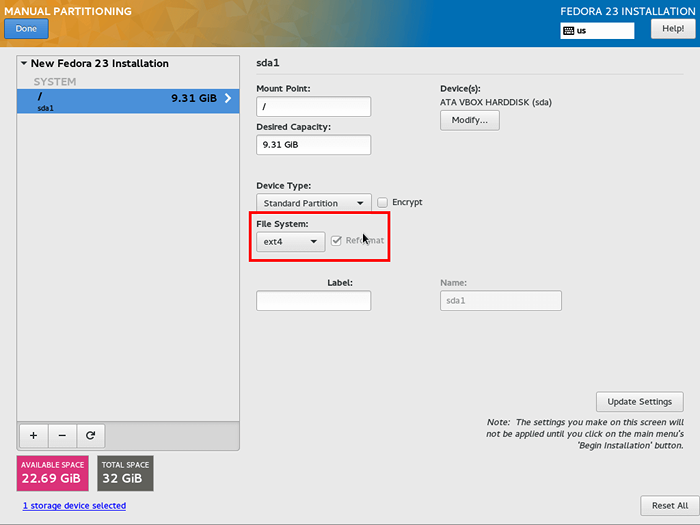 Establecer la partición raíz ext4
Establecer la partición raíz ext4 13. Ahora procederemos y agregaremos algunos memoria de intercambio para nuestro servidor. La memoria de intercambio se usa cuando su servidor sale de la memoria física. Cuando esto sucede, el sistema se lee temporalmente desde el "intercambio" memoria que es una pequeña parte de su espacio en disco.
Tenga en cuenta que la memoria de intercambio es considerablemente más lenta que la memoria física, por lo que no desea usar intercambio con demasiada frecuencia. Por lo general, la cantidad de intercambio debe ser el doble del tamaño de su RAM. Para sistemas con más memoria, puede darle 1-2 GB de espacio.
Para agregar "intercambio" memoria, haga clic en la ventaja "+" Firme nuevamente y en la nueva ventana, usando el menú desplegable Seleccionar "intercambio". En mi caso lo daré 2 GB del espacio:
- Punto de montaje: Intercambio
- Capacidad deseada: 2 GB
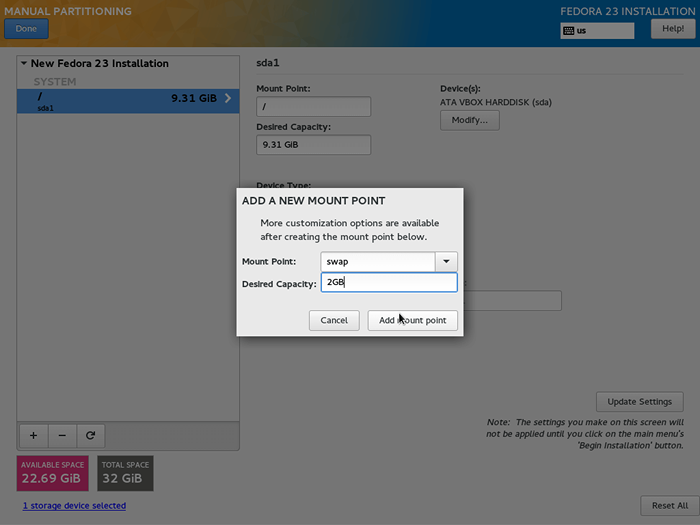 Crear partición de intercambio
Crear partición de intercambio 14. Finalmente, crearemos nuestro "/hogar" Partición, que almacenará todos los datos de nuestros usuarios. Para crear esta partición, haga clic en el "+" botón nuevamente y en el menú desplegable Seleccione "/hogar". Para "Capacidad deseada"Deja vacío para usar el espacio restante.
- Punto de montaje: /hogar
- Capacidad deseada: dejar vacío
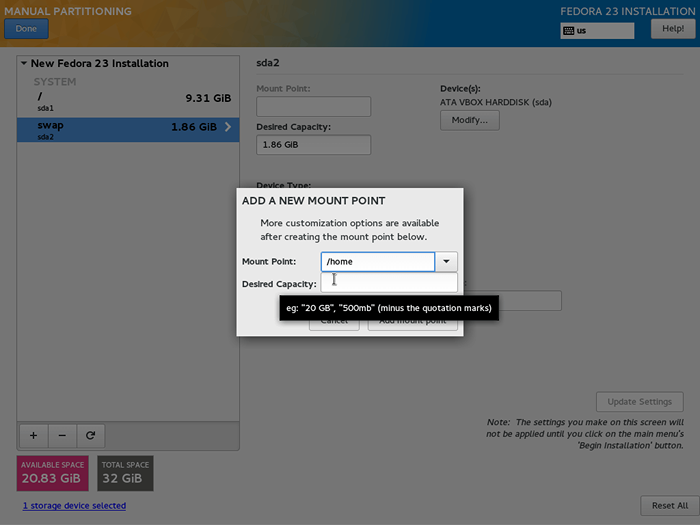 Crear partición casera
Crear partición casera Por si acaso, asegúrese de que el "Sistema de archivos" se establece en "ext4"Tal como lo hiciste para la partición raíz.
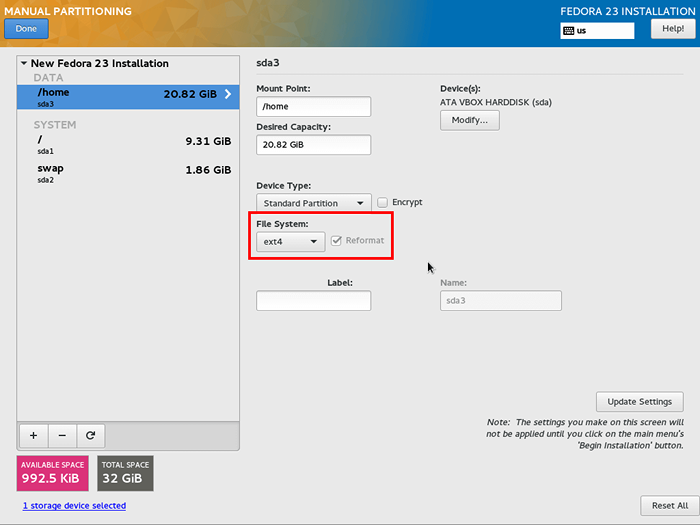 Establecer ext4 como partición casera
Establecer ext4 como partición casera Cuando esté listo, haga clic en el azul "Hecho" botón. Se le proporcionará una lista de cambios que se realizarán en el disco:
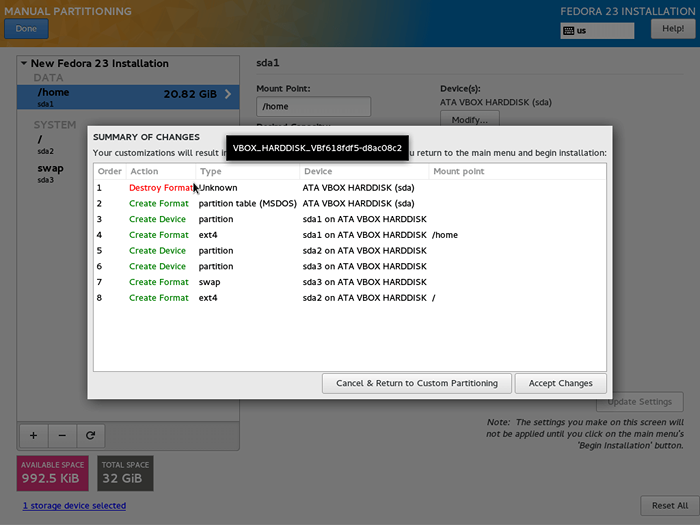 Confirmar cambios de escritura
Confirmar cambios de escritura Si todo se ve bien, haga clic en el "Aceptar cambios"Botón y lo llevarán al"Resumen de instalaciónPantalla una vez más.
Configurar la red y el nombre de host
15. En esta sección, puede configurar la configuración de red y el nombre de host para su servidor. Para cambiar el nombre de host de su servidor, simplemente ingrese el nombre deseado junto a "Nombre del host:":
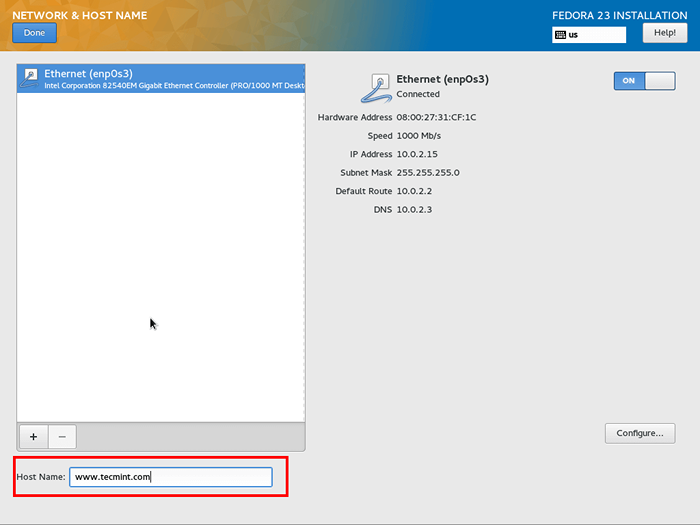 Establecer nombre de host
Establecer nombre de host dieciséis. Para configurar la configuración de red para su servidor, haga clic en el "ConfigurarBotón a la derecha. Por lo general, se debe acceder a los servidores desde la misma dirección IP una y otra vez y es una buena práctica establecerlos con una dirección IP estática. De esa manera se accederá a su servidor desde la misma dirección cada vez.
Ahora en la nueva ventana, haga lo siguiente:
- Selección Configuración de IPv4
- Junto a "Método" seleccionar "Manual"
- Haga clic en el "Agregar" botón
- Ingrese su configuración de IP proporcionada por su ISP. En mi caso, estoy usando un enrutador de inicio y he aplicado una dirección IP desde el rango de red que usa el enrutador
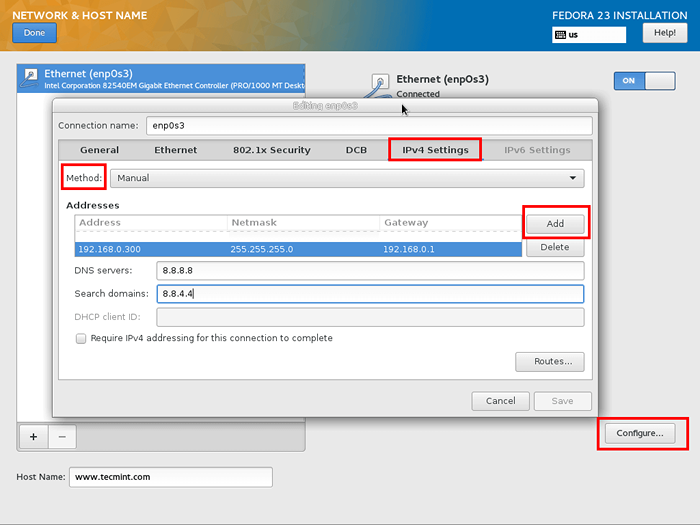 Configurar la IP estática de red en Fedora 23
Configurar la IP estática de red en Fedora 23 Finalmente guarde los cambios y haga clic en el "Hecho"Botón una vez más.
Comenzar la instalación
17. Finalmente puede hacer clic en el "Comenzar la instalaciónBotón en la parte inferior derecha:
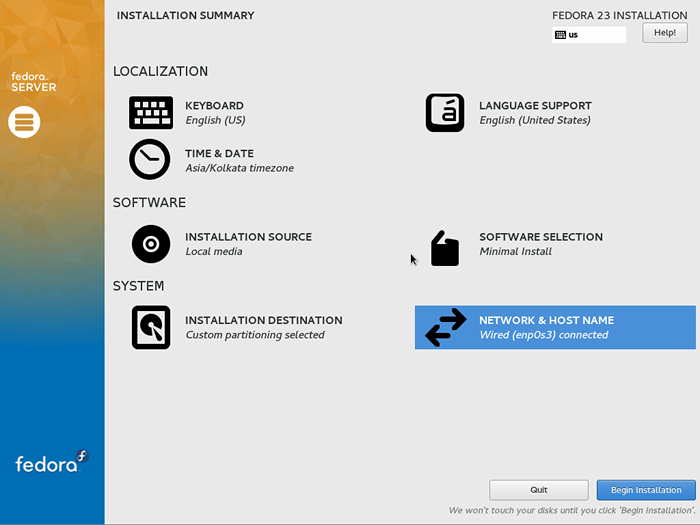 Instalación de Begin Fedora 23
Instalación de Begin Fedora 23 18. Mientras continúa la instalación, debe configurar la contraseña de su usuario root y crear una cuenta de usuario adicional que sea opcional.
Para configurar la contraseña del usuario root, haga clic en "Contraseña de raíz"Y configure una contraseña segura para este usuario:
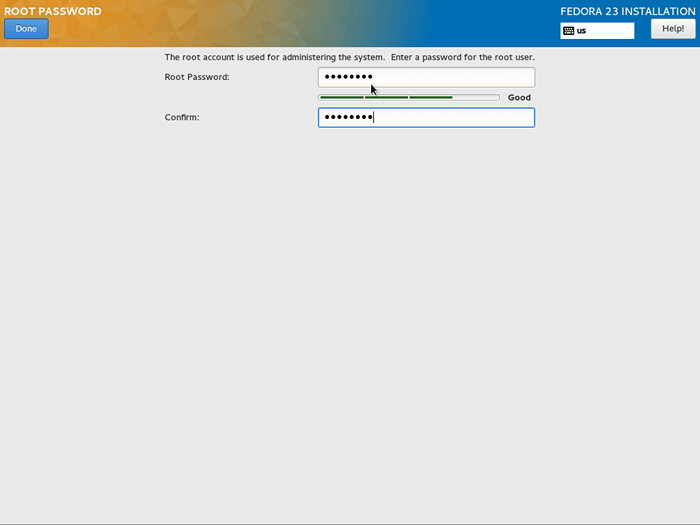 Establecer contraseña de usuario root
Establecer contraseña de usuario root 19. A continuación, puede crear una cuenta de usuario adicional para su nuevo servidor. Simplemente complete su nombre real, nombre de usuario y contraseña:
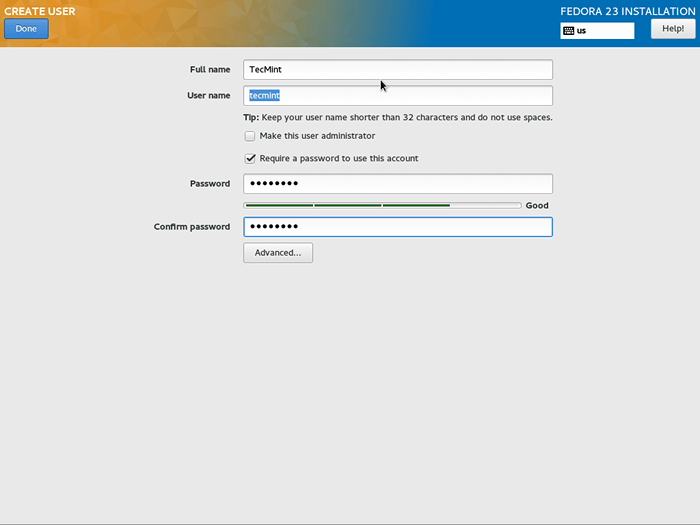 Crear nuevo usuario
Crear nuevo usuario 20. Ahora todo queda por hacer es esperar a que la instalación finalice:
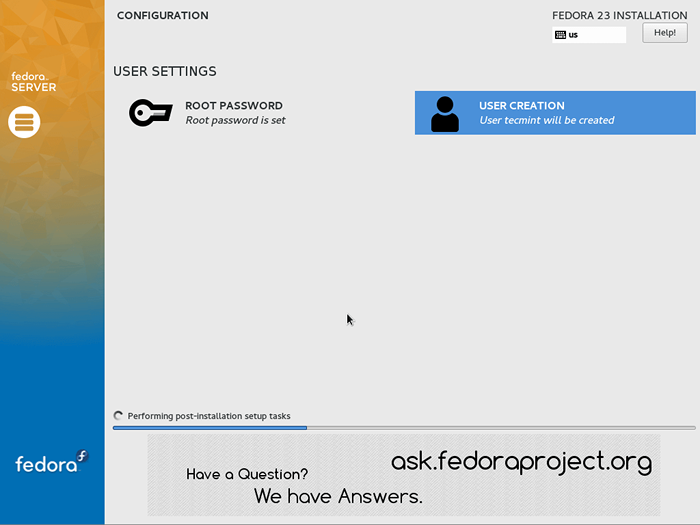 Realización de instalación de Fedora 23
Realización de instalación de Fedora 23 21. Uno de la instalación está completa, haga clic en el reiniciar botón que aparecerá en la parte inferior derecha. Ahora puede expulsar los medios de instalación y arrancar a su nuevo servidor Fedora.
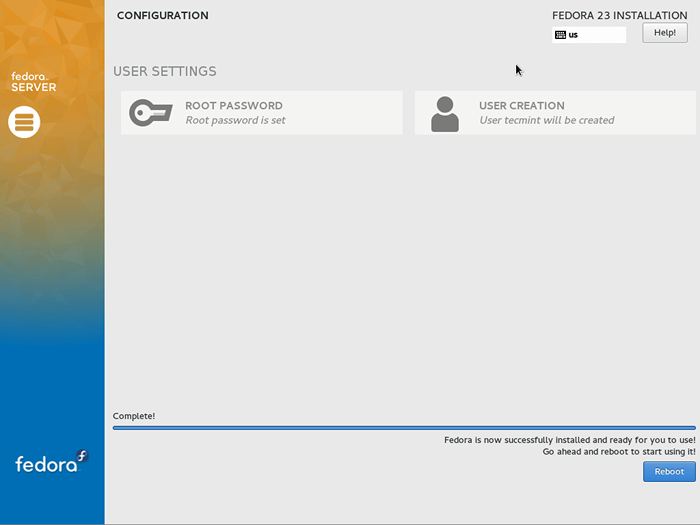 Instalación de Fedora 23 completa
Instalación de Fedora 23 completa 22. Ahora puede acceder a su servidor con el "raíz"Usuario que ha configurado y tiene acceso completo a su servidor.
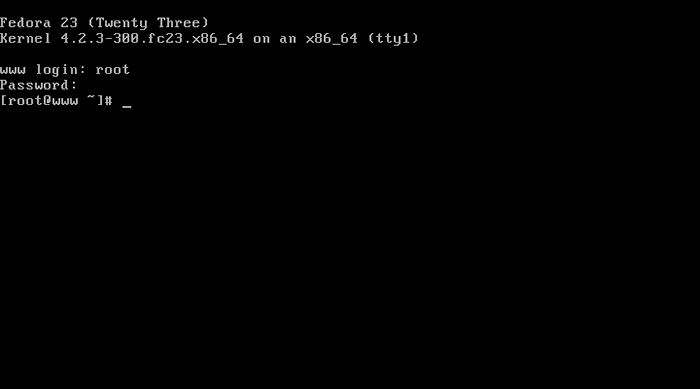 Fedora 23 Inicio de sesión raíz
Fedora 23 Inicio de sesión raíz Administración del servidor Fedora 23 con cabina
23. Para los nuevos administradores, el proyecto Fedora agregó un panel de control fácil de usar llamado "Cabina". Le permite administrar los servicios de su servidor a través del navegador.
Para instalar la cabina en su servidor, ejecute el siguiente conjunto de comandos como root:
# DNF Instalar Cockpit # SystemCTL Habilitar la cabina.socket # systemctl iniciar cabina # firewall-cmd --add-service = cabina
24. Finalmente, puede acceder a la cabina en sus navegadores en la siguiente URL:
http: // Your-IP-Address: 9090
Tenga en cuenta que puede ver una advertencia SSL, puede ignorarlo de manera segura y continuar con la página:
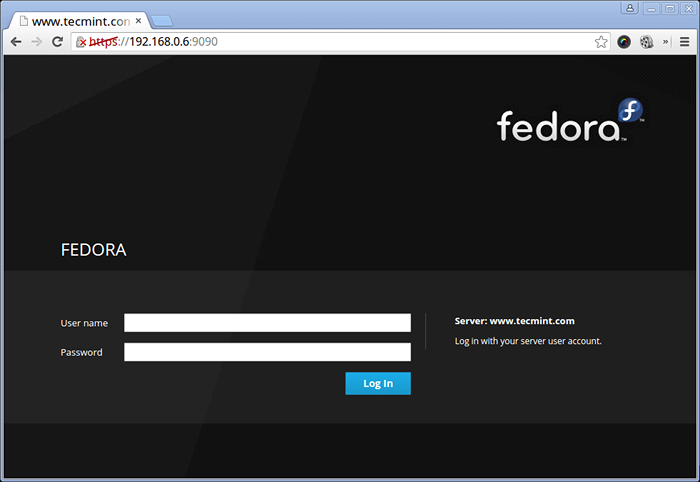 Inicio de sesión de administrador de la cabina
Inicio de sesión de administrador de la cabina Para autenticar, use:
- Nombre de usuario: raíz
- Contraseña: la contraseña de root de su servidor
Puede usar las diferentes secciones de este panel de control para:
- Verificar la carga del sistema
- Habilitar/deshabilitar/detener/iniciar/reiniciar servicios
- Registros de revisión
- Ver uso de disco y operaciones de E/S
- Revisar las estadísticas de la red
- Cuentas de administración
- Usar terminal web
Verificar la carga del sistema
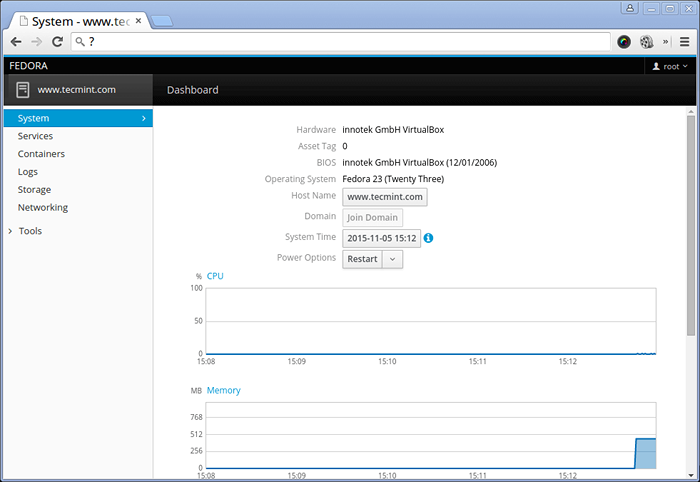 Información del sistema Fedora 23
Información del sistema Fedora 23 Monitorear servicios del sistema
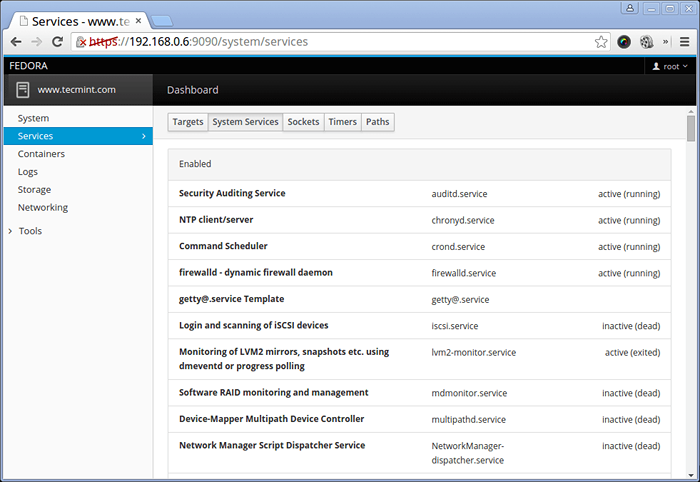 Monitorear Fedora 23 Servicios habilitados
Monitorear Fedora 23 Servicios habilitados Monitorear los registros del sistema
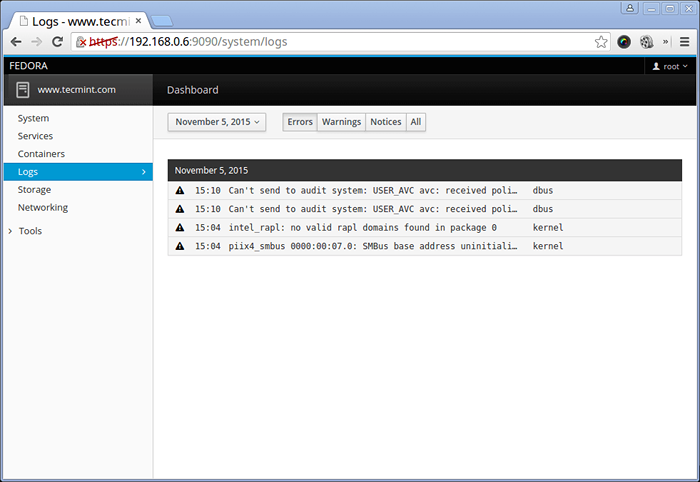 Monitorear los registros del sistema Fedora 23
Monitorear los registros del sistema Fedora 23 Tasa de E/S de disco de monitor
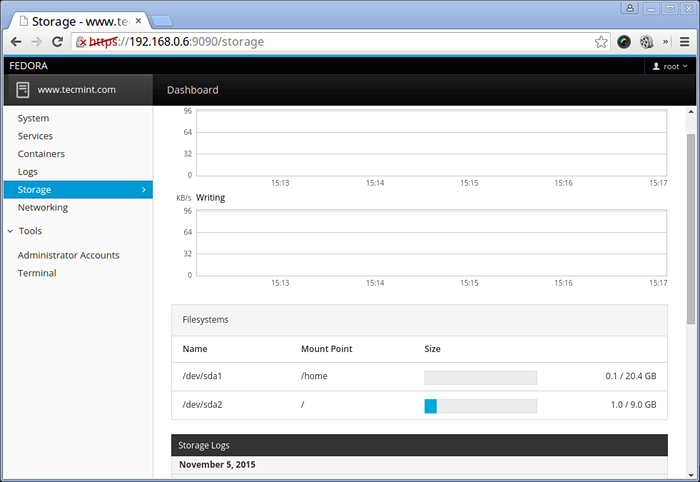 Monitorear el sistema de archivos Fedora 23
Monitorear el sistema de archivos Fedora 23 Monitorear el uso de la red
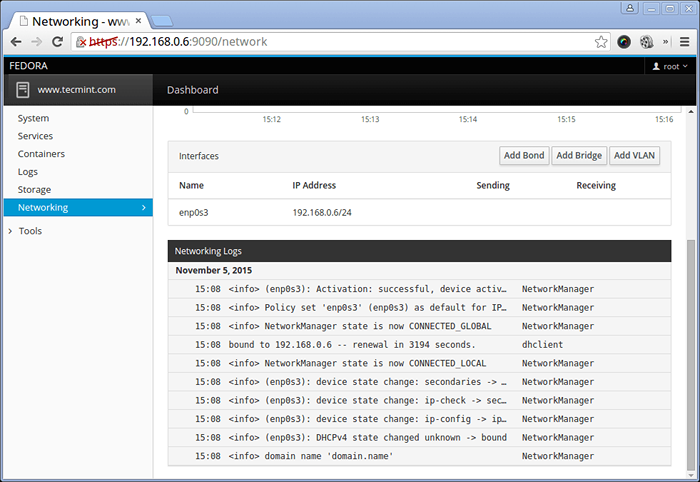 Monitorear el ancho de banda de la red Fedora 23
Monitorear el ancho de banda de la red Fedora 23 Administrar cuentas del sistema
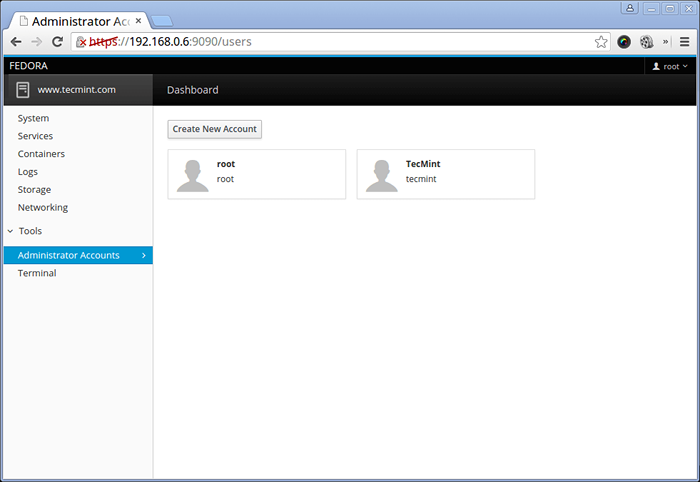 Cuentas de administración
Cuentas de administración Usar terminal web
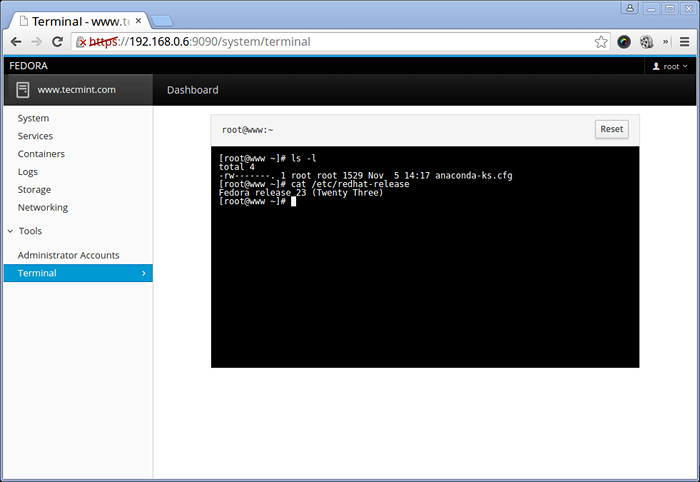 Acceso de terminal web Fedora 23
Acceso de terminal web Fedora 23 Conclusión
La instalación de su servidor Fedora 23 ahora está completa y puede comenzar a administrar su servidor. Definitivamente tienes todas las herramientas necesarias para hacerlo. Sin embargo, si tiene alguna pregunta o comentario, no dude en enviarlas en la sección de comentarios a continuación.
- « Preguntas básicas de Linux Prueba sus habilidades de Linux - [Pregunta 4]
- Cómo actualizar de 15.04 (Vívido VERVET) a 15.10 (Wily Werewolf) »

