Instalación y configuración de Oracle 12c en Rhel/Centos/Oracle Linux 6.5 - Parte II

- 2881
- 304
- Alejandro Duran
En nuestro artículo anterior, le hemos mostrado cómo configurar los requisitos previos para Oracle 12C instalación. En este artículo cubriremos la instalación y la configuración de Oracle 12c en Rhel/Centos/Oracle Linux 6.5, junto con algunas instrucciones de instalación de Oracle Post.
 Instalación de Oracle 12C
Instalación de Oracle 12C Requisitos
- Instalación de requisitos previos para Oracle 12c en Rhel/Centos/Oracle Linux 6.5 - Parte I
Instalación de la base de datos Oracle 12C en CentOS 6.5
1. Después de extraer, obtendremos un directorio de bases de datos que tiene 2.6GB en tamaño. Entonces, a continuación podemos ir a la cabeza e instalar el Oracle. Comencemos la instalación ejecutando runinstaller. Navegue por el directorio del instalador y ejecute el instalador.
# base de datos de CD/ # ./runinstaller
Nuestro instalador ha sido lanzado aquí. Para cada paso necesitamos avanzar haciendo clic en Próximo o DE ACUERDO.
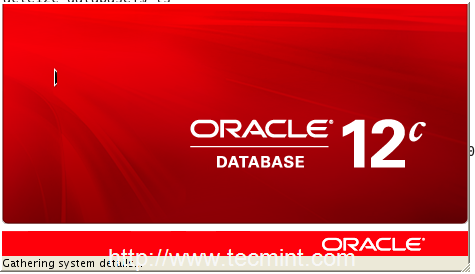 Oracle 12c Installer
Oracle 12c Installer Configurar actualizaciones de seguridad
2. Voy a omitir este paso ya que no quiero actualizaciones de seguridad. No verifique la casilla de verificación y marque la casilla de verificación que dice "Desea recibir actualizaciones de seguridad a través de mi soporte de Oracle".
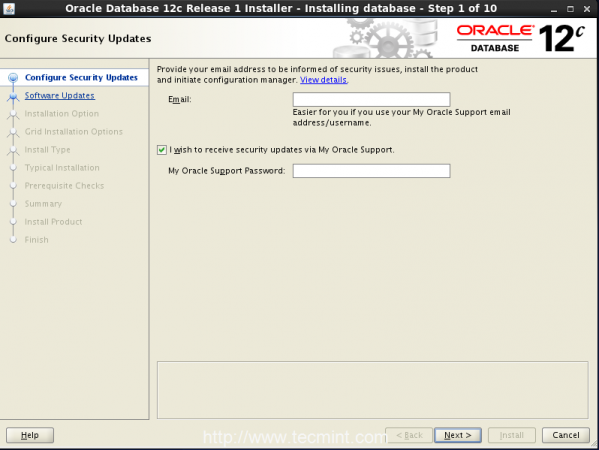 Actualizaciones de seguridad
Actualizaciones de seguridad Haga clic en Próximo, Recibirá un error diciendo que no ha proporcionado y la dirección de correo electrónico haga clic en Sí continuar.
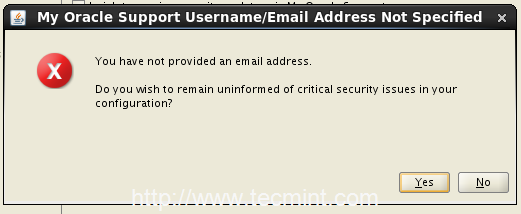 Introducir la dirección de correo electrónico
Introducir la dirección de correo electrónico Actualizaciones de software
3. Mientras saltamos el paso de correo electrónico, por defecto, elegirá actualizaciones de software de omisión, haga clic en próximo continuar.
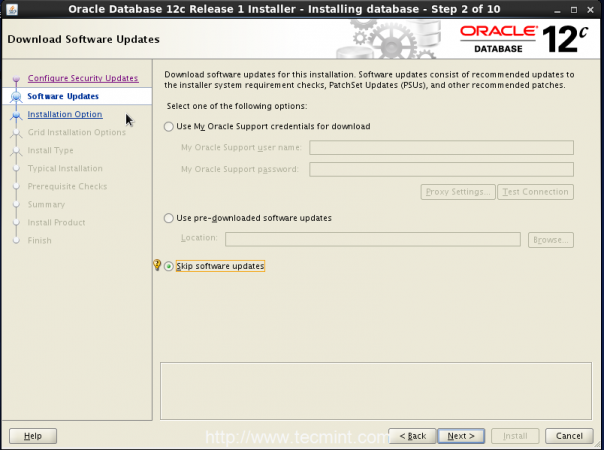 Omitir actualizaciones de software
Omitir actualizaciones de software Aquí he resuelto todas las dependencias, pero aún así dice que no he alcanzado los requisitos mínimos. No se preocupe, puede avanzar para elegir Sí continuar.
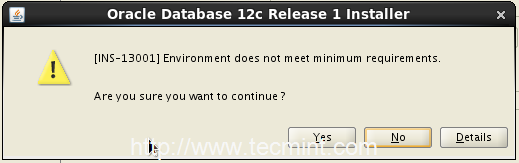 Verificación de requisitos de Oracle
Verificación de requisitos de Oracle Opción de instalación
4. A continuación, elija el tipo de instalación, estoy eligiendo la primera opción para crear y configurar una base de datos.
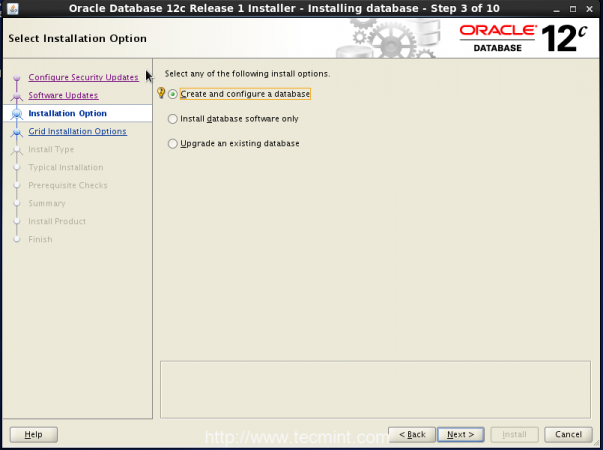 Tipo de instalador Oracle
Tipo de instalador Oracle Clase del sistema
5. Voy a elegir Clase de servidor aquí. Si necesitamos instalar en cualquier máquina de escritorio, podemos elegir la opción anterior como Clase de escritorio.
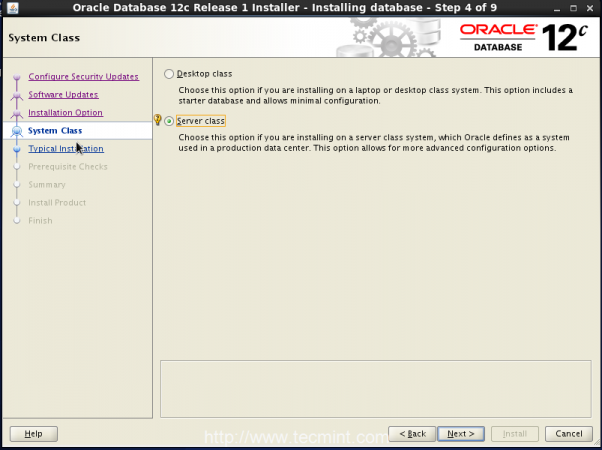 Instalación de la clase del sistema
Instalación de la clase del sistema Opciones de instalación de cuadrícula
6. Vamos a configurar solo la instalación de la base de datos de una sola instancia aquí. Entonces, seleccione la primera opción.
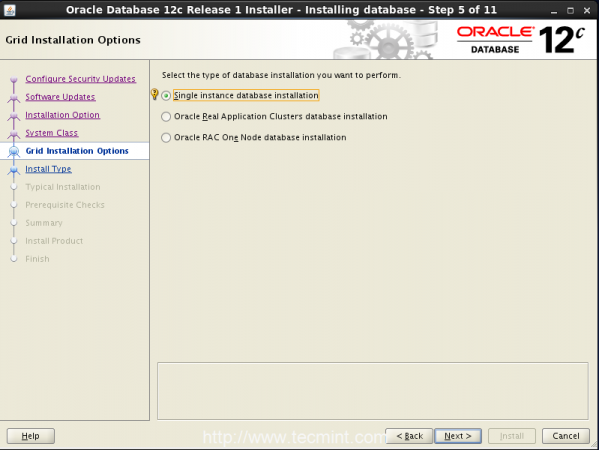 Base de datos de una sola instancia
Base de datos de una sola instancia Tipo de instalación
7. Elegir el Instalación anticipada Opción para obtener más opción mientras pasa por los pasos de instalación.
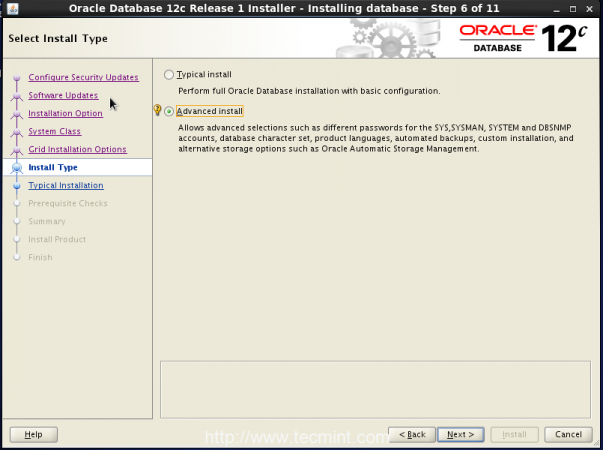 Seleccione Instalar avanzada
Seleccione Instalar avanzada Lenguaje de productos
8. Por defecto, el idioma se eligirá como Inglés. Si necesita cambiar de acuerdo con su idioma, elija entre la lista a continuación.
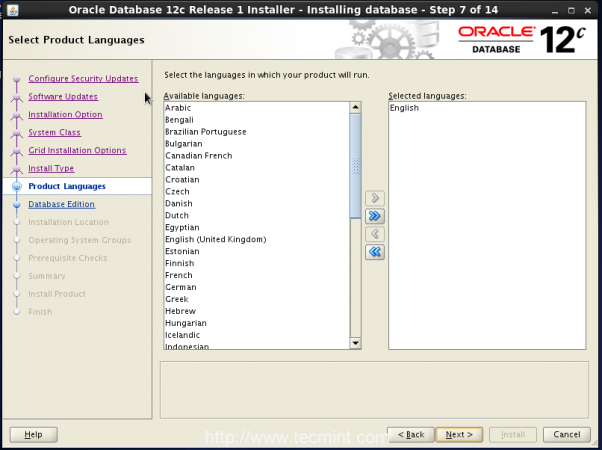 Seleccionar tipo de idioma
Seleccionar tipo de idioma Edición de base de datos
9. Tiempo para elegir qué edición de la instalación de la base de datos buscamos. Para producciones a gran escala podemos usar Enterprise o si necesitamos una edición estándar o podemos elegir las opciones como se menciona allí. Necesitamos más de 6.5 GB Espacio para la instalación empresarial porque la población de bases de datos crecerá pronto/aumentará.
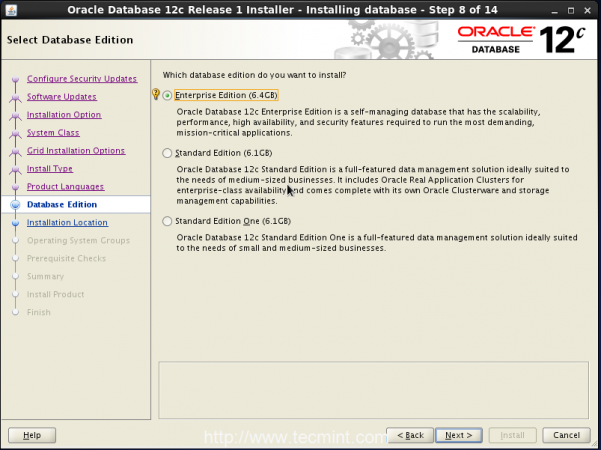 Seleccionar la edición de la base de datos
Seleccionar la edición de la base de datos Ubicación de la instalación
10. Ingrese la ubicación de instalación de Oracle Base, aquí se almacenarán todos los archivos de configuración instalados. Aquí debe definir la ubicación de la ruta de instalación de Oracle, ya que creamos la ubicación en Paso #12 En la primera parte de este artículo.
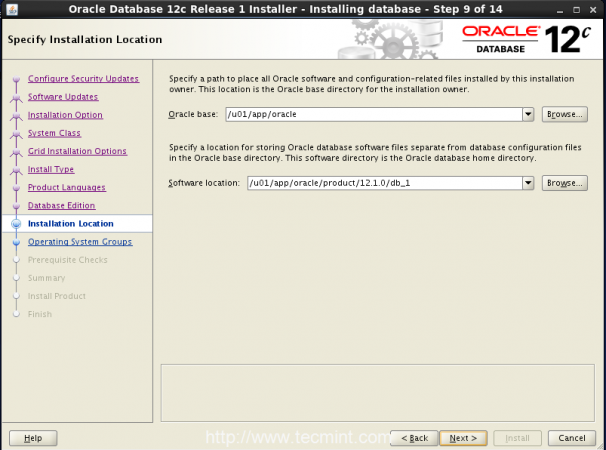 Seleccione la ubicación de instalación de Oracle
Seleccione la ubicación de instalación de Oracle Creación de inventario
11. Por primera vez en la instalación, cada archivo de inventario se creará en '/U01/App/Oralnventory'Directorio. Hemos creado el Grupo Oracle para la instalación. Entonces, ahora el grupo Oracle tiene permiso para acceder al directorio de inventario. Elegamos el Oracle como grupo para el grupo de sistema operativo.
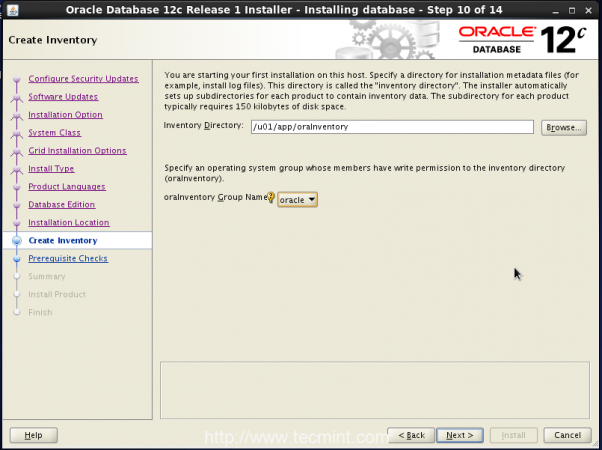 Crear inventario
Crear inventario Tipo de configuración
12. Seleccione el tipo de base de datos, desea crear. Dado que estamos utilizando para fines generales, por lo que elegir general de las opciones a continuación y hacer clic Próximo.
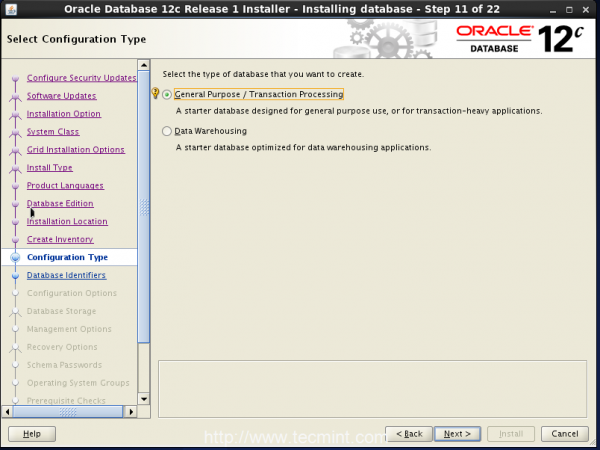 Tipo de configuración
Tipo de configuración Identificadores de base de datos
13. Especifique el nombre de la base de datos global para identificar y no ver de forma única la base de datos CREATE AS CONTENEDER, ya que aquí no vamos a crear múltiples bases de datos.
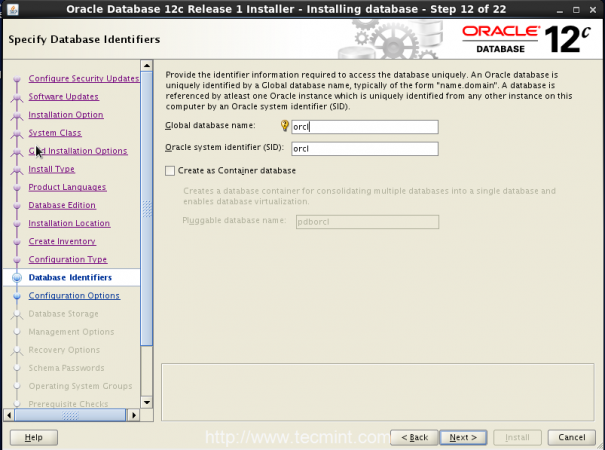 Identificadores de base de datos
Identificadores de base de datos Opciones de configuración
14. En mi instalación, he asignado 4 GB de memoria a mi máquina virtual, pero esto no es suficiente para Oracle. Aquí necesitamos habilitar asignar memoria automáticamente para el uso del área global del sistema.
Marque la casilla que diga Habilitar la gestión automática de la memoria y mantener la memoria de asignación predeterminada. Si necesitamos algunos esquemas de muestra, podemos verificar y continuar para la instalación.
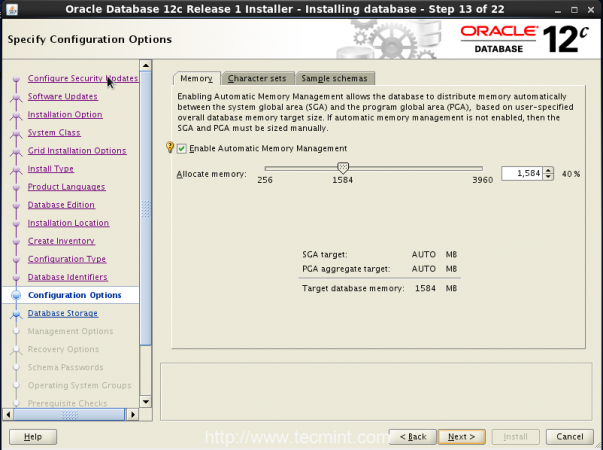 Opciones de configuración
Opciones de configuración Almacenamiento de la base de datos
15. Necesitamos elegir la ubicación para almacenar el almacenamiento de la base de datos. Aquí voy a asignar '/U01/App/Oracle/Oradata'Ubicación para guardar las bases de datos y haga clic en Próximo Para continuar con los pasos del instalador.
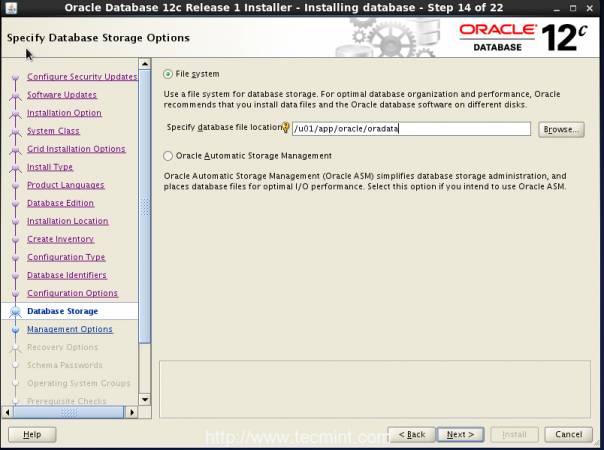 Definir almacenamiento de bases de datos
Definir almacenamiento de bases de datos Opciones de gestión
dieciséis. No tengo credenciales de Manager de control de la nube de Oracle, así que tengo que omitir este paso.
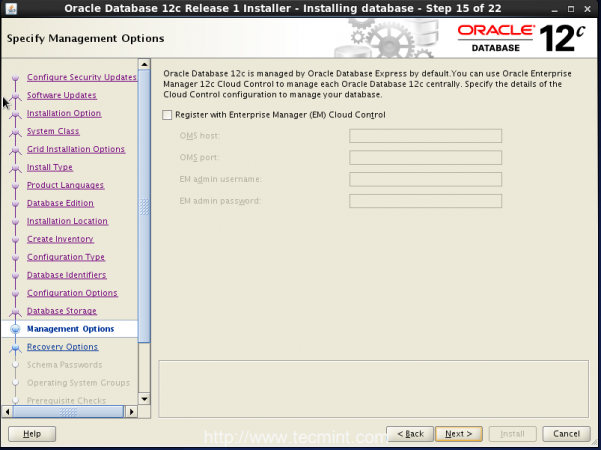 Opciones de gestión
Opciones de gestión Opciones de recuperación
17. Si tenemos que Permitir Opciones de recuperación, luego tenemos que verificar la recuperación de habilitación. En el entorno real, estas opciones son obligatorias para la configuración. Aquí para habilitar esta opción necesitamos agregar un grupo separado y necesitamos definir una de la ubicación del sistema de archivos en lugar de la ubicación predeterminada donde se guarda nuestra base de datos.
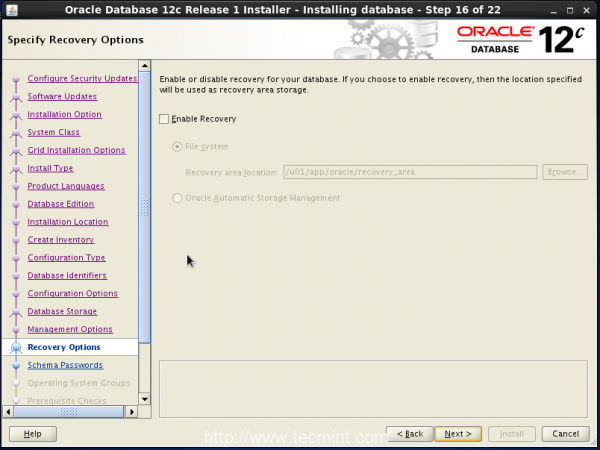 Opciones de recuperación
Opciones de recuperación Contraseñas de esquema
18. Necesitamos definir la contraseña de la base de datos de arranque, que está pregotado mientras las instalaciones. La contraseña debe contener alfanumérica, superior_case y lower_case. Por ejemplo, mi contraseña es Redhat123. Esta contraseña también utilizaremos en la interfaz web Inicio de sesión.
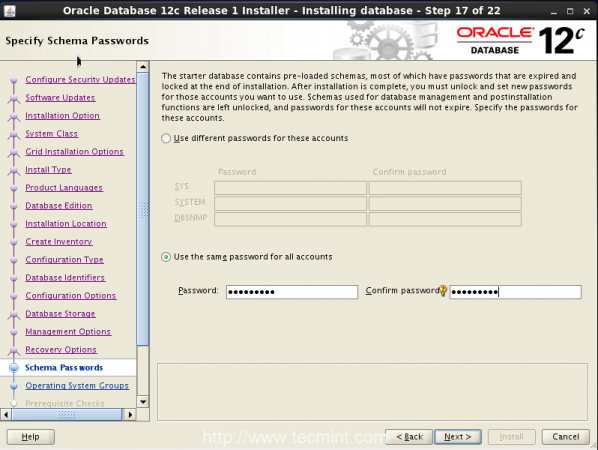 Configurar la clave
Configurar la clave Grupos de sistemas operativos
19. Necesitamos proporcionar privilegios del sistema para crear una base de datos para que necesitamos elegir el grupo Oracle. Elija Oracle para cada opción.
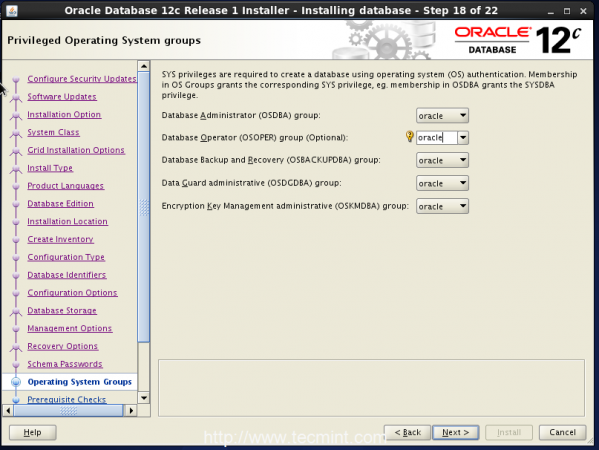 Seleccionar grupo Oracle
Seleccionar grupo Oracle Resumen
20. Por fin podemos revisar cada configuración antes de la población de la base de datos. Si necesitamos algún cambio, podemos editar la configuración.
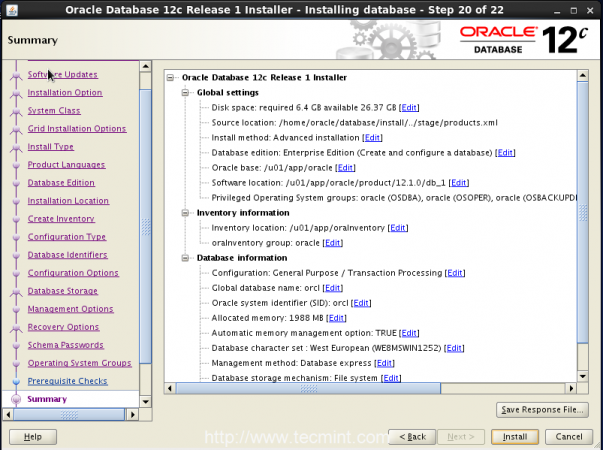 Resumen de la reseña
Resumen de la reseña Producto de instalación
21. La instalación comenzó a prepararse y copiar archivos. Esto tomará mucho tiempo completarse de acuerdo con nuestro recurso de hardware.
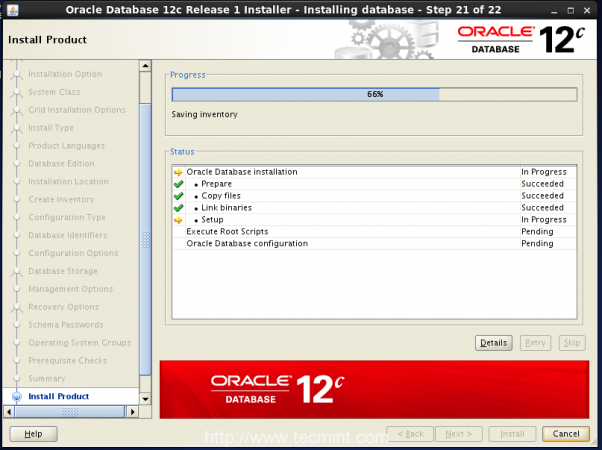 Proceso de instalación de Oracle
Proceso de instalación de Oracle 22. Durante el proceso de configuración, solicitará ejecutar dos scripts como usuario raíz como se muestra en la imagen a continuación.
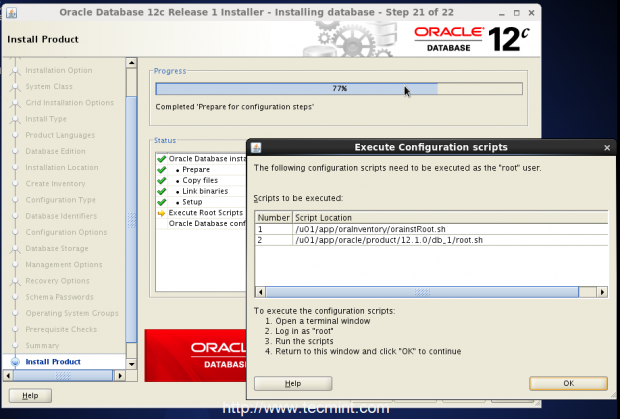 Ejecutar scripts de configuración
Ejecutar scripts de configuración Inicie sesión en su servidor Oracle como usuario root y cambie '/'Partición y ejecute a continuación los scripts como se muestra.
# cd / # ./U01/APP/ORALNVENTORY/ORAINSTROOT.sh # ./U01/App/Oracle/Product/12.1.0/db_1/root.mierda
Durante el proceso de ejecución de script, ¿podría pedirle que ingrese el nombre de ruta completo del local? papelera directorio, solo ingrese la ruta como se muestra a continuación y presione Entrar.
/usr/bin
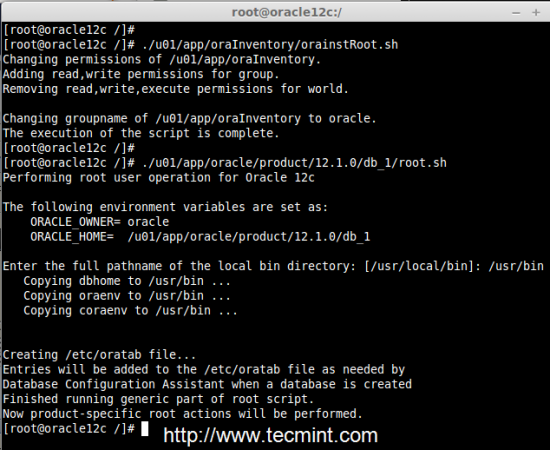 Proceso de ejecución de script
Proceso de ejecución de script 23. Después de la ejecución exitosa de dos scripts anteriores, debemos avanzar haciendo clic en DE ACUERDO.
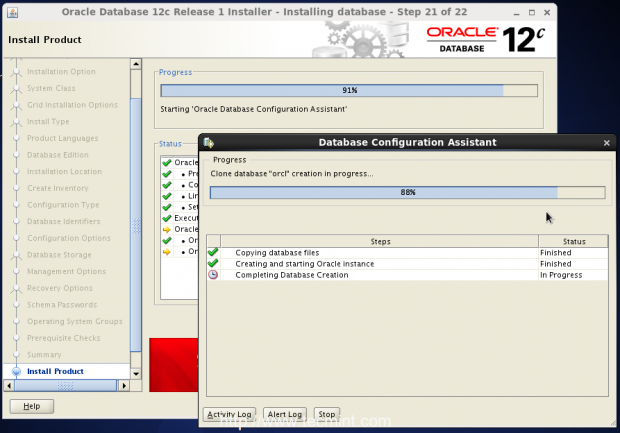 Copiar archivos de base de datos
Copiar archivos de base de datos 24. Después de terminar todas las tareas anteriores con éxito, recibiremos el Asistente de configuración de la base de datos ventana con todos los detalles y le mostrará el EM DATABASE EXPRESS Url. Hacer clic DE ACUERDO avanzar.
https: // oracle12c.tecmenta.Local: 5500/em
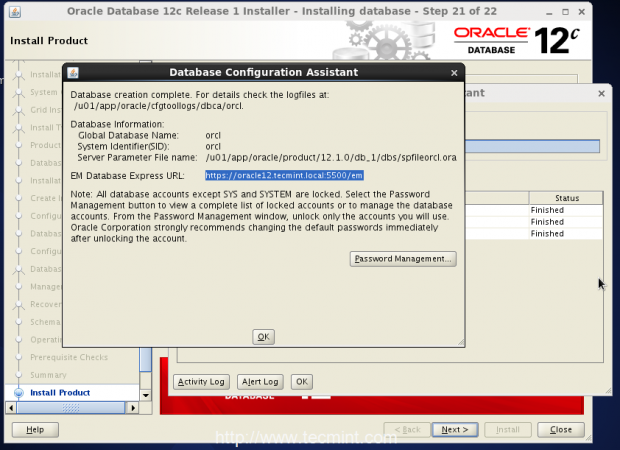 Asistente de configuración de la base de datos
Asistente de configuración de la base de datos Si desea cambiar la contraseña de cuentas de la base de datos, puede usar la administración de contraseñas.
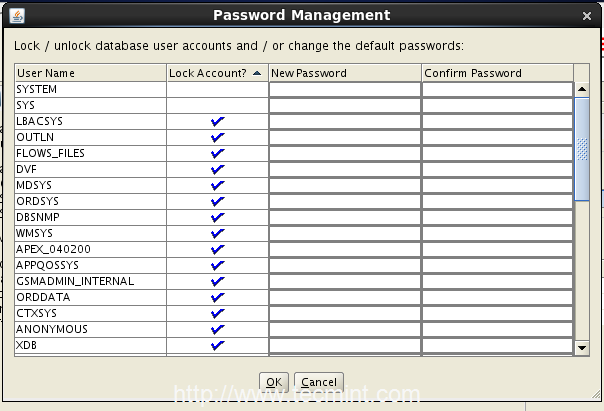 Gestión de contraseñas
Gestión de contraseñas Eso es todo! Hemos completado con éxito Configuración de la base de datos, Ahora haga clic Próximo Para continuar el proceso de instalación.
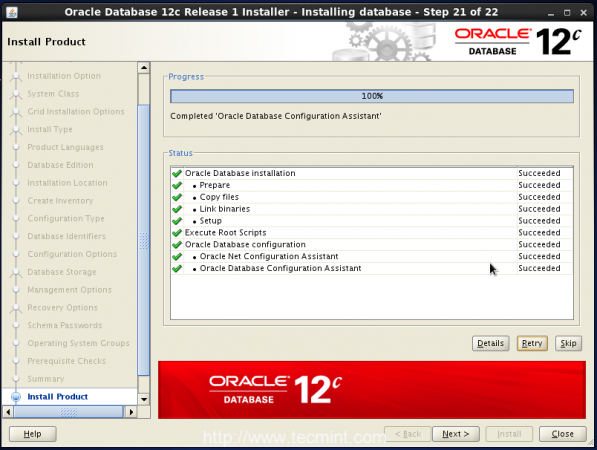 Configuración de la base de datos completada
Configuración de la base de datos completada Finalmente, la instalación de la base de datos de Oracle se completó correctamente. Haga clic en Cerca Para dejar el instalador Oracle.
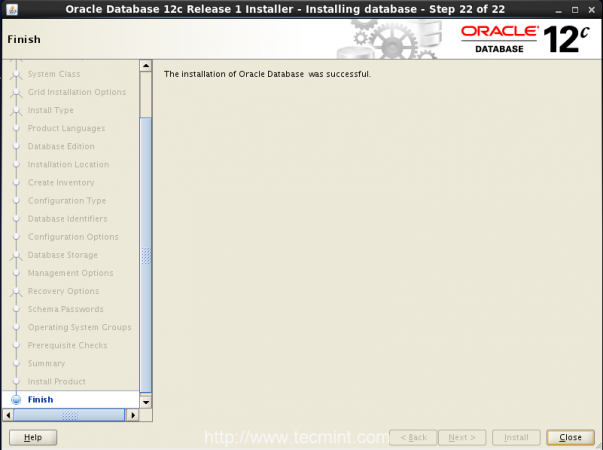 Instalación de Oracle completada
Instalación de Oracle completada 25. Después de completar la instalación de la base de datos, ahora avance para hacer una configuración de instalación posterior. Abrir documento 'oratab'Usando el editor de VI.
# vim /etc /oratab
Después de abrir el archivo, busque la siguiente línea.
Orcl:/U01/App/Oracle/Product/12.1.0/db_1: N
Y cambiar el parámetro n a y como se muestra.
Orcl:/U01/App/Oracle/Product/12.1.0/db_1: y
Reinicie la máquina para tomar nuevos cambios.
26. Después de reiniciar la máquina, verifique que el oyente esté en funcionamiento usando 'estado lsnrctl' dominio.
# estado de lsnrctl
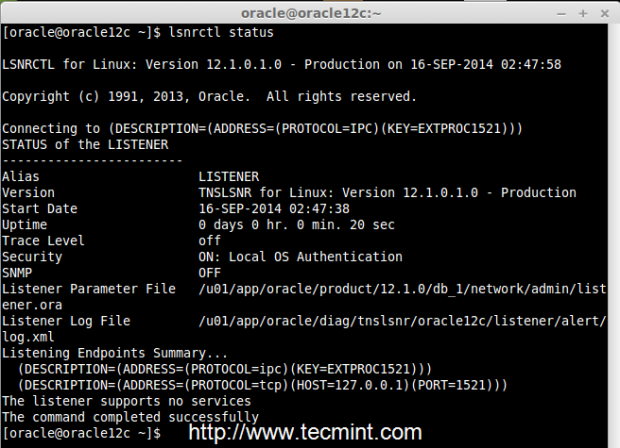 Verificar el oyente de Oracle
Verificar el oyente de Oracle Si no se inicia automáticamente, deberá iniciarlo manualmente usando 'lsnrctl inicio' dominio.
# lsnrctl inicio
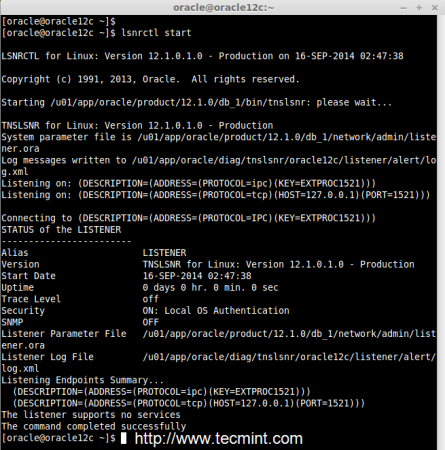 Iniciar el oyente de Oracle
Iniciar el oyente de Oracle Nota: Si el LSNRCTL no se inicia, lea el paso de solución de problemas (mencionado al final del artículo) para obtener los errores si los hay e intente iniciar el oyente.
27. A continuación, inicie sesión en Oracle Database como un usuario del sistema operativo que usa sysdba e inicio de la base de datos.
# sqlplus / as sysdba # startup
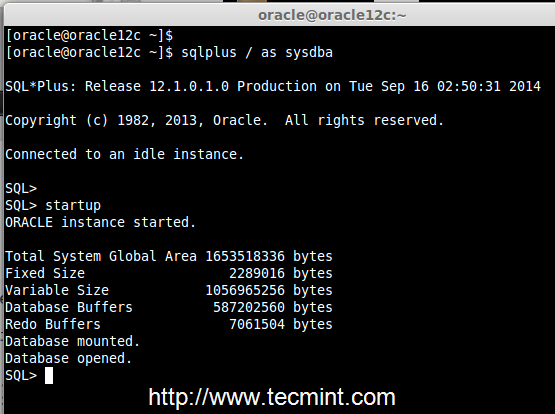 Conecte la base de datos de Oracle
Conecte la base de datos de Oracle 28. Ahora es el momento de acceder a la interfaz web Oracle en las siguientes direcciones.
https: // oracle12.tecmenta.Local: 5500/em o https: // 192.168.0.100: 5500/em
Cuando EM Express le solicite su nombre de usuario y contraseña, use iniciar sesión como usuario con privilegio de DBA, como el sistema o el sistema y use la contraseña que utilizamos para la contraseña de esquema.
Usuario de inicio de sesión = System Password = REDHAT123
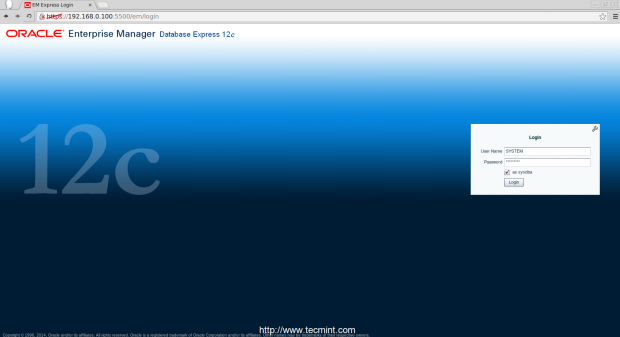 Iniciar sesión en Oracle Web
Iniciar sesión en Oracle Web 29. Después de iniciar sesión en el panel Oracle, puede ver la interfaz principal como la base de datos en casa y pocas capturas de pantalla como se muestra a continuación.
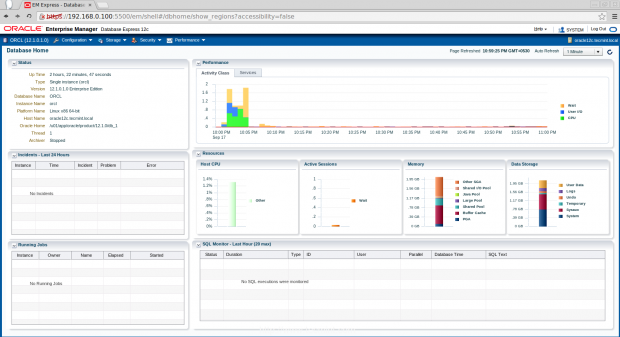 Oracle Database Home
Oracle Database Home 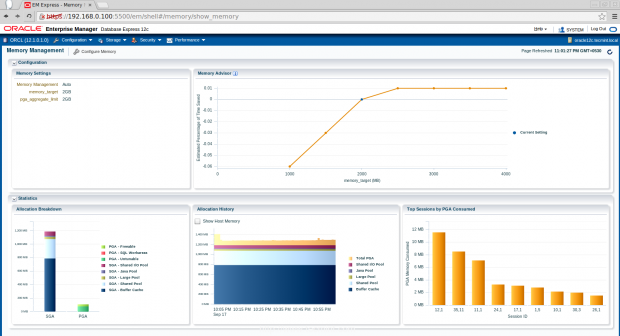 Gestión de la memoria de Oracle
Gestión de la memoria de Oracle 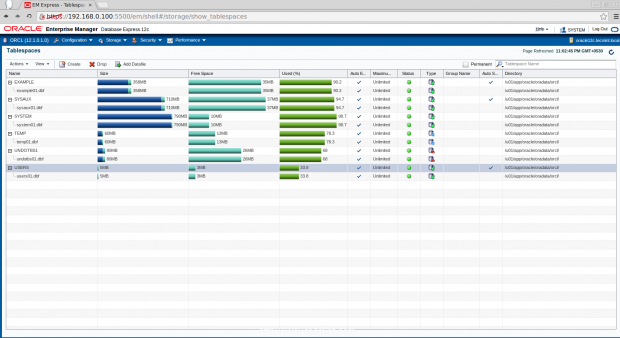 Respiración
Respiración 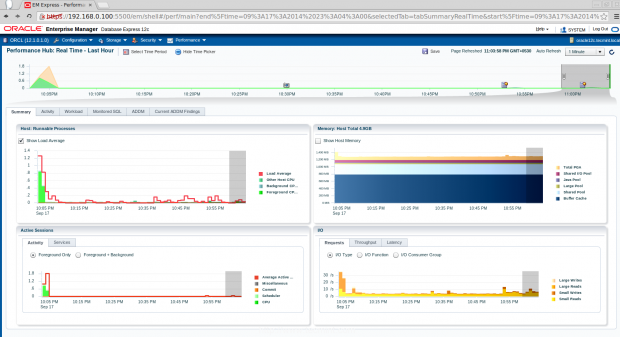 Centro de rendimiento
Centro de rendimiento Paso: Solución de problemas Oracle
30. Si el oyente no comienza, debe reemplazar el nombre de dominio con la dirección IP local 127.0.0.1 en el archivo a continuación.
/U01/App/Oracle/Product/12.1.0/db_1/network/admin/oyente.Ora
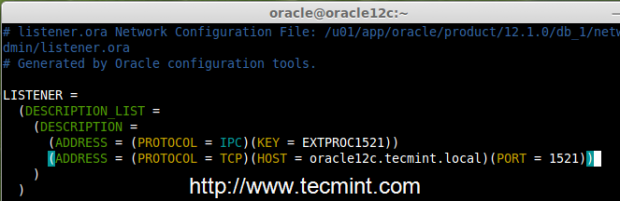 Solución de problemas de oyentes
Solución de problemas de oyentes Eso es todo! Finalmente, hemos completado con éxito la instalación y configuración de Oracle 12C en CentOS 6.5. Si se encuentra en el caso de que obtenga al configurar Oracle Database 12c, no dude en dejar sus comentarios.
- « Cómo transmitir películas favoritas (archivos MP4) desde Linux Terminal a su Apple TV
- Configuración de RAID 10 o 1+0 (anidado) en Linux - Parte 6 »

