Instalación del servidor ProfTPD en RHEL/CentOS 8/7

- 632
- 35
- Eduardo Tapia
Profesor es un servidor FTP de código abierto y uno de los demonios de transferencia de archivos más utilizados, seguros y confiables en entornos UNIX, debido a la velocidad de simplicidad de sus configuraciones de archivos y una configuración fácil.
 Instale Proftpd en Rhel/Centos 7
Instale Proftpd en Rhel/Centos 7 Requisitos
- Instalación de “Centos 8.0 "con capturas de pantalla
- Instalación de RHEL 8 con capturas de pantalla
- Cómo habilitar la suscripción de RHEL en RHEL 8
- Centos 7.0 Instalación mínima del sistema
- Rhel 7.0 Instalación mínima del sistema
- RHEL 7 activo.0 suscripciones y repositorios funcionales
Este tutorial lo guiará sobre cómo puede instalar y usar Profesor Servidor Cento/RHEL 8/7 Distribuciones de Linux para una simple transferencia de archivos de las cuentas de su sistema local a sistemas remotos.
Paso 1: Instale el servidor ProfTPD
1. Oficial RHEL/CENTOS 8/7 Los repositorios no proporcionan ningún paquete binario para Profesor Servidor, por lo que debe agregar repositorios de paquetes adicionales en su sistema proporcionado por Repo Epel, Usando el siguiente comando.
# yum instalación Epel-Lanzamiento
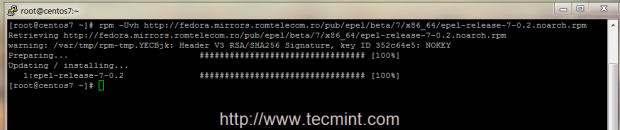 Instale Epel en Rhel/Centos 7
Instale Epel en Rhel/Centos 7 2. Antes de comenzar a instalar Profesor Servidor, editar el archivo de los hosts de su máquina, cambiarlo en consecuencia a su sistema FQDN y probar las configuraciones para reflejar el nombre del dominio del sistema.
# nano /etc /huéspedes
Aquí agregue su sistema FQDN en 127.0.0.1 línea localhost como en el siguiente ejemplo.
127.0.0.1 servidor.cento.Lan localhost localhost.localdomain
Luego editar /etc/nombre de host Archivo para que coincida con la misma entrada del sistema FQDN como en las capturas de pantalla a continuación.
# nano /etc /nombre de host
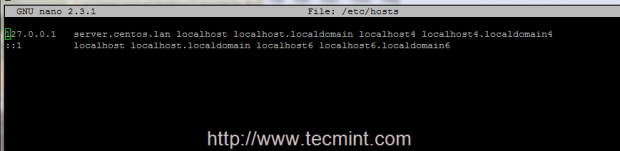 Abrir archivo de nombre de host
Abrir archivo de nombre de host 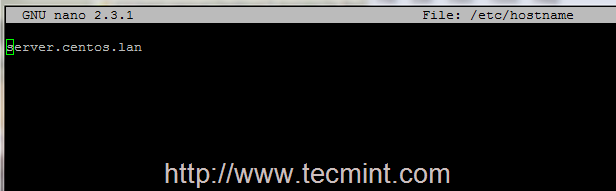 Agregar nombre de host en hosts
Agregar nombre de host en hosts 3. Después de haber editado los archivos de host, pruebe su resolución DNS local utilizando los siguientes comandos.
# hostname # hostname -f ## para fqdn # hostname -s ## para nombre corto
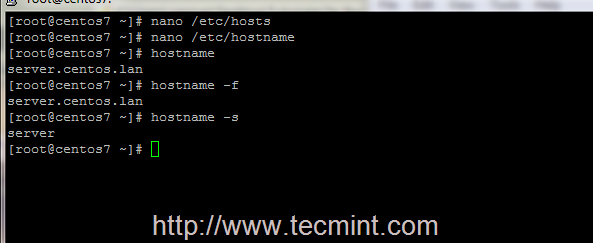 Verificar el nombre de host del sistema
Verificar el nombre de host del sistema 4. Ahora es el momento de instalar el servidor ProfTPD en su sistema y algunas utilidades FTP requeridas que utilizaremos más adelante emitiendo el siguiente comando.
# yum install profesor Proftpd-Utils
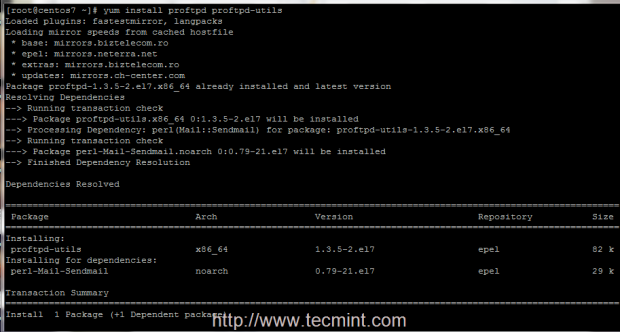 Instalar servidor Proftpd
Instalar servidor Proftpd 5. Después de instalar el servidor, inicie y administre el demonio ProfTPD emitiendo los siguientes comandos.
# SystemCTL Start ProfTPD # SystemCTL Status ProfTPD # SystemCTL Stop ProfTPD # SystemCTL Reiniciar ProfTPD
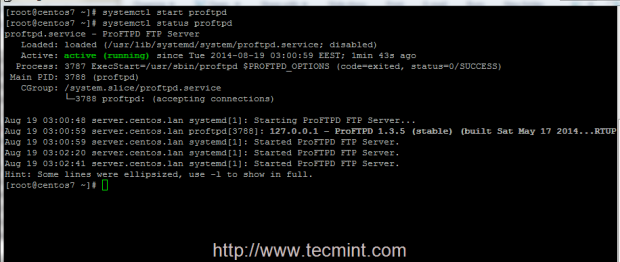 Iniciar servidor ProfTPD
Iniciar servidor ProfTPD Paso 2: Agregar reglas de firewall y archivos de acceso
6. Ahora, su servidor PRODTPD se ejecuta y escucha las conexiones, pero no está disponible para conexiones externas debido a la política de firewall. Para habilitar conexiones externas, asegúrese de agregar una regla que abre el puerto 21, usando firewall-cmd utilidad del sistema.
# firewall-cmd -add-service = ftp ## en la regla de mosca # firewall-cmd -add-service = ftp --permanent ## regla permanente # systemctl reiniciar firewalld.servicio
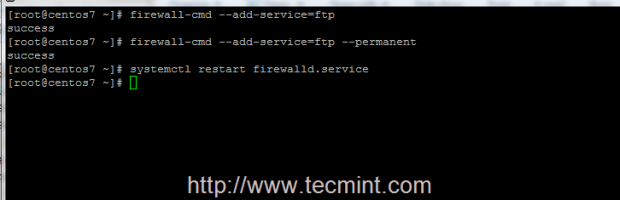 Abra el puerto ProfTP en firewall
Abra el puerto ProfTP en firewall 7. La forma más simple de acceder a su servidor FTP desde máquinas remotas es usar un navegador, redirigir a la dirección IP de su servidor o el nombre de dominio utilizando el protocolo FTP en la URL.
ftp: // dominio.tld o ftp: // ipaddress
8. La configuración predeterminada en el servidor ProfTPD utiliza credenciales de cuentas locales de sistema válidas para iniciar sesión y acceder a sus archivos de cuenta, que es su $ Inicio Cuenta de ruta del sistema, definida en /etc/passwd archivo.
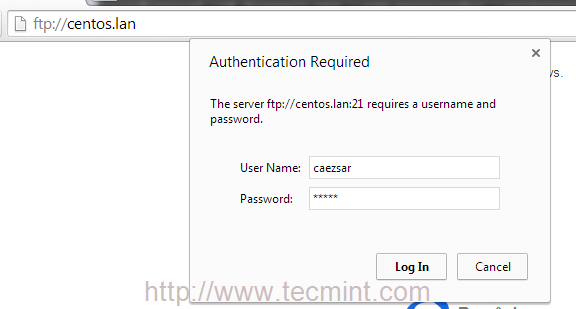 Acceder a ProfTPD desde el navegador
Acceder a ProfTPD desde el navegador 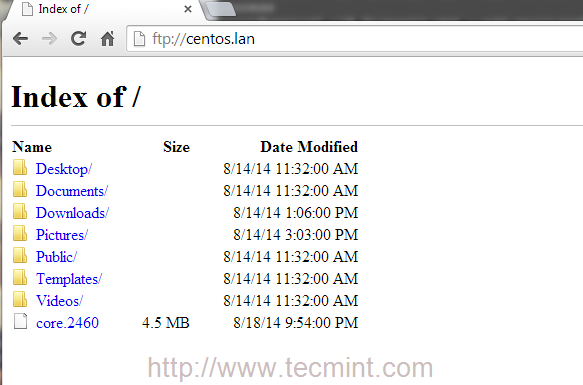 Índice de archivos profesor
Índice de archivos profesor 9. Para hacer que el servidor ProfTPD se ejecute automáticamente después del reinicio del sistema, también conocido como habilitar IT en todo el sistema, emita el siguiente comando.
# SystemCTL Habilitar ProfTPD
Eso es todo! Ahora puede acceder y administrar los archivos y carpetas de su cuenta utilizando el protocolo FTP utilizando si un navegador u otros programas más avanzados, como Filezilla, que está disponible en casi cualquier plataforma, o WINSCP, un excelente programa de transferencia de archivos que se ejecuta en Windows Based Systems.
Leer sugerido: Cómo instalar, configurar y asegurar el servidor FTP en CentOS 7
En la próxima serie de tutoriales sobre el servidor ProfTPD en RHEL/CENTOS 8/7, Discutiré funciones más avanzadas como habilitar una cuenta anónima, usar transferencias de archivos cifradas TLS y agregar usuarios virtuales.
- « Cómo instalar la herramienta de captura de pantalla de obturación en Ubuntu 20.04
- ¿Qué es Ext2, Ext3 y Ext4 y cómo crear y convertir los sistemas de archivos Linux? »

