Integrar CentOS/Redhat/Fedora en Zentyal PDC (controlador de dominio primario) - Parte 6

- 2806
- 228
- Jaime Delgadillo
Después de mis tutoriales anteriores en Zentyal 3.4 corriendo como un PDC, Donde tengo un sistema operativo y ubuntu basado en Windows, ahora es el momento de integrar otra distribución de Linux bien conocida llamada Cento.
- Instale Zentyal como PDC (controlador de dominio principal) e Integre Windows - Parte 1
- Administrar Zentyal PDC (controlador de dominio principal) desde Windows - Parte 2
- Creación de unidades organizativas y habilitar la política grupal - Parte 3
- Configuración de intercambio de archivos en Zentyal PDC - Parte 4
- Integre Ubuntu en Zentyal PDC - Parte 5
 Agregue CentOS en Zentyal PDC
Agregue CentOS en Zentyal PDC En esta configuración Centos 6.5 El escritorio se integrará en Zentyal PDC con la ayuda del paquete igualmente abierto basado en Winbind. Las instrucciones también funcionan para sombrero rojo y Fedora distribuciones.
Paso 1: Integración de CentOS en Zentyal PDC
1. En Centos 6.5, abra un terminal e inicie sesión con una cuenta raíz local.
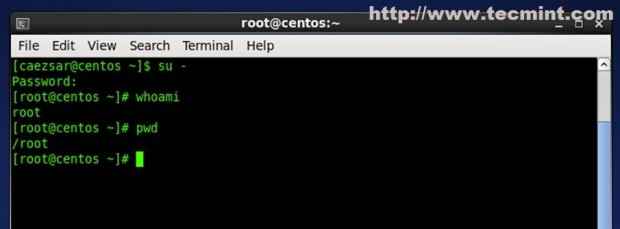 Iniciar sesión en CentOS
Iniciar sesión en CentOS 2. Abra su navegador, navegue al siguiente enlace y descargue el paquete de servicios de identidad de PowerBroker para la plataforma CentOS (x86 o x64) y guárdelo.
- Servicios de identidad de PowerBroker
Alternativamente, puede usar wget Comando para descargar el paquete RPM como se muestra a continuación.
# wget http: // descargar.Beyondtrust.com/pbiso/8.0.0.2016/Linux.rpm.X64/PBIS-Open-8.0.0.2016.Linux.x86_64.rpm.mierda
3. Ahora establezca el permiso ejecutable en el paquete RPM descargado ejecutando el siguiente comando.
# CHMOD +X PBIS-Open-8.0.0.2016.Linux.x86_64.rpm.mierda
4. Luego instale los paquetes de software necesarios para el software que se necesitan para CentOS 6.5 para unirse a Zentyal 3.4 PDC ejecutando.
# ./PBIS-Open-8.0.0.2016.Linux.x86_64.rpm.mierda
5. Responda todas las preguntas con "Sí"Y después de completar la instalación, reinicie su sistema.
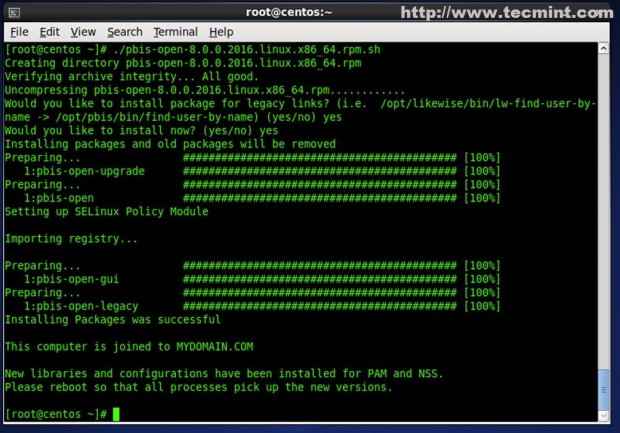 Instalar también abrir
Instalar también abrir Paso 2: Configuración de conexiones de red
6. Vaya al atajo de icono de red desde el menú superior y haga clic derecho en él y seleccione Editar conexiones.
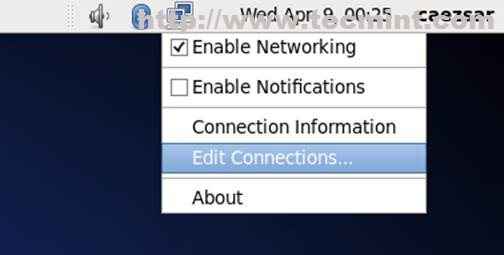 Editar conexiones
Editar conexiones 7. Selecciona tu Interfaz de red que está conectado a su red Zentyal y seleccione Editar.
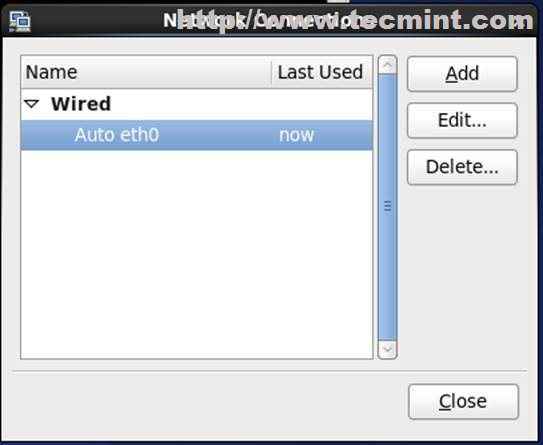 Seleccione la interfaz de red
Seleccione la interfaz de red 8. Ir a IPv4 pestaña, elija Manabal o Automático (Dhcp) solo dirección e ingrese todo DNS Configuraciones necesarias Hit en Aplicar. En el campo DNS Ingrese la dirección IP del servidor Zentyal.
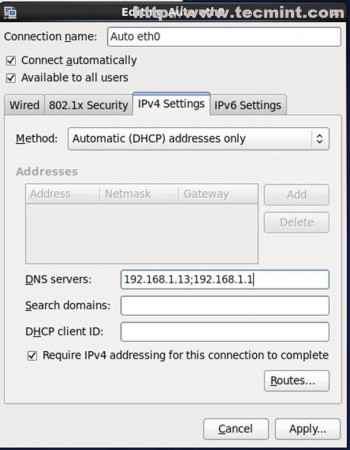 Ingrese la configuración de la red
Ingrese la configuración de la red 9. Para verificar la funcionalidad DNS, emita un silbido comando en el nombre de dominio. Si el dominio responde desde CentOS, significa todo configurado correctamente.
# Ping Mydomain.comunicarse
10. A continuación, establezca el nombre de host para el sistema CentOS en '/etc/sysconfig/red' archivo. Aquí, configuré el nombre de host como 'Centos'.
# vi/etc/sysconfig/red
Paso 3: Une CentOS a Zentyal PDC
11. Ahora es el momento de unirse a Centos 6.5 Sistema a Zentyal PDC para formar parte de Active Directory. Abra un terminal como usuario root y ejecute el siguiente comando.
# DomainJoin-cli unión domain_name domain_administrative_user
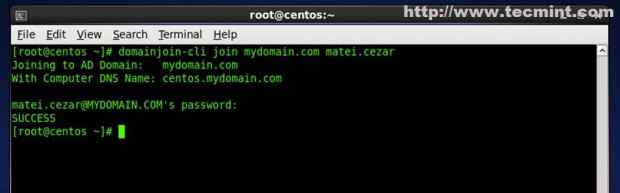 Únase a CentOS a Zentyal PDC
Únase a CentOS a Zentyal PDC Si desea hacerlo desde una interfaz gráfica de usuario, ejecute el siguiente comando en el terminal.
#/opt/igualmente/bin/domainjoin-gui
A continuación, ingrese la configuración del dominio como se muestra en la pantalla a continuación.
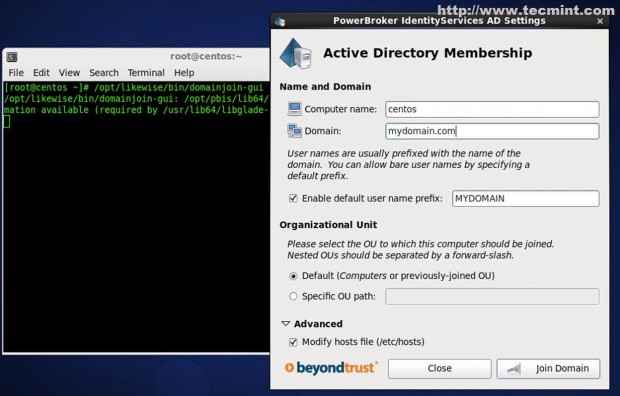 Ingrese la configuración del dominio
Ingrese la configuración del dominio Ingrese sus credenciales de administrador PDC Zentyal.
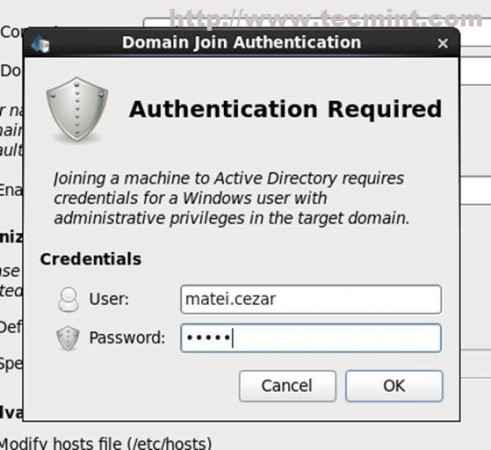 Autenticación de unión de dominio
Autenticación de unión de dominio Al final, obtendrá una notificación de éxito desde el servidor.
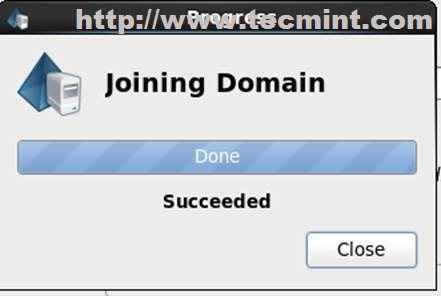 Unirse al dominio
Unirse al dominio 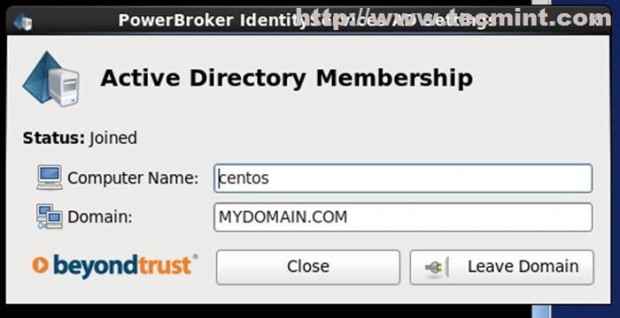 Membresía de Active Directory
Membresía de Active Directory 12. Para verificar que el sistema CentOS se ha agregado a Active Directory, visite Zentyal Web Administrativo en 'https: // yourdomain_name', navegar a Usuarios y computadoras -> Administrar y verifique si el nombre de host CentOS agregado en el bosque de dominio en las computadoras.
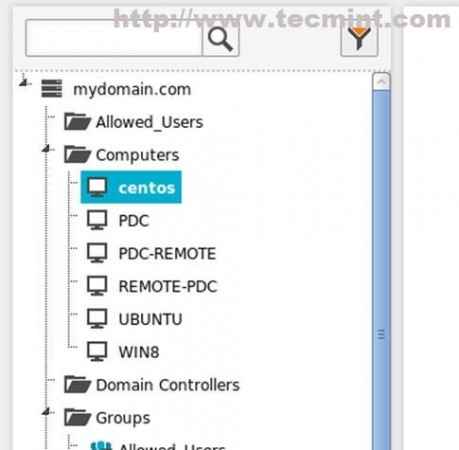 Confirmar dominio agregado
Confirmar dominio agregado 13. Como paso complementario, también puede confirmar desde una máquina de Windows remota ejecutando usuarios y computadoras de Active Directory.
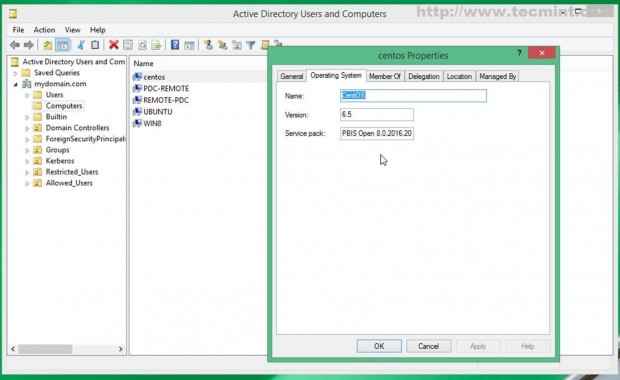 Propiedades de CentOS
Propiedades de CentOS Paso 4: Inicie sesión en el controlador de dominio
14. Para iniciar sesión con un usuario que pertenece al dominio, use el siguiente comando.
$ SU - Domain_name \\ Domain_user
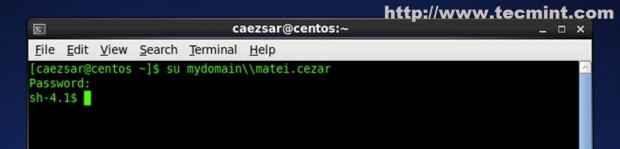 Iniciar sesión en el controlador de dominio
Iniciar sesión en el controlador de dominio 15. Para iniciar sesión a través de la pantalla de inicio de sesión de GUI, seleccione otro con flechas de teclado e ingrese.
dominio_name \ domain_user
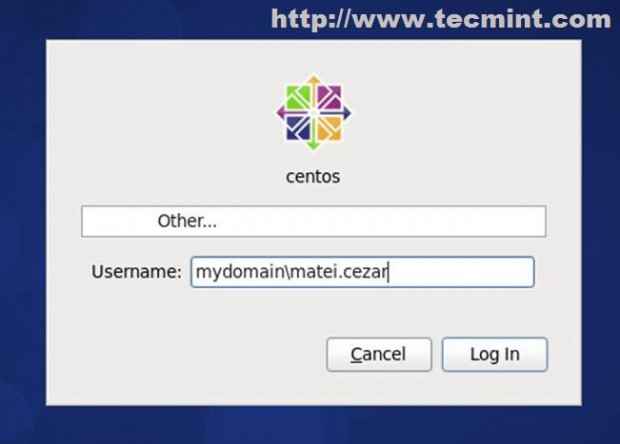 Pantalla de inicio de sesión de GUI
Pantalla de inicio de sesión de GUI Después de iniciar sesión, reinicie su sistema y su dominio se agregarán automáticamente a los inicios de sesión. Entonces puede realizar el inicio de sesión solo usando el nombre de usuario remoto sin el nombre de dominio.
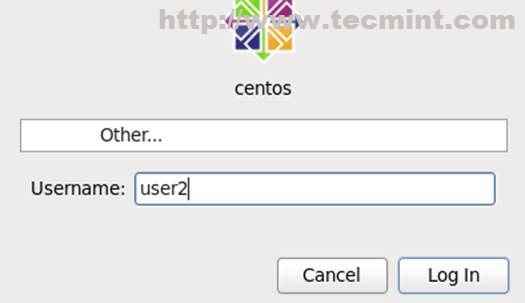 Ingrese el usuario de inicio de sesión
Ingrese el usuario de inicio de sesión 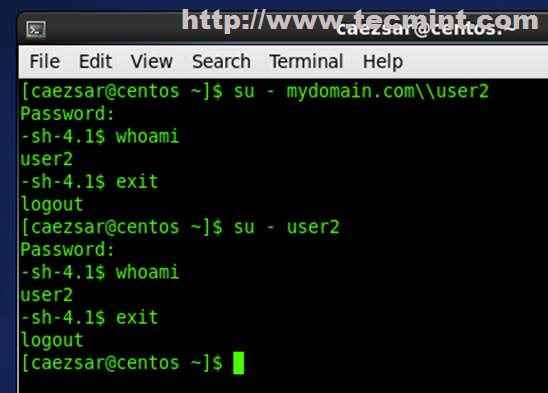 Inicio de sesión de SHell de usuarios
Inicio de sesión de SHell de usuarios dieciséis. Ahora puede iniciar sesión en CentOS con usuarios remotos que pertenecen a Zentyal PDC Active Directory y su perfil predeterminado se almacenará en.
/home/local/domain_name/domain_user
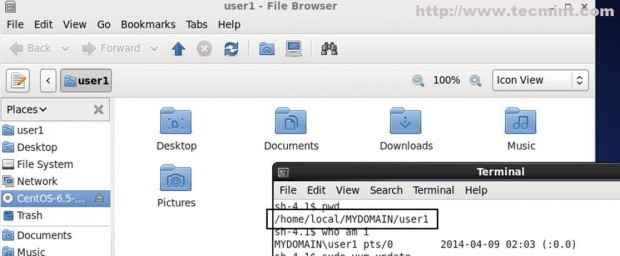 Rutas de perfil de usuario
Rutas de perfil de usuario 17. Para inicio de sesión remoto desde masilla, use esta estructura de inicio de sesión.
dominio_name \ domain_user
Si te gusta cambiar ese feo "mierda"Interruptor de inmediato al shell bash.
/bin/bash
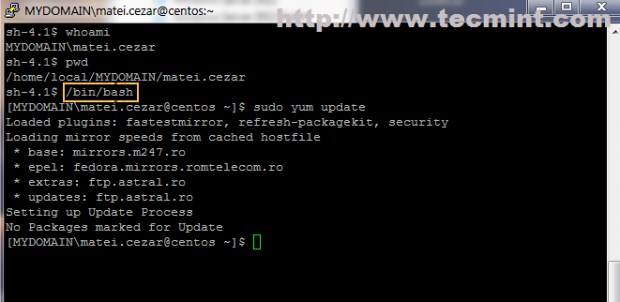 Shell de usuario
Shell de usuario Paso 5: Habilite los derechos administrativos de Active Directory
18. Por defecto, CentOS no permite que los usuarios remotos de Active Directory realicen tareas administrativas en el sistema o capaciten la cuenta raíz con sudo.
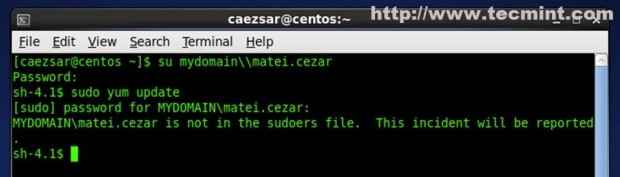 Habilitar los derechos publicitarios
Habilitar los derechos publicitarios 19. Para habilitar los derechos administrativos de Active Directory en el usuario, debe agregar el usuario al archivo de sudoers.
# vi /etc /sudoers o # sudo visudo
Agregue las siguientes líneas con su usuario administrativo de Zentyal como se muestra a continuación.
Dominio_name \\ domain_administrative_user all = (all) all domain_administrative_user all = (all) all
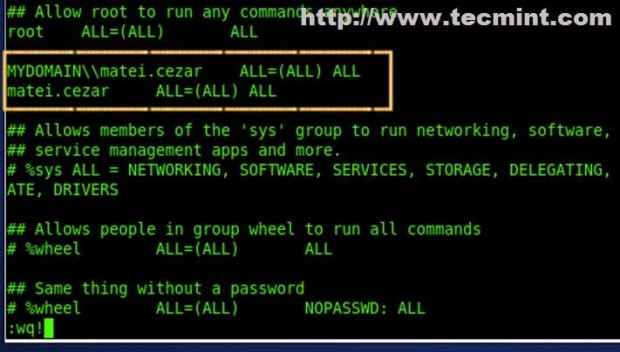 Agregar derechos administrativos
Agregar derechos administrativos 20. Como se demuestra ahora, el usuario administrativo de Zentyal PDC tiene privilegios raíz completos instalar/eliminar paquetes de software, administrar servicios, editar configuración y mucho más.
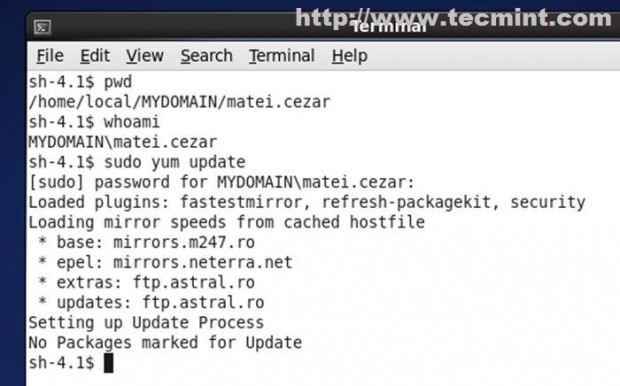 Derechos de administrador del usuario
Derechos de administrador del usuario
- « Configuración del intercambio de archivos y permisos para todos los usuarios en Zentyal 3.4 PDC - Parte 4
- Integrar el sistema Ubuntu en Zentyal PDC (controlador de dominio primario) - Parte 5 »

