Introducción
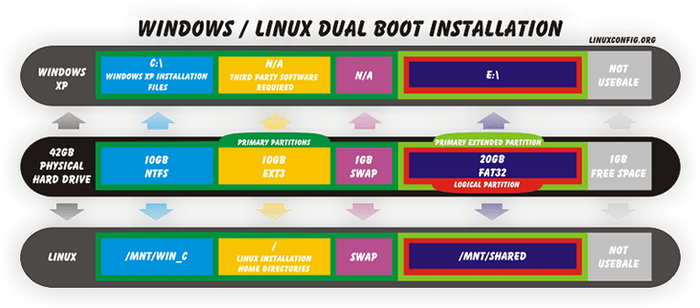
- 1569
- 164
- Sr. Eduardo Menchaca
Mi esfuerzo inquieto para promocionar un sistema operativo Linux y alentar su uso entre otros usuarios de "PC" me hizo este tiempo para abordar un tema central de este esfuerzo y ese es el sistema operativo Linux de arranque dual y la MS Windows XP Pro. Realmente no espero que los usuarios de Windows cambien de MS Windows a Linux de un día a otro, pero bien espero una transición más lenta y gradual con menos dolores de cabeza y sin pérdidas de productividad.
Ya hay muchos artículos excelentes con respecto a este tema. Sin embargo, todavía veo foros de Linux inundados con preguntas básicas simples sobre cómo arrancar estos dos sistemas operativos. Veo que los usuarios provienen de un entorno de MS Windows completamente perdido cuando se trata de un estándar de jerarquía de sistema de archivos UNIX (FHS), dividido usando el sistema de archivos EXT3 y la navegación con el comando simple "CD". Es muy difícil para ellos dejar ir una idea de C: y D: Drives. En los últimos 2 o 3 años, Linux Operating Systems y su instalación han mejorado de tal manera que no veo un problema para que una persona que no sea IT instale su propia versión totalmente funcional y productiva del Linux en su "Diseñado para Microsoft Windows. Portátil XP ”.
A pesar de mi creo, he decidido escribir este bota dual de Linux-Windows para nuevos entusiastas de Linux. De hecho, he tenido un amigo que no tiene antecedentes para ayudarme siguiendo mis pasos en este tutorial y creerlo o no, podría instalar su propio sistema de arranque dual sin ningún problema.
Tenga en cuenta que no vamos a describir todos los pasos de instalación para las instalaciones de Linux y Windows en este artículo, solo aquellos pasos que son necesarios para lograr esta tarea.
Guión
Es un buen momento para describir un escenario que se seguirá a través de todo el artículo, y que debe usar para ayudarlo a pensar en sus propios requisitos y expectativas.
Utilizaremos el disco duro de 42 GB para ambos sistemas operativos. El disco duro se dividirá de una manera que contendrá una partición separada para la instalación de Windows XP y Linux. Hemos decidido dedicar un espacio de 10 GB para cada sistema operativo. Recuerde que puede ajustar este tamaño de acuerdo con sus necesidades y su tamaño de disco duro.
Luego crearemos una partición con un sistema de archivos de intercambio, que es un "imprescindible" absoluto para que funcione un sistema operativo Linux. La partición de intercambio puede pensar en los términos de MS Windows como una "memoria virtual".
Todas las particiones creadas hasta este punto se denominan particiones principales. La limitación es que podemos tener un máximo de 4 particiones primarias y lo que es más, el espacio de disco no sometido no es utilizable ! En este punto, solo queda una partición primaria para nosotros. Sin embargo, ¿qué pasa si necesitamos más de una partición para ser creadas?. En este caso, necesitamos crear una partición primaria extendida que sirva como contenedor para otras particiones lógicas (LPAR). Afortunadamente para nosotros, una partición extendida se crea automáticamente una vez que creamos una partición lógica. Nuestra primera partición lógica en este escenario se utilizará para ambos sistemas como una unidad compartida. En Windows de MS, esta partición se puede acceder como un E: \ Drive y Linux, se montarán y pondrá esta partición a través de /MNT /Directorio compartido.
Al final, dejaremos un espacio no sarticado gratuito para un uso posterior. Fue y sigo creyendo que esta es una buena práctica de administración dejar un espacio gratuito no sometido para una solución de problemas y otras emergencias al final del espacio del disco duro. Si necesita usar este espacio en un futuro, todo lo que necesita hacer es crear otra partición lógica y crear un sistema de archivos. Por el momento, este espacio no será accesible y esto se aplica tanto para los sistemas operativos.
La siguiente figura debería ayudarlo a visualizar todo el proceso: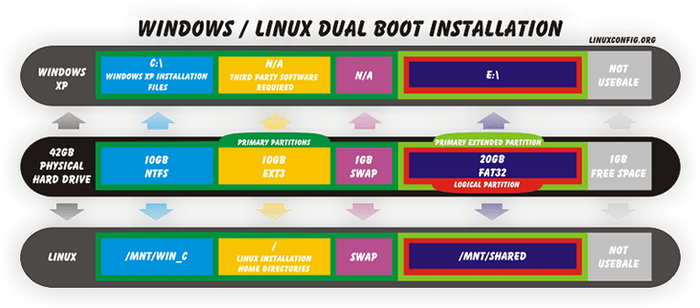
Requisitos previos
Para una instalación exitosa, suponemos que tiene acceso a los siguientes recursos:
- Conexión a Internet (DHCP sería bueno)
- Respaldó todos los datos necesarios
- Un disco duro vacío listo para formatear
- CD-ROM Burner y medios vacíos de CD-R/CD-RW
- Disco oficial de instalación de MS Windows con clave de producto
Preparación
Descargar Ubuntu Linux
Este paso es muy simple. Todo lo que necesita hacer es adquirir una imagen oficial de Ubuntu Linux ISO. Esto será, por supuesto, sin cargo.
Burn Ubuntu Linux ISO Imagen
El siguiente paso es grabar una imagen de Ubuntu Linux ISO en un medio vacío CD-R/CD-RW.
Configuración del BIOS para arrancar desde CD-ROM
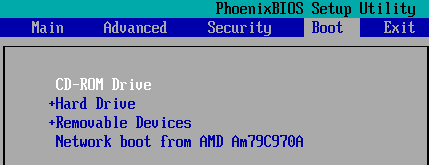 En caso de que su PC no esté configurada para arrancar desde CD-ROM como un valor predeterminado, necesita acceder a una utilidad BIOS para cambiar esta configuración. Esto se requiere para las instalaciones de Windows XP y Ubuntu Linux. Para llegar al BOI, reinicie su PC y siga presionando una tecla Del. Del Key se usa más comúnmente, pero dado que hay mucho hardware diferente, también hay un par de claves diferentes. Las otras claves que también puede probar son: F2, F10 . Las configuraciones para arrancar desde CD-ROM son diferentes para cada placa madre. Puede intentar buscar un arranque de palabras clave, secuencia de arranque. Si no tiene éxito, consulte su manual oficial que vino con su placa base.
En caso de que su PC no esté configurada para arrancar desde CD-ROM como un valor predeterminado, necesita acceder a una utilidad BIOS para cambiar esta configuración. Esto se requiere para las instalaciones de Windows XP y Ubuntu Linux. Para llegar al BOI, reinicie su PC y siga presionando una tecla Del. Del Key se usa más comúnmente, pero dado que hay mucho hardware diferente, también hay un par de claves diferentes. Las otras claves que también puede probar son: F2, F10 . Las configuraciones para arrancar desde CD-ROM son diferentes para cada placa madre. Puede intentar buscar un arranque de palabras clave, secuencia de arranque. Si no tiene éxito, consulte su manual oficial que vino con su placa base.
Instalación de Windows XP Pro
Ahora que hemos completado con éxito todos los pasos de preparación, podemos avanzar y comenzar con la instalación de Windows XP. La instalación de Windows XP siempre debe ir antes de una instalación de Linux. La razón de esto es que MS Windows y sus creadores ignoran por completo cualquier otro sistema operativo y la coexistencia de Linux y Windows no les parece muy atractiva para ellos. Por lo tanto, MS Windows no reconocerá un sistema operativo Linux en el disco duro si el Linux se instaló primero. Use el disco oficial de Windows XP Pro para comenzar una instalación.Como ya se mencionó, este tutorial no cubrirá cada paso durante la instalación de Windows XP. Sin embargo, solo nos centraremos en los pasos cruciales que son necesarios para Linux y Windows Dual Boot. En ambos casos, esto será solo la parte del proceso de instalación donde deberá dividir un espacio libre en su disco duro.
Eliminar las particiones existentes
Antes de que pueda crear particiones para seguir este tutorial, es posible que necesite eliminar las particiones existentes en su disco. Esto es solo, por supuesto, si su disco se había utilizado antes y contiene cualquier partición.
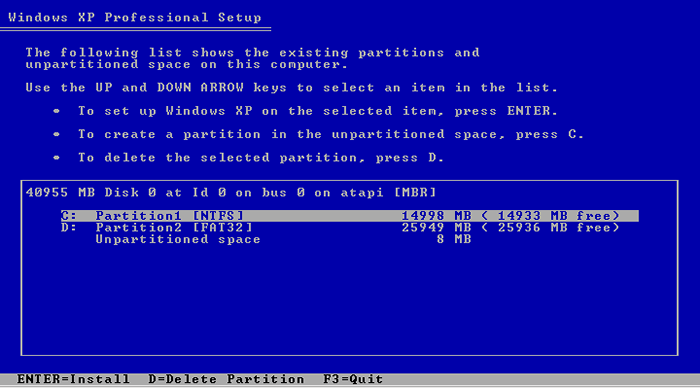
De la figura anterior, nuestro disco duro actualmente posee dos particiones y no hay espacio para el escenario coexistente de Linux y Windows que estamos tratando de lograr. El asistente de instalación de Windows puede ayudar en esta situación ofreciéndonos una tecla "D" para eliminar cualquier partición innecesaria. La secuencia clave para eliminar una partición debe ser la siguiente: "D" (Delete Partition) -> Enter -> "L" o "D" -> "L". Una vez que haya eliminado todas las particiones, la información en su pantalla debe ser similar a la captura de pantalla a continuación:
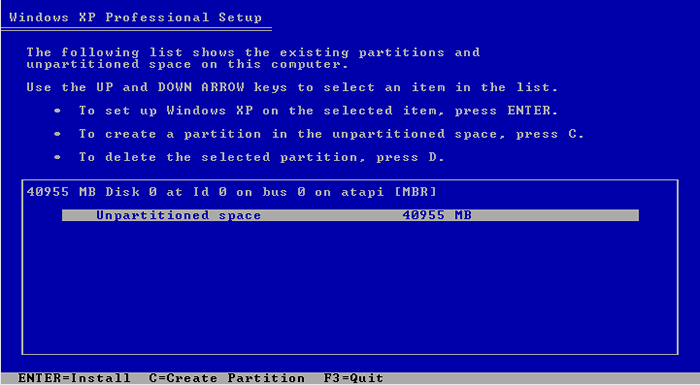
El asistente de instalación no muestra ninguna partición, y tenemos todo un espacio libre de disco duro disponible para que podamos jugar con.
Crear una nueva partición
Necesitamos crear una partición para instalar MS Windows. Esto se puede hacer resaltando y "espacio de disco no sartido" y presionando una tecla "C". Esto nos pedirá que ingresemos un tamaño de las nuevas particiones. Para seguir nuestro escenario, ingresamos 10000 MB, que es un equivalente de 10 GB :: [[Imagen: Create_Partition.png]] Esta es la única partición que necesitamos crear en esta etapa. Dejaremos el resto del espacio de disco no sartido para la instalación de Linux y el directorio compartido. : [[Imagen: create_partition1.PNG]] Elegimos la partición recién creada como una partición de destino para una instalación de Windows XP Pro y la formatea con el sistema de archivos NTFS.
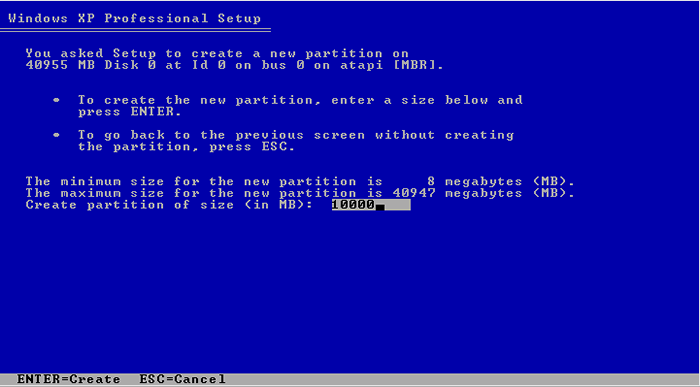
Esta es la única partición que necesitamos crear en esta etapa. Dejaremos el resto del espacio de disco no sartido para la instalación de Linux y el directorio compartido.
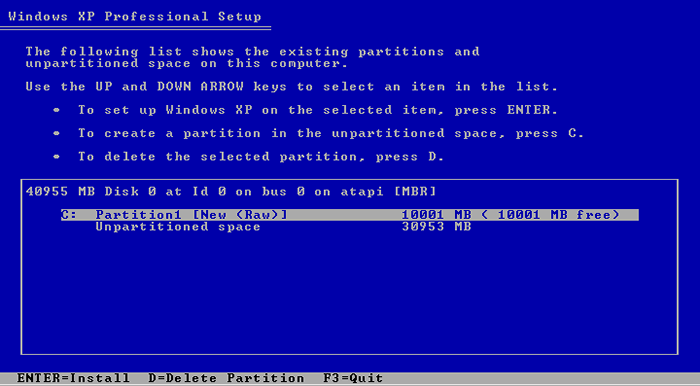
Elegimos la partición recién creada como una partición de destino para una instalación de Windows XP Pro y la formatea con el sistema de archivos NTFS.
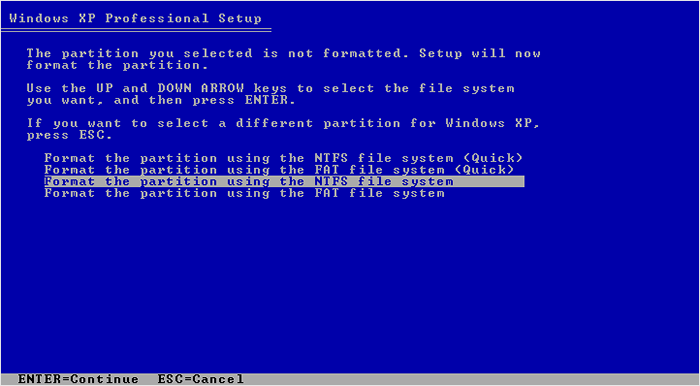
Los otros pasos sobre cómo instalar un sistema operativo Windows están más allá del alcance de este tutorial.
Instalación de Ubuntu Linux
Si ha seguido los pasos anteriores, debe tener un MS Windows XP Pro instalado en su PC. El tamaño de su partición donde reside Windows XP puede tener un tamaño diferente, pero lo importante es este punto que los archivos de instalación de Windows están en la primera partición primaria y el resto del disco duro se deja impartido. Aquí hay un resumen de un paso clave durante la siguiente instalación de Ubuntu Linux:
- Establezca un punto de montaje para la primera partición primaria a /mnt /wind_c, de esta manera puede obtener acceso a los archivos de instalación de Windows desde el sistema operativo Linux
- Cree una segunda partición primaria en tamaño de 10 GB que se utilizará para la instalación de Ubuntu Linux y se montará en la raíz del sistema de archivos "/". Esta partición utilizará un sistema de archivos EXT3.
- Defina una tercera partición primaria con tamaño si 1 GB que se utilizará como memoria de intercambio para un sistema operativo Linux. Esta partición es una "imprescindible" absoluta cuando se trata de cualquier Linux. En términos de Windows, puede consultar esta partición como una memoria virtual, sin embargo, en este caso no es un solo archivo sino una partición completa.
- Cree una partición primaria extendida que servirá como contenedor para otras particiones lógicas. Afortunadamente, este paso se puede omitir porque la partición primaria se crea automáticamente una vez que creamos una nueva partición lógica.
- Cree una partición lógica en tamaño de 20 GB. Esta partición utilizará un sistema de archivos FAT32 y servirá como una unidad compartida entre ambos sistemas operativos. MS Windows XP reconocerá esta partición como una unidad E: y en Linux montaremos esta partición en /mnt /directorio compartido.
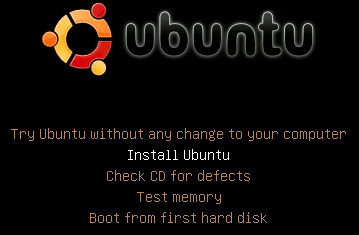 Al igual que en el caso de la instalación de Windows XP, este manual solo cubrirá los pasos necesarios para que funcione el arranque dual. Toda la instalación del sistema operativo Linux se había evitado a los simples 7 pasos solo donde un paso es solo un resumen. Nuestra preocupación aquí es con el paso 4. Empecemos. Coloque su disco de instalación de Ubuntu Linux quemado en su unidad de CD-ROM y reinicie su PC (es posible que también desee verificar su CD en busca de defectos) e iniciar la instalación.
Al igual que en el caso de la instalación de Windows XP, este manual solo cubrirá los pasos necesarios para que funcione el arranque dual. Toda la instalación del sistema operativo Linux se había evitado a los simples 7 pasos solo donde un paso es solo un resumen. Nuestra preocupación aquí es con el paso 4. Empecemos. Coloque su disco de instalación de Ubuntu Linux quemado en su unidad de CD-ROM y reinicie su PC (es posible que también desee verificar su CD en busca de defectos) e iniciar la instalación.
Preparación manual de disco
Esta ventana de diálogo representa el diseño de partición actual en nuestro disco duro. Podemos ver que la partición primaria de Firs se define con un tamaño de 10 GB. El diálogo de instalación de Ubuntu Linux ofrece 3 opciones sobre cómo particionar nuestro disco duro.
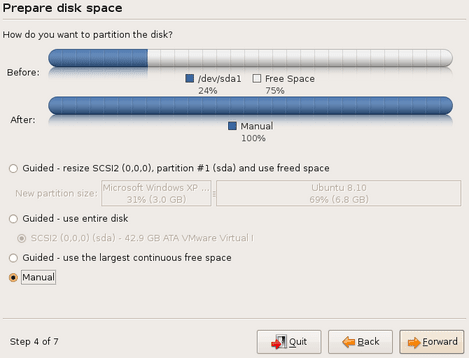
- Guiado - Cambiar el tamaño: esto instruiría a un asistente de instalación de Ubuntu Linux para crear todas las particiones automáticamente
- Guiado: use un disco completo: esta opción eliminará todas las particiones actuales y usará un espacio de disco duro completo para instalar Ubuntu Linux.
- Guiado: use el espacio libre continuo más grande
- Manual: esta opción nos permitirá tener un control completo de todo el proceso de creación de particiones. El hecho de que seamos profesionales, y no necesitamos ninguna ayuda, una opción manual es nuestra única opción :-)
- Manual -> adelante
Definir un punto de montaje para la partición NTFS
Primero debemos definir un punto de montaje para la única partición que ya tenemos y que es /dev /sda1 que contiene archivos de instalación de Windows XP:
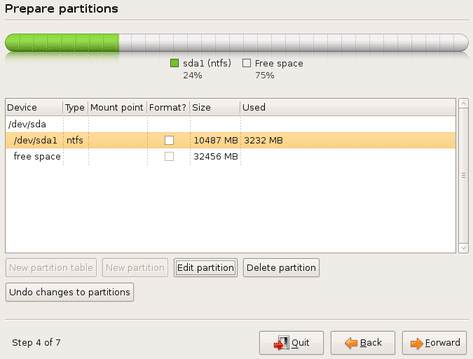
- /Dev/sda1 -> editar partición
Establecer la ruta del punto de montaje
Todo lo que hay que hacer es establecer una ruta absoluta correcta en el punto de montaje. De esta manera, instruiremos a Linux que monte nuestra partición NTFS a /mnt /wind_c:
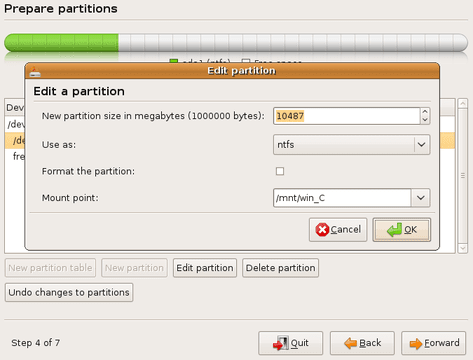
- Punto de montaje -> /mnt /winc_c
- ADVERTENCIA: No marque un botón de radio de partición de formación. Esto eliminará completamente su instalación de Windows. Usted ha sido advertido !
Crear una segunda partición primaria
En esta etapa, estamos listos para crear otra partición primaria que se utilizará para la instalación de Ubuntu Linux. Use la ventana del asistente de instalación para moverse en el espacio libre y seleccione el botón de partición nuevo:
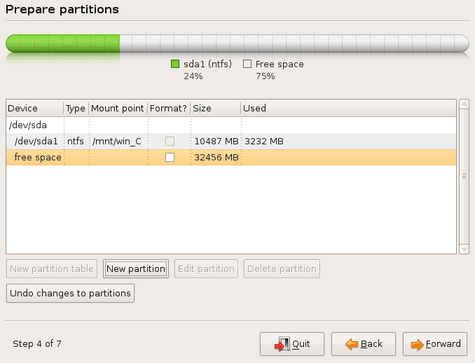
- Espacio libre -> nueva partición
Definir atributos para una nueva partición
Elija un tamaño de partición, sistema de archivos y un punto de montaje para una nueva partición:
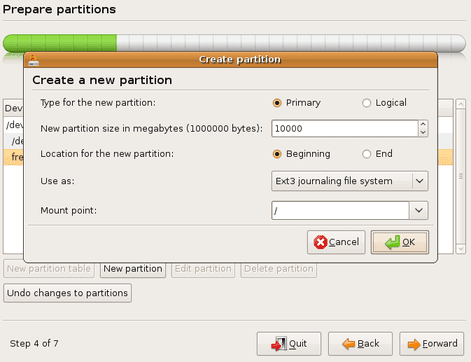
- Primario -> 7000 -> Inicio -> Sistema de archivos de diario EXT3 -> / -> OK
Crear una partición de intercambio
Esta partición es una obligación absoluta cuando se trata de cualquier sistema operativo de Linux. Hay muchas formas de elegir un tamaño de partición de intercambio correcto. El procedimiento más común es hacer que sea el doble que es un tamaño de RAM en su sistema. Por ejemplo, si tiene un 512 MB de RAM, crearía 1024 MB de gran partición de intercambio.
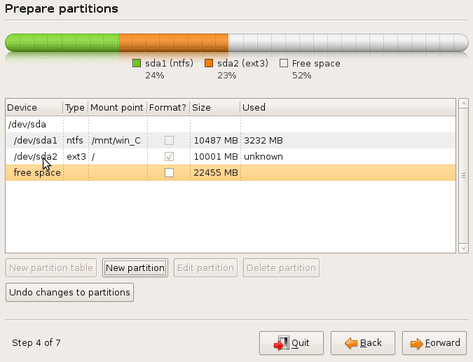
- Espacio libre -> nueva partición
Definir atributos para una partición de intercambio
Hagamos una partición de intercambio de 1 GB:
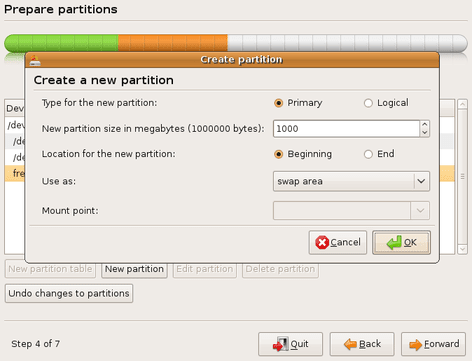
- Primario -> Inicio -> Área de intercambio -> OK
Crear una primera partición lógica
En este punto, vamos a crear una primera partición lógica con el sistema de archivos FAT32. El propósito de esta partición es almacenar y compartir datos entre ambos sistemas operativos:
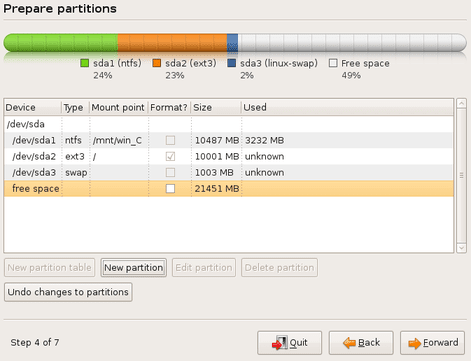
- Espacio libre -> nueva partición
Definir atributos para una nueva partición lógica
Tenga en cuenta que no tiene que crear un mismo tamaño de partición y punto de montaje. Seleccione el tamaño de acuerdo con sus necesidades y espacio en el disco duro.Al seleccionar un punto de montaje a /mnt /compartido, el Linux montará automáticamente este sistema de archivos a un directorio A /MNT /compartido.
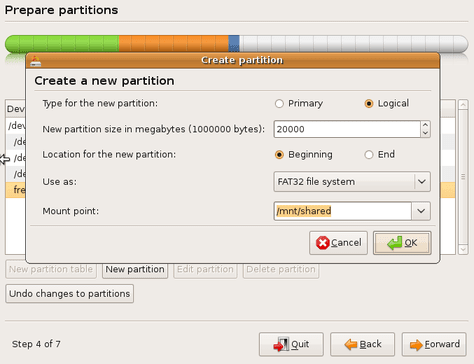
- Lógico -> 20000 -> Inicio -> Sistema de archivos FAT32 -> /mnt /compartido
Resumen de partición
Esta ventana de diálogo representa un resumen de partición. Debe tener una salida similar.
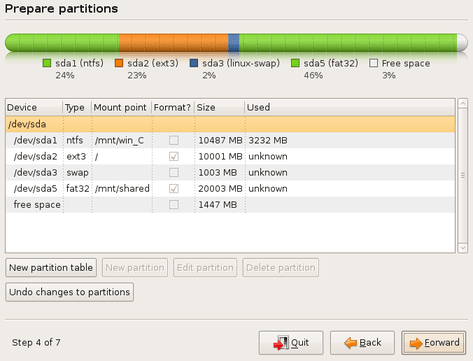
- ADELANTE
Windows y Linux Dual Boot "Menú de arranque"
Si siguió los pasos anteriores cuidadosamente, ya tendrá una instalación de arranque dual completamente funcional de Windows XP y Ubuntu Linux.

Tutoriales de Linux relacionados:
- Cosas para instalar en Ubuntu 20.04
- Una introducción a la automatización, herramientas y técnicas de Linux
- Cómo arrancar dual Kali Linux y Windows 10
- Cosas que hacer después de instalar Ubuntu 20.04 fossa focal Linux
- Manjaro Linux Windows 10 Dual Boot
- Mint 20: Mejor que Ubuntu y Microsoft Windows?
- ¿Puede Linux obtener virus?? Explorando la vulnerabilidad de Linux ..
- Descarga de Linux
- Archivos de configuración de Linux: los 30 principales más importantes
- Ubuntu 20.04 Guía

