Mantenga Windows PC despierta sin cambiar la configuración del sueño usando PowerToys
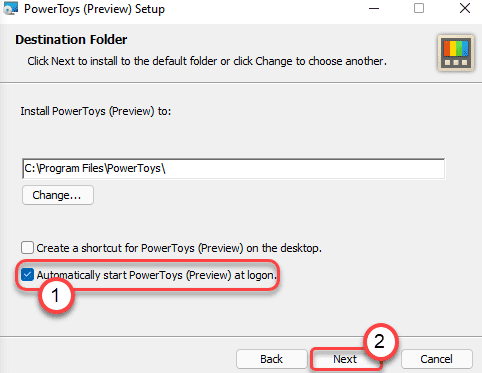
- 3736
- 197
- Sra. Lorena Sedillo
La configuración de Power & Sleep permite a cualquier usuario de Windows configurar la configuración del sueño en su testamento. Como la computadora en un estado de sueño consume una cantidad muy pequeña de energía, es muy conveniente que los usuarios mantengan sus sistemas dormidos después de un período de inactividad para que la computadora aumente una gran cantidad de potencia cuando el usuario no lo usa. Pero, mientras está dictaminando algunos videos o haciendo otras cosas, debe mantener su sistema despierto incluso cuando no está allí. Hay una forma sutil en la que puede usar PowerToys para moverse dinámicamente entre configuraciones de sueño y despierto.
Cómo evitar que su PC duerma sin ajustar la configuración del sueño una y otra vez
Esta configuración modificada de 'Awake' es una característica única ofrecida por los PowerToys.
Paso 1 - Descargue e instale los PowerToys
Debe instalar la última versión de la herramienta PowerToys.
1. Vaya al sitio Github de Microsoft Powertoys.
2. Una vez que esté allí, desplácese hacia abajo hasta el "Activos" sección.
3. Luego, toque el "PowerToysSetup-0.43.0-x64.exe" Para descargarlo en su computadora.
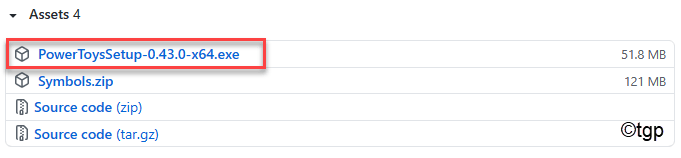
Espera hasta que se complete la descarga. Luego, cierre la ventana del navegador.
4. Abra la ubicación de descarga del archivo de configuración.
5. Entonces, haga doble clic sobre el "PowerToysSetup-0.43.0-x64.exe"Para ejecutarlo en su computadora.
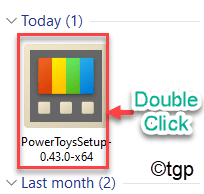
6. Ahora, consulte el "Inicie automáticamente PowerToys en el inicio de sesión" caja.
7. Entonces, simplemente toque "Próximo"Para continuar.
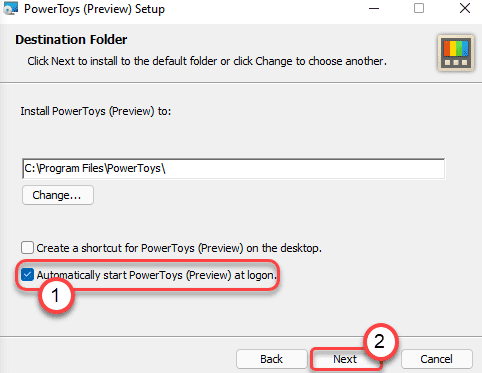
8. Finalmente, haga clic en "Instalar"Instalar los PowerToys en su sistema.
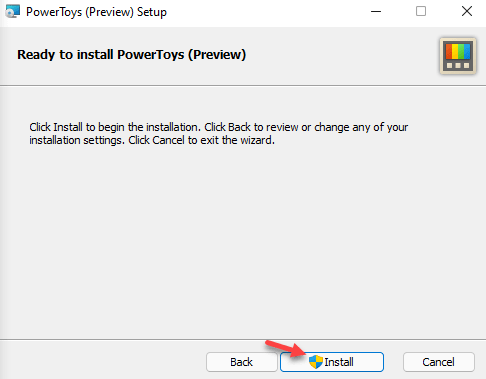
Una vez que haya terminado de instalar la herramienta, cierre el instalador.
Paso 2 - Alternar la configuración de despierto
Después de instalar la herramienta, ahora puede usar la función Awake en su computadora. Tras la instalación, PowerToys debe abrirse automáticamente.
1. Al principio, haga clic en el Comenzar icono y toque "Powertoys (vista previa)"Para lanzarlo.
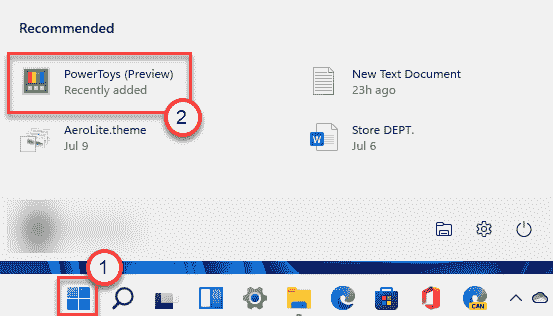
2. Una vez que los PowerToys aparezcan en su pantalla, haga clic en el "General" en el lado izquierdo.
3. Luego, en el lado derecho, toque el "Reiniciar como administrador" a Reanudar los powertoys como administrador.
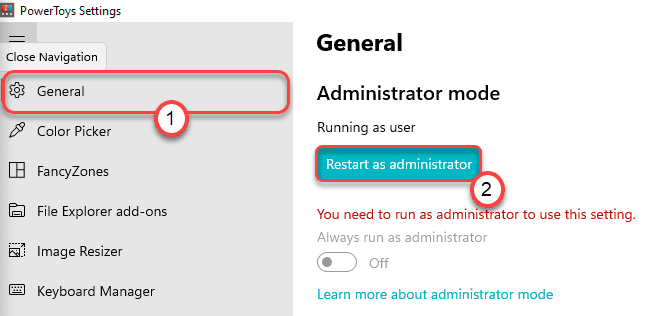
4. Una vez que los PowerToys se abran como administrador, vaya al "Despierto" al lado derecho.
5. Entonces, alterne el 'Habilitar despierto' a "En".
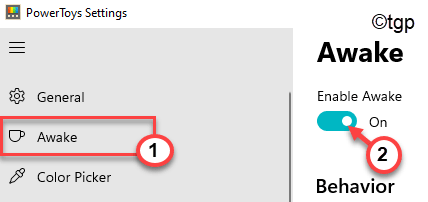
Ahora, aquí hay tres modos -
a. Fuera (pasivo): El estado estándar de la función de despierto. Como su nombre indica, este es solo el modo de apagado para la función APAGADA. En este estado, no afectará la configuración de energía y sueño de su sistema.
b. Mantener despierto indefinidamente: Este es el estado en estado para la función Awake. Al cambiar a este modo, su computadora no duerme si no la pone a dormir manualmente o sale de PowerToys.
C. Mantenga despierto temporalmente: Si opta por este estado de Awake, su computadora se pondrá a dormir por un tiempo que establezca. Una vez que el temporizador se agote, su computadora se volverá a colocar la configuración de su plan de energía.
6. Seleccione el modo particular de Awake que desee en su sistema.
(Mientras elige el modo 'mantener despierto temporalmente', coloque el "Horas" y "Minutos"De la configuración del sueño según sus preferencias.)
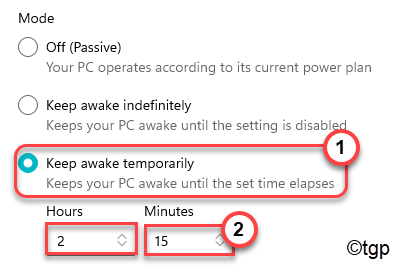
7. Hay otra opción, donde puedes poner la pantalla despierta. Comprobar el "Mantenga la pantalla encendida" caja.
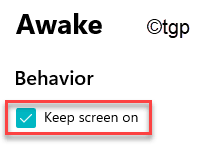
Puedes cerrar la ventana de Powertoys.
Paso 3: use despierto desde la barra de tareas
Ahora, puede usar esta característica despierta desde la barra de tareas directamente. El icono Awake (símbolo de taza de té) aparecerá como un ícono oculto en la barra de tareas.
1. Ahora, haga clic en el icono 'Mostrar íconos ocultos' en la barra de tareas.
2. Luego, haga clic derecho en el taza para té símbolo.
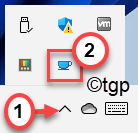
3. Después de eso, haga clic en "Modo>".
4. Aquí notarás los tres modos.
Apagado (pasivo) mantente despierto indefinidamente mantente despierto temporalmente
Seleccione el modo particular que desea establecer.
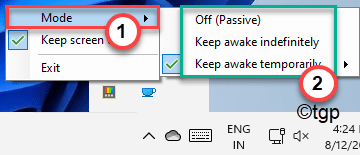
5. Ahora, si optas por "Mantenga despierto temporalmente", Notarás que hay tres límites de tiempo.
6. Puedes optar por cualquiera de los dos "30 minutos","1 hora" o "2 horas"Cualquiera de estos límites de tiempo.
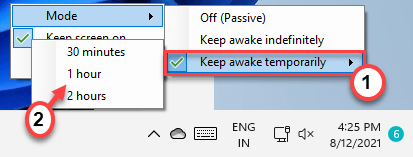
7. También puede alternar la función de pantalla desde la barra de tareas.
8. Simplemente haga clic derecho en el símbolo despierto y verifique/desmarque el "Mantenga la pantalla encendida"Característica de acuerdo con sus requisitos.
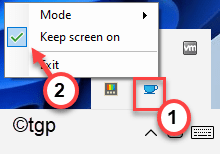
De esta manera, puede aprovechar al máximo esta característica despierta usando PowerToys.
¿Por qué usar la función Awake??
La razón principal para usar la característica despierta de PowerToys es la facilidad de uso. De manera regular, debe saltar a través de varias páginas de configuración antes de poder modificar su configuración de alimentación y sueño.
Pero, utilizando esta nueva característica despierta de PowerToys, la ha establecido una vez y desde la próxima vez, ni siquiera tendrá que abrir la aplicación para alterar la configuración del sueño. Puedes hacerlo fácilmente desde la barra de tareas.
- « Se corrigió la búsqueda de Windows 11 no funciona
- Cómo restaurar Old Windows 10 Explorer en Windows 11 »

