Cómo restaurar Old Windows 10 Explorer en Windows 11
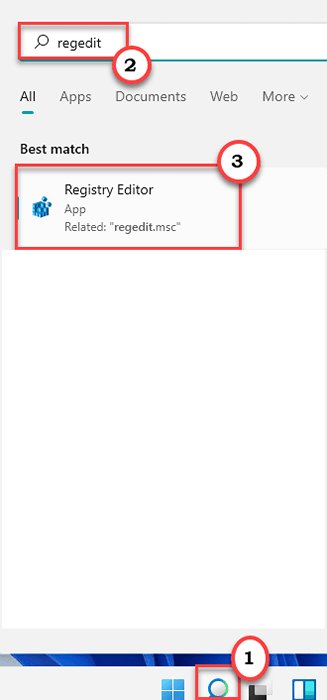
- 2030
- 451
- Jaime Delgadillo
Algunos de los usuarios de Windows 11 no se están tomando igual hacia el nuevo aspecto alterado del Explorer de archivos. Si usted es uno de estos usuarios que intentan recuperar su antiguo explorador de archivos, está en el lugar correcto. Hay una manera muy fácil de restaurar el explorador de archivos más antiguo a Windows 11. Simplemente siga las instrucciones mencionadas aquí para restaurar el estilo más antiguo de Windows Explorer.

Cómo restaurar el antiguo explorador de Windows 10 en Windows 11
Debe crear una clave particular en el editor de registro y reiniciar el explorador de archivos en el debido proceso y recuperará el más antiguo de Windows 10 File Explorer Estethetics.
Paso 1 - Crea una nueva clave
1. Al principio, haga clic en el icono de búsqueda y escriba "regedit".
2. Luego, toque el "Editor de registro"Para abrir el editor de registro.
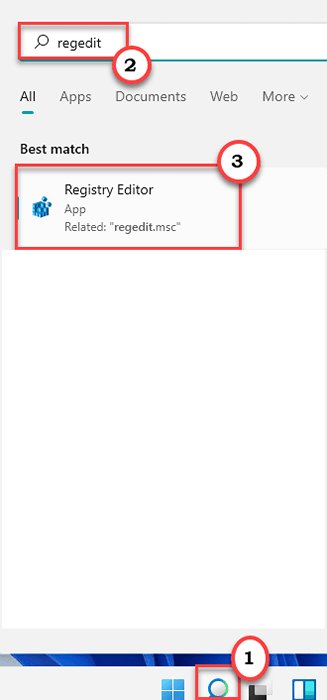
NOTA -
En el siguiente proceso, deberá agregar una nueva clave al registro. Esto puede causar algunos problemas que incluso pueden bloquear el sistema. Entonces, le sugerimos que cree una copia de seguridad de las claves de registro si aún no ha creado una.
a. Una vez que haya abierto el editor de registro, deberá hacer clic en el "Archivo"Y luego haga clic en"Exportar".
b. Guarde la copia de seguridad en un lugar seguro.
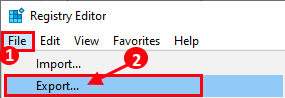
3. Cuando se abra el registro edit0r, vaya a esta ubicación clave -
Computer \ hkey_local_machine \ Software \ Microsoft \ Windows \ CurrentVersion \ Shell Extensions \ Bloqueado
4. Luego, en el lado derecho, haga clic con el botón derecho en el espacio y toque "Nuevo".
5. Además, elija el "Valor de cadena"Para crear un nuevo valor de cadena.
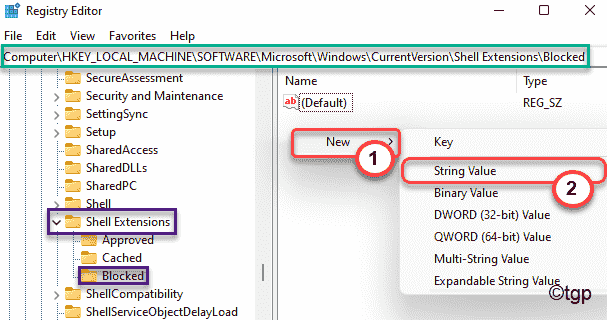
6. Luego, haga clic derecho en el "Nueva clave#1"Y toque el"Rebautizar"Cambiar el nombre de la clave.
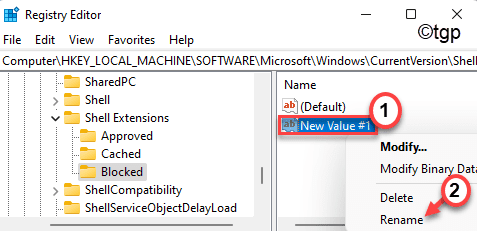
7. Ahora, nombra la clave como "E2BF9676-5F8F-435C-97EB-11607A5Bedf7".
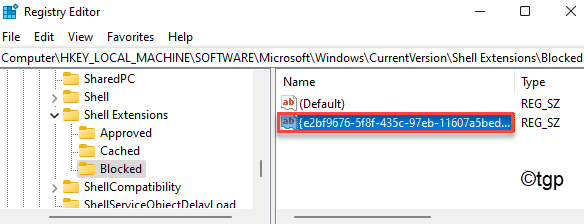
Después de hacer esto, cierre el editor de registro.
Paso 2: reinicie el proceso del explorador
Ahora, todo lo que tienes que hacer es reiniciar el proceso del explorador en tu computadora.
1. Luego, haga clic derecho en el Icono de Windows y haga clic en "Administrador de tareas".
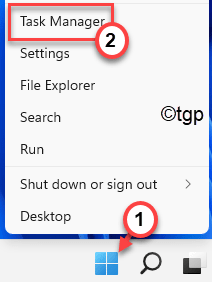
3. Cuando se abre el administrador de tareas, desplácese hacia abajo para localizar el "Explorador de Windows" proceso.
4. Luego, haga clic derecho en el proceso y haga clic en "Reanudar"Para reiniciar el proceso del explorador de archivos.
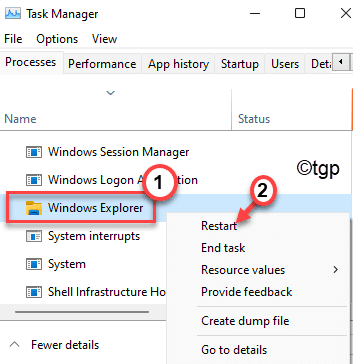
Cierre el administrador de tareas. Eso es todo! Abra el explorador de archivos. Notará que la barra de menú de explorador de archivos de Windows 10 anterior ha aparecido en el explorador de archivos.
Cómo restaurar el explorador de archivos Windows 11 estándar
En el futuro, si desea restaurar el explorador de archivos Windows 11 estándar, puede hacerlo fácilmente eliminando la clave particular del sistema.
1. Abra el editor de registro en su sistema.
2. Luego, vaya a la misma ubicación que antes -
HKEY_LOCAL_MACHINE \ Software \ Microsoft \ Windows \ CurrentVersion \ Shell Extensions \ Blocked
3. Ahora, en el lado derecho, haga clic derecho en el "E2BF9676-5F8F-435C-97EB-11607A5Bedf7"Clave y luego haga clic en"Borrar"Para eliminarlo.
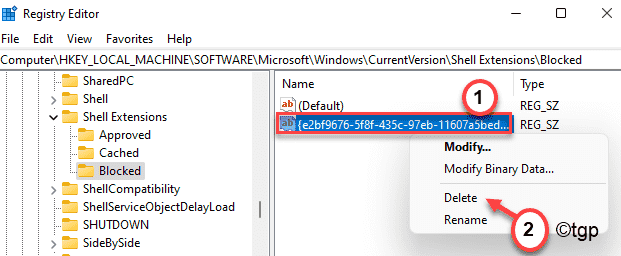
4. Recibirá un mensaje de advertencia, toque "Sí"Para finalmente eliminar la llave.
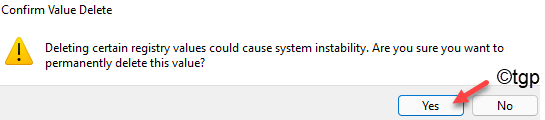
Luego, cierre la pantalla del editor de registro.
5. Ahora, presione el Clave de Windows+R liquidar juntos.
6. Entonces, escriba "Taskmgr"Y golpear Ingresar.
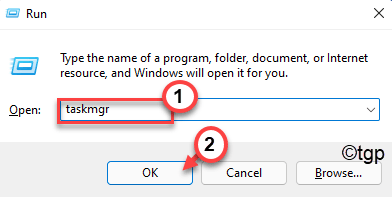
7. Después de eso, localice el "Explorador de Windows". Luego, haga clic derecho en él y haga clic en "Reanudar".
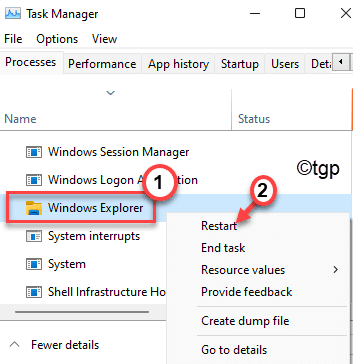
Cierre el administrador de tareas.
Al reiniciar el explorador de archivos, el explorador de archivos de Windows 11 habitual volverá nuevamente.
- « Mantenga Windows PC despierta sin cambiar la configuración del sueño usando PowerToys
- Arregle el retraso y tartamudeo del mouse en Windows 11 »

