Arregle el retraso y tartamudeo del mouse en Windows 11
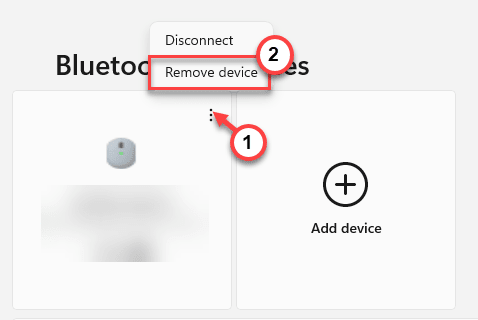
- 1590
- 212
- Mateo Pantoja
El problema con los retrasos de mouse y Stutters no es nada nuevo en Windows 11. Todos los aturdidos del mouse y retraso que los usuarios solían enfrentar en Windows, tienden a volver a perseguirlos nuevamente. Entonces, el mouse está tartamudeando o parece menos receptivo, no se preocupe. Tenemos algunos trucos muy fáciles para resolver este problema. Simplemente siga las soluciones que hemos mencionado aquí y su mouse actuará tan normal como lo fue antes de la actualización a Windows 11.
Pero antes de saltar a las soluciones principales, pruebe estos trucos rápidos.
Soluciones -
1. Revise el mouse con cualquier otra computadora portátil o PC que tenga.
2. Intente enchufar el mouse a otro puerto USB en su sistema. Verifique si eso reduce el retraso o no.
Tabla de contenido
- FIX 1 - Desactivar los senderos del mouse
- Fix 2 - Desactivar los senderos del mouse
- FIJAR 3 - Si el mouse está tartamudeando en Microsoft Word
- Corrige 4: retire y vuelva a conectar (para el mouse bluetooth)
- Arreglar 5 - Desinstalar y reinstalar los controladores del mouse
- FIJAR 6 - Desactivar la configuración de sincronización adaptativa
FIX 1 - Desactivar los senderos del mouse
1 - Abra el panel de configuración presionando Windows y I llave
2 -ahora, haga clic en Bluetooth y dispositivos Desde el menú del lado izquierdo
3 -En el lado derecho, haga clic en Ratón
4 - Ahora, apagado , Desplácese por las ventanas inactivas al pasar el cierre de ellas
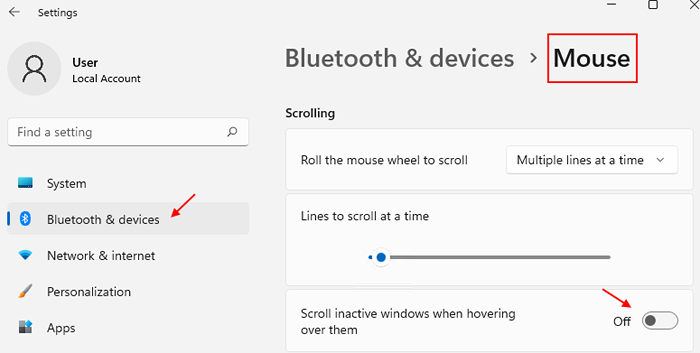
Fix 2 - Desactivar los senderos del mouse
Los senderos del mouse en su computadora pueden causar esta tartamudeo o retrasos del mouse.
1. Al principio, presione el Clave de Windows+R llaves juntas.
2. Entonces, escriba "principal.CPL"Y golpear Ingresar.
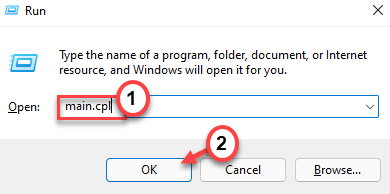
Esto abrirá la ventana Opciones del mouse.
3. Entonces, ve al "Opciones de puntero" pestaña.
4. Aquí, encontrarás el 'Visibilidad' sección. Justo desactivar el "Exhibir senderos para el puntero" caja.
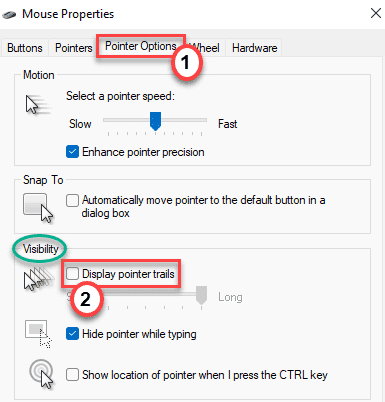
5. Finalmente, haga clic en "Aplicar" y "DE ACUERDO"Para guardar estos cambios.

Esto deshabilitará los senderos del puntero del mouse en su sistema, pero solucionará el problema de tartamudeo y retraso del mouse. Compruebe si esto funciona.
FIJAR 3 - Si el mouse está tartamudeando en Microsoft Word
1 - En Microsoft Word, abra la palabra doctor con el que está trabajando y tiene problemas de tartamudeo de mouse junto con él.
2 - Haga clic en el archivo
3 -Haga clic en opción Desde el menú izquierdo
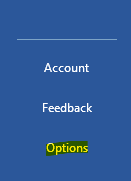
4 - Ahora, haga clic en General desde la izquierda
5 - En el lado derecho, solo desmarque Habilitar la función de LinkedIn en las aaplicaciones de mi oficina
6 - Haga clic DE ACUERDO
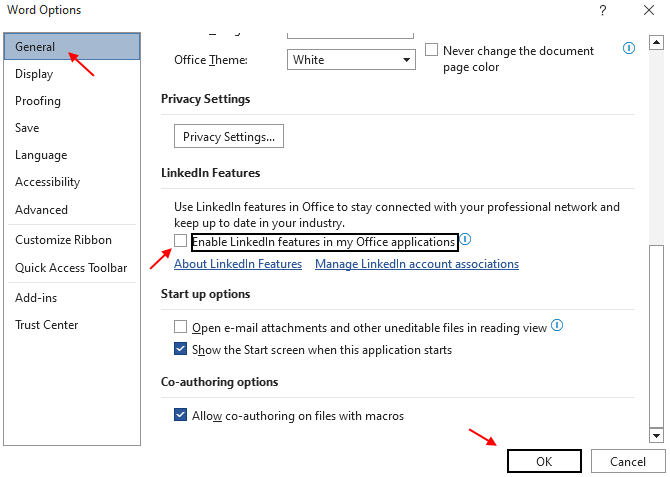
Corrige 4: retire y vuelva a conectar (para el mouse bluetooth)
Si está utilizando un mouse Bluetooth, puede quitar y volver a conectar el mouse nuevamente.
1. presione el Windows Key+I llaves juntas.
2. Entonces, ve al "Bluetooth y dispositivos" en el lado izquierdo.
3. Aquí, notará todos los dispositivos conectados. Clickea en el de tres barras Menú del mouse USB conectado.
4. Simplemente haga clic en el "Retire el dispositivo".
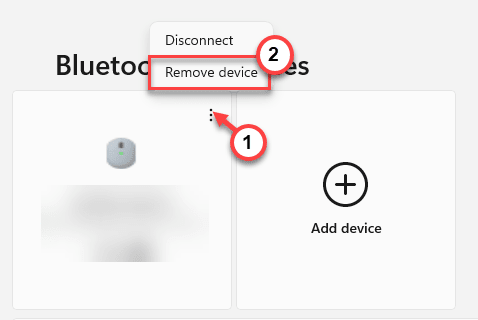
5. Además, haga clic en "Sí"Para confirmar la eliminación.
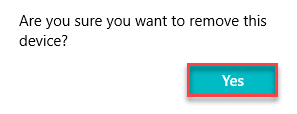
Esto eliminará el dispositivo Bluetooth de su sistema.
6. Una vez que haya retirado el dispositivo, haga clic en "Añadir dispositivo"En el lado derecho para agregar el mouse Bluetooth nuevamente.
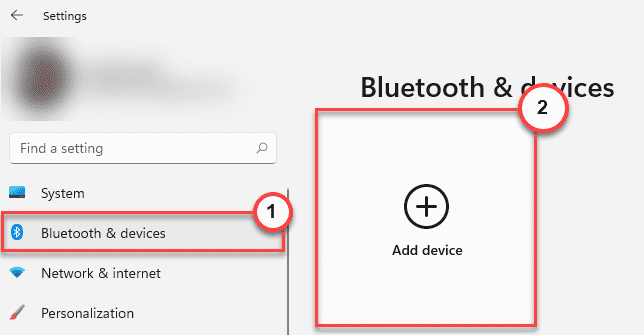
8. Ahora, seleccione el "Bluetooth"Dispositivo para agregarlo.
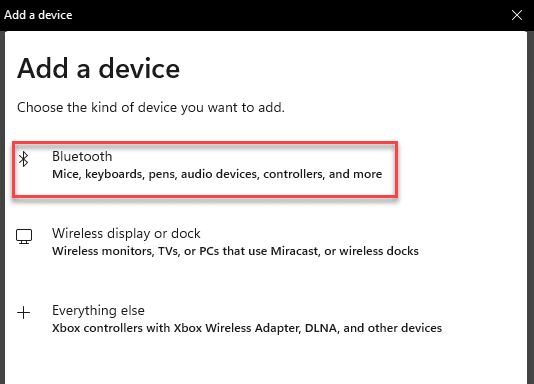
9. Simplemente toque su dispositivo Bluetooth para agregarlo a su computadora.

10. Espere unos segundos hasta que agrega el dispositivo Bluetooth.
11. Haga clic en "Hecho"Una vez que hayas terminado.
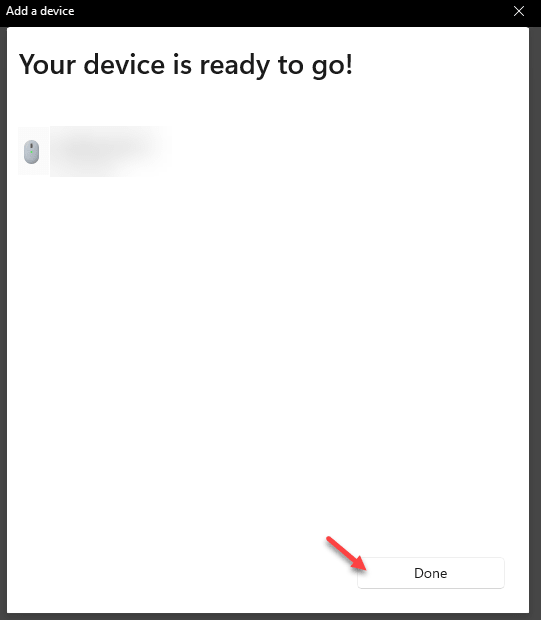
Pruebe el dispositivo Bluetooth conectado. Esto debería solucionar el problema.
Lea también:
- FIJA: Regesting y tartamudeo en Windows 10
- Fix- mouse se desplaza automáticamente
- FIJAR el puntero del mouse se mueve automáticamente
Arreglar 5 - Desinstalar y reinstalar los controladores del mouse
Puedes desinstalar y reinstalar los controladores del mouse.
1. presione el Clave de Windows+R.
2. Tipo "devmgmt.MSC"Y golpear Ingresar.

3. Cuando se abre el administrador de dispositivos, expanda el "Ratones y otros dispositivos de puntuación" sección.
4. Luego, haga clic con el botón derecho en el dispositivo del mouse y haga clic en "Desinstalar dispositivo".
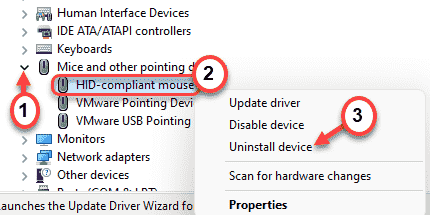
5. Haga clic en "Sí"Desinstalar el controlador del mouse desde su computadora.
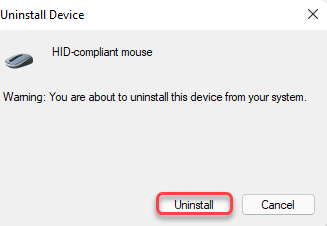
Después de desinstalar el controlador del mouse, simplemente cierre todo y reinicie su computadora.
FIJAR 6 - Desactivar la configuración de sincronización adaptativa
Si está utilizando un monitor que admite la sincronización adaptativa NVIDIA (Freesync), puede enfrentar este problema de tartamudeo del mouse. Deshabilitarlo debería solucionarlo.
1. Haga clic en el icono de Windows y escriba "Panel de control de nvidia".
2. Luego, haga clic en "Panel de control de nvidia"En los resultados de búsqueda.
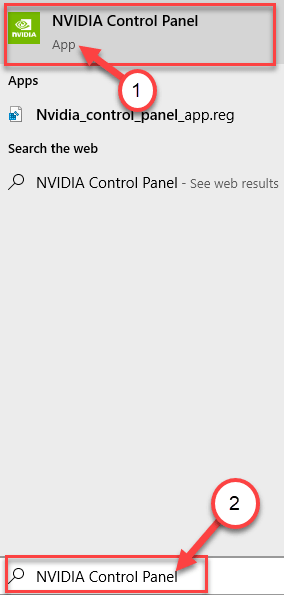
2. Una vez que se abra, busque el "Configurar G-Sync"Desde el panel izquierdo debajo de la sección 'Pantalla'.
3. Entonces, desactivar la caja "Habilitar g-sync, g-sync compatible" opción.
Después de eso, cierre el panel de control NVIDIA. Esto debería detener los retrasos y tartamudeos del ratón.
FIJO 7 - Disminución de la tasa de agrupación
Parece que Windows 11 aún no se ha adaptado a todas las configuraciones de fluidos de un mouse de gama alta que tiene para ofrecer. Si su ratón tiene una velocidad de agrupación de más de 500 Hz, los movimientos del mouse parecen retrasarse significativamente.
Puede verificar la tarifa de agrupación de su mouse con la herramienta de verificador de tarifas del mouse. Siga estos pasos para verificar la tasa de agrupación del mouse -
1. Extraer el "mousar" cremallera.
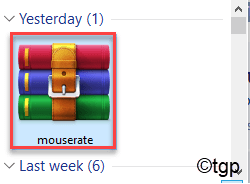
2. Próximo, haga doble clic sobre el "mousar"Herramienta para ejecutarlo.
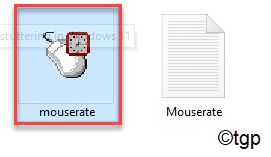
3. Luego, mueva el mouse en el cuadro que diga "Mueve tu mouse!".
4. Verifique la tasa de agrupación promedio del "Promedio" caja.
5. A continuación, haga clic en "DE ACUERDO".
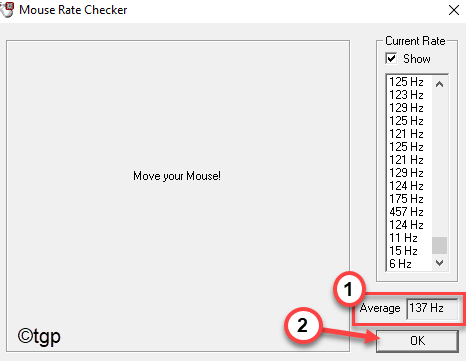
Cierra el Verificador de tarifas del mouse herramienta.
Si ve que la tasa promedio de agrupación del mouse es de más de 500 Hz, debe disminuirla manualmente.
Puede ajustar la tasa de agrupación del mouse utilizando la herramienta de utilidad proporcionada por el fabricante del mouse. Simplemente opte por cualquier tarifa de agrupación por debajo de 500 Hz para deshacerse de este problema.
Consejos adicionales -
1. Si su mouse tiene la opción de cambiar la configuración de DPI, aumente el DPI del mouse. Esto le permitirá mover más el puntero del mouse con solo un arrastre físico del mouse. Este proceso reduce significativamente los retrasos de los ratones, los ttutters, etc.
2. Los mouses tienden a reducir la velocidad durante años de uso debido al desgaste natural. El retraso, el tartamudeo puede causar por este factor. En ese caso, le recomendamos que use un mouse nuevo.
- « Cómo restaurar Old Windows 10 Explorer en Windows 11
- Cómo deshabilitar/habilitar notificaciones en Windows 11 »

