Cómo deshabilitar/habilitar notificaciones en Windows 11
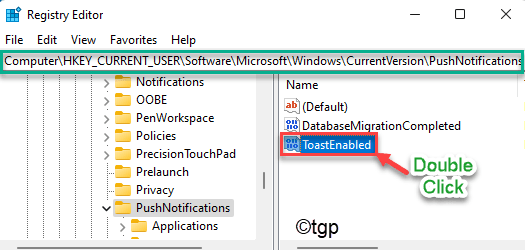
- 3226
- 407
- Jaime Delgadillo
Las notificaciones pueden ser un salvavidas mientras trabaja en su computadora, dejándole saber sus correos electrónicos importantes, respuestas y llamadas de equipos perdidos. Pero, las notificaciones molestas pueden hacerte enojar mientras estás jugando o no trabajando. Windows 11 viene con algunas formas nuevas de ajustar las notificaciones para su conveniencia.
Cómo habilitar/deshabilitar las notificaciones en Windows 11
Hay varias formas en que puede habilitar/deshabilitar las notificaciones en Windows 11. Hemos discutido todas las formas con instrucciones detalladas paso a paso.
Forma 1 - Habilitar o deshabilitar todas las notificaciones en Windows 11
Puede habilitar o deshabilitar todas las notificaciones a la vez utilizando el menú Configuración.
1. Al principio, presione el Windows Key+I claves juntas para abrir la configuración.
2. Luego, haga clic en el "Sistema"Desde el panel de la izquierda.
3. En el lado derecho, toque el "NotificacionesConfiguración para acceder a él.
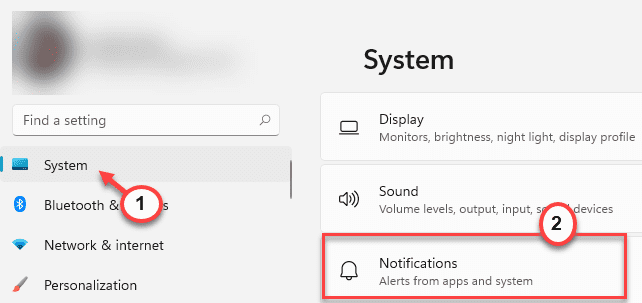
4. Simplemente alterne el "Notificaciones"Configuración para"En"Para habilitar las notificaciones.
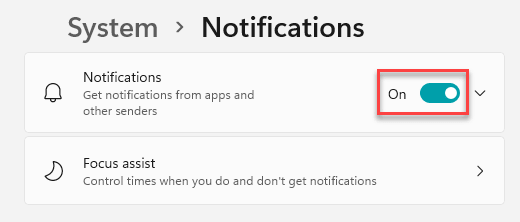
[
De la misma manera, puede deshabilitar todas las notificaciones, simplemente alternando el "Notificaciones"Configuración para"Apagado".

]
Después de eso, simplemente cierre la ventana de configuración. Esta es la forma en que puede controlar todas las notificaciones en su sistema.
Pero, ¿qué pasa si desea restringir o permitir el acceso de notificaciones a algunas aplicaciones específicas de su elección?.
Forma 2: personalice el acceso a la notificación para aplicaciones
Puede permitir o rechazar notificaciones para ciertas aplicaciones como prefiera.
1. Al principio, abra la configuración en su sistema.
2. Luego, toque el "Sistema" de nuevo.
3. Ahora, en el lado derecho, toque el "NotificacionesConfiguración para acceder a él.
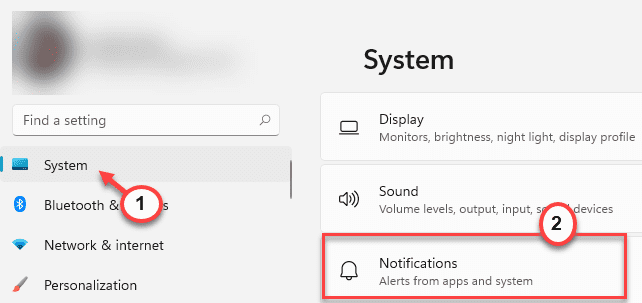
4. En la configuración de notificación, vaya a las 'Notificaciones de las aplicaciones y otros remitentes'.
5. Aquí, encontrará todas las aplicaciones que tienen acceso de notificación a su sistema.
6. Simplemente alterne a "En"Configuración de las aplicaciones a las que desea dar acceso a notificaciones.
7. De la misma manera, puede alternar el acceso de notificación de las aplicaciones a "Apagado"¿Qué notificaciones de aplicación no quieres ver?.
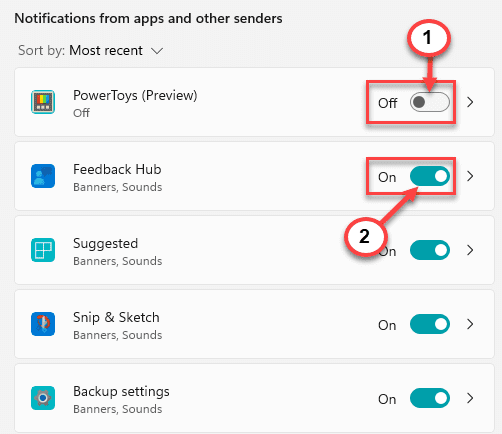
Cierre el panel de configuración.
Forma 3: desactivar notificaciones utilizando el editor de registro
Puedes alterar el registro
1. Al principio, presione el Clave de Windows+R llaves juntas.
2. Entonces, escriba "regedit"Y haga clic en"DE ACUERDO".
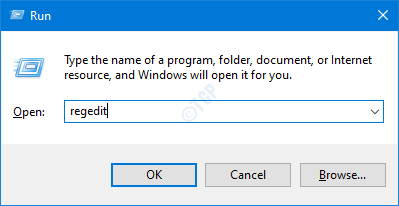
IMPORTANTE-
El editor de registro es una ubicación muy delicada. Entonces, antes de alterar una sola clave, simplemente cree una nueva copia de seguridad del registro después de estos dos simples pasos.
a. Una vez que haya abierto el editor de registro, deberá hacer clic en el "Archivo"Y luego haga clic en"Exportar".
b. Guarde la copia de seguridad en un lugar seguro.

Si algo sale mal, puede restaurar fácilmente el registro a su estado original.
3. Cuando se abra el editor de registro, navegue a esta clave -
Computer \ Hkey_Current_user \ Software \ Microsoft \ Windows \ CurrentVersion \ PushNotifications
[
Compruebe si puede encontrar el "Tostado"Clave en el panel de la derecha. Si ya tiene esta llave, omita todos estos pasos para Paso 7.
]
4. Ahora, en el lado derecho, haga clic con el botón derecho en el espacio y haga clic en "Nuevo>", Y luego haga clic en"Valor dWord (32 bits)".
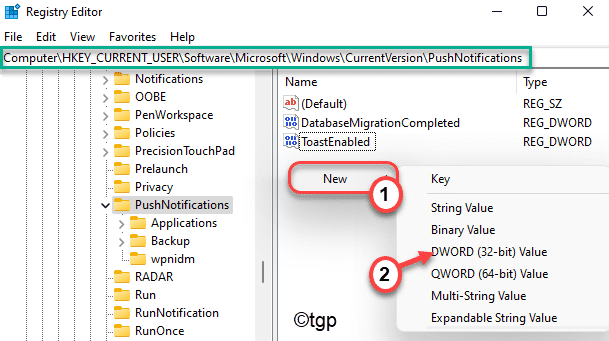
5. Nombra esta nueva clave como "Tostado".
6. Entonces, haga doble clic en él para editarlo.
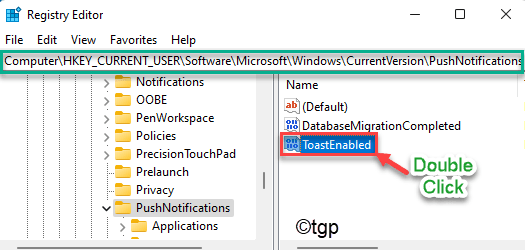
Pasos para deshabilitar las notificaciones en Windows 11 -
7. Al principio, configure la base en "Hexadecimal".
8. A continuación, establezca el valor en "0".
9. Luego, haga clic en "DE ACUERDO".

Pasos para habilitar las notificaciones en Windows 11 -
10. Nuevamente, configure la base en "Hexadecimal".
11. Después de eso, establezca el valor en "1".
12. A continuación, haga clic en "DE ACUERDO".
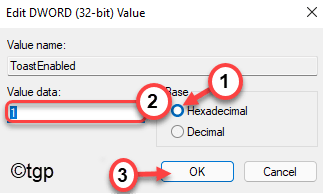
Después de alterar el registro de acuerdo con su necesidad, cierre el editor de registro. Entonces, Reanudar el ordenador.
Forma 4: desactivar las notificaciones del centro de notificaciones de Windows 11
Hay otra forma de apagar las notificaciones en Windows 11. Puede hacerlo cuando reciba notificaciones molestas en sus centros de notificación.
1. Tienes que presionar el Clave de Windows+N llaves juntas para abrir el Centro de notificaciones.
2. Aquí, notará la lista de notificaciones en los centros de notificación.
3. Simplemente haga clic en el menú de tres puntos de la notificación de la aplicación y haga clic en "Apagar todas las notificaciones para AppName"Deshabilitar todas las notificaciones para la aplicación en particular.
[
El "nombre de la aplicación"Representa el nombre de la aplicación. Como, si intenta deshabilitar las notificaciones de la aplicación de la tienda, verá esta opción "Apague todas las notificaciones para Microsoft Store".
]
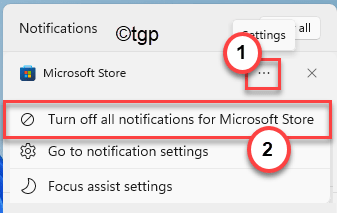
De esta manera, puede tomar fácilmente el control de qué aplicación enviará notificaciones y qué aplicaciones no.
- « Arregle el retraso y tartamudeo del mouse en Windows 11
- Windows 11 no puede detectar la solución del segundo monitor »

