El teclado sigue desconectando en Windows? 11 formas de arreglar

- 1886
- 246
- Sr. Eduardo Menchaca
¿Su teclado USB sigue desconectando y reconectando en su PC con Windows?? No entrar en pánico! Trabajar a través de esta lista de soluciones potenciales.
Reinicie su computadora
Un montón de problemas USB, Bluetooth y periféricos se pueden resolver simplemente apagando su computadora y luego vuelven a encenderla nuevamente. Dado que esta es una solución fácil, le sugerimos que lo haga primero en caso de que el problema se deba a una falla transitoria.
Tabla de contenidoElimine el teclado como sospechoso
Es tentador pensar que podría haber algo mal con la computadora en lugar de el teclado, pero su teclado es el componente más fácil para eliminar como fuente del problema. Intente usar el teclado con una computadora diferente. Si el problema sigue el teclado, es probable que sea un problema con el dispositivo.
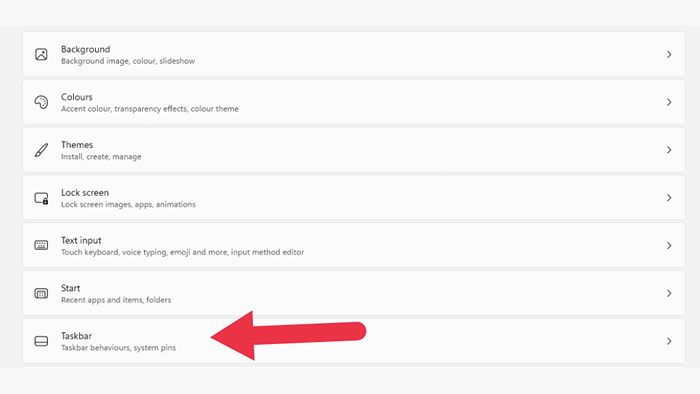
- Alternar el teclado táctil.
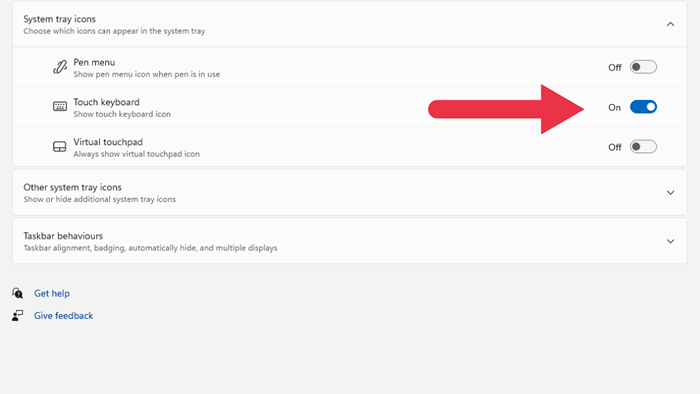
- Aparecerá un pequeño icono en el área de notificación de su barra de tareas.
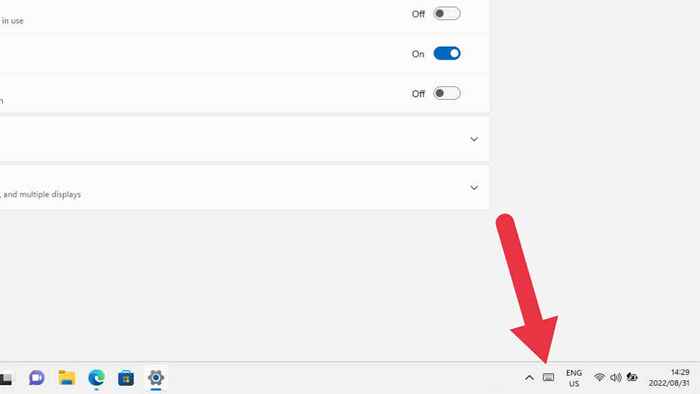
- Si hace clic izquierdo en este icono del teclado, aparecerá un teclado táctil, lo que le permite ingresar texto!
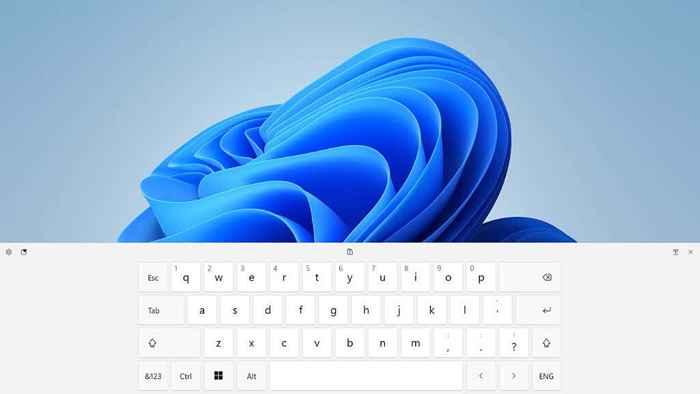
2. Ejecute el solucionador de problemas de hardware del teclado
El solucionador de problemas del teclado es un buen lugar para comenzar.
Abra el menú Inicio y busque "Corrección del teclado", luego seleccione Buscar y solucionar problemas de teclado. También puede encontrar este solucionador de problemas buscando en el panel de control.
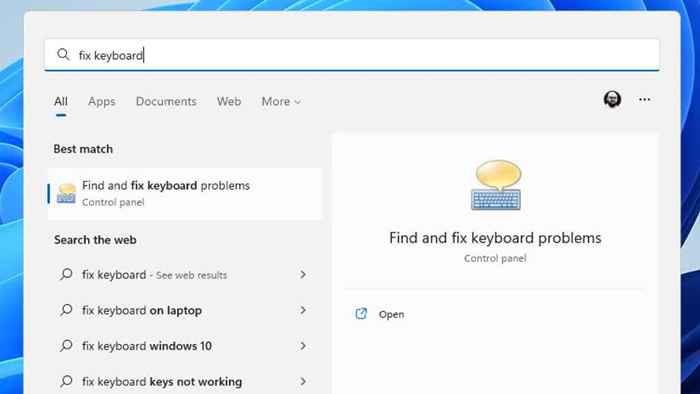
Una vez que se abra la herramienta, simplemente siga las instrucciones y verifique si la aplicación detecta algún problema. Puede intentar actualizar los controladores o reiniciar el controlador USB, por lo que es posible que deba aprobar algunas cosas si encuentra problemas.
3. Revise sus baterías!

Si está utilizando un teclado inalámbrico con batería, asegúrese de que sus baterías tengan suficiente energía. Esto es especialmente cierto si tiene baterías alcalinas porque pueden recuperar algo de voltaje cuando el teclado está apagado, haciendo que parezca que el teclado se está conectando y luego se desconecta cuando lo enciende.
Si su teclado tiene una batería de litio integrada, también puede ser antigua o dañada, en cuyo caso la batería o el teclado completo puede necesitar una actualización.
4. Actualizar Windows o revertir la actualización
Windows recibe un flujo constante de actualizaciones, y no es raro que una de estas actualizaciones cause problemas de hardware. También es posible que su instalación de Windows necesite una actualización para funcionar con la versión actual de sus paquetes o controladores de software.
Si sus problemas comenzaron justo después de una actualización de Windows, es posible que desee revertir esa actualización. Es posible que desee probar lo contrario si tiene actualizaciones de Windows pendientes.
5. Actualice su chipset o controladores de Bluetooth
Si está utilizando un teclado USB, ese hardware se rige por los controladores de chipset de su placa base. El chipset es la colección de periféricos y procesadores integrados en la placa base. Windows puede haber instalado un controlador incorrecto para su chipset, o el chipset está desactualizado para la versión de Windows o aplicaciones que está utilizando.
La respuesta es dirigirse al sitio web del fabricante de la placa base, la computadora portátil o la computadora prefacionada con la que tiene problemas y descargar el último controlador de chipset. Si está utilizando un teclado Bluetooth, es posible que desee descargar el último controlador Bluetooth para su computadora, que debería estar en la misma página de descarga que el controlador de chipset.
6. Verifique las obstrucciones e interferencia

Si está utilizando un teclado inalámbrico, la interferencia de la señal es otra razón común por la que puede sufrir desconexiones:
- ¿Estás demasiado lejos de la computadora??
- Verifique que no haya objetos de metal entre la computadora y el teclado.
- Compruebe que no hay fuentes de interferencia de radio, como muchos otros dispositivos Wi-Fi o Bluetooth. Lo mismo ocurre con motores eléctricos, hornos de microondas, etc.
- Si su computadora tiene un adaptador Bluetooth externo, reposicione su antena para una mejor conexión Bluetooth.
7. Deshabilitar la suspensión selectiva de USB
Windows tiene una característica de administración de energía conocida como USB Selective Suspend. Esto permite que el Hub USB suspenda los dispositivos en conectores específicos sin afectar otros puertos y los dispositivos conectados a ellos.
A veces, la suspensión selectiva puede suspender erróneamente el puerto al que está conectado su teclado y luego tomar un segundo o dos para volver a ponerlo en línea, lo que puede parecer una desconexión del teclado para el usuario.
Vale la pena deshabilitar esta función para ver si esa es la causa de su funcionalidad intermitente del teclado.
- Abra el menú de inicio y busque el plan de alimentación de edición.
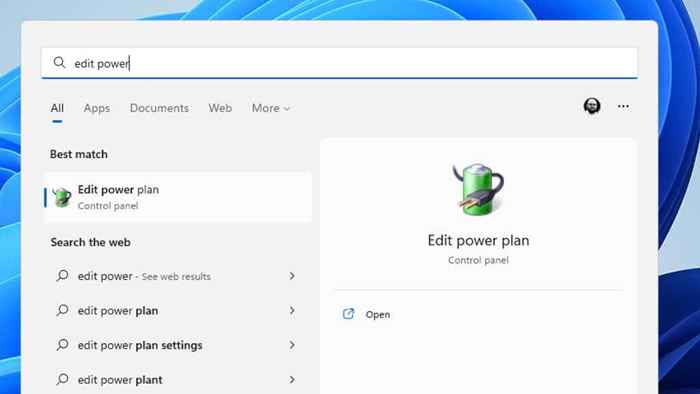
- En la ventana de configuración de edición del plan, seleccione Cambiar la configuración de potencia avanzada.
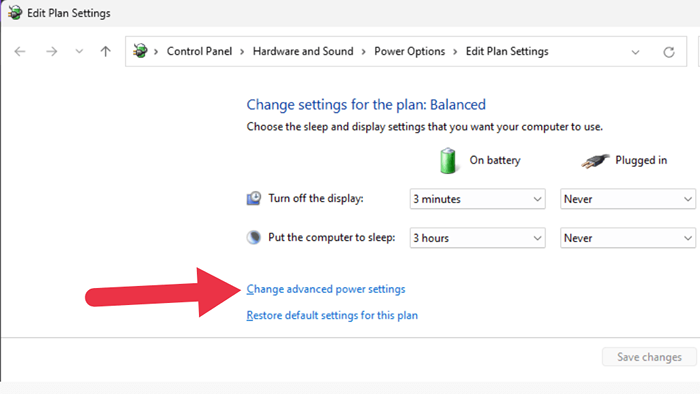
- En la ventana Opciones de alimentación, busque configuración USB> Configuración de suspensión selectiva USB y luego elija habilitar o deshabilitar la función en la batería, la alimentación de CA o ambos.
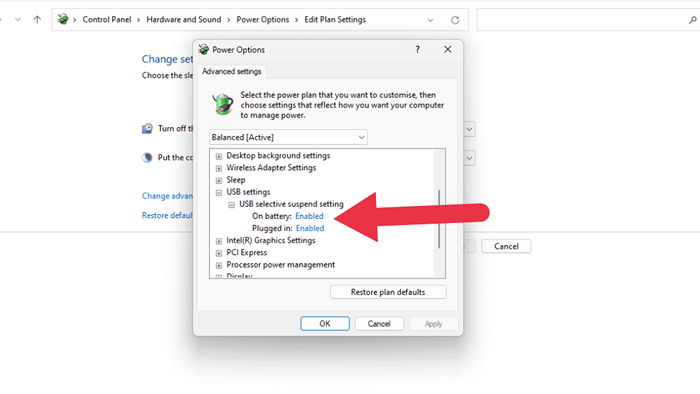
Si no ve la opción en Power Management, puede intentar alternarla en el Administrador de dispositivos.
- Abra el menú Inicio, escriba Administrador de dispositivos y seleccione el resultado cuando aparezca.
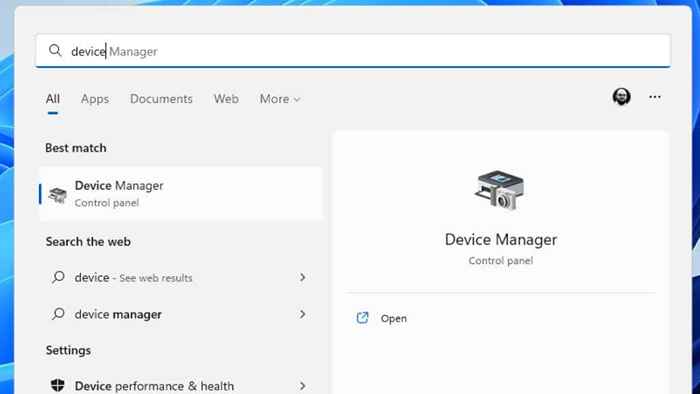
- Expanda la sección de controladores de bus de bus universal, luego haga clic con el botón derecho en el cubo de la raíz o el concentrador genérico y seleccione Propiedades.
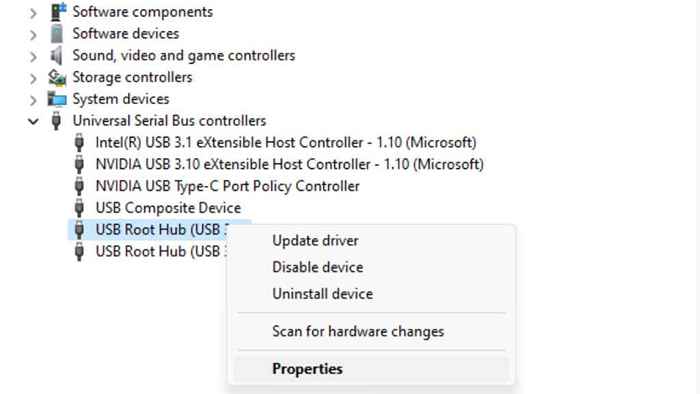
- En la pestaña de administración de energía, desmarque ”, permita que esta computadora apague este dispositivo”, luego seleccione Aceptar para guardar sus cambios.
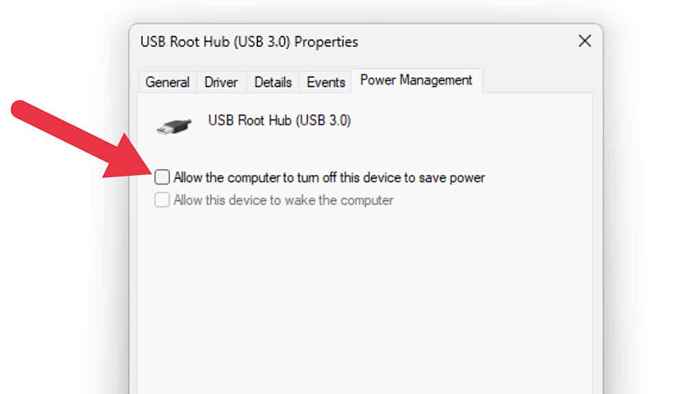
8. Cambiar a estándares inalámbricos patentados

Algunos teclados inalámbricos le ofrecen una opción entre Bluetooth o un adaptador inalámbrico patentado que debería haber venido con el teclado. Por ejemplo, el receptor de Logitech Unified funciona con muchos teclados Logitech Bluetooth. Si tiene problemas relacionados con Bluetooth, esta es una solución que puede resolver sus problemas de desconexión.
9. Conecte su teclado a un puerto USB diferente
Dado que el USB se introdujo por primera vez en las computadoras domésticas a fines de los 90, siempre ha tenido el extraño error misterioso donde un dispositivo USB no funcionaría correctamente en un puerto, pero funcionará perfectamente bien en otro, incluso si ambos puertos usan el mismo controlador USB.
En realidad, hay numerosas razones por las cuales esto sucede, pero en cada situación la solución generalmente es mover el teclado a un puerto USB diferente o mover el receptor USB inalámbrico a otro puerto.
10. Conecte su teclado directamente a la PC
Algunos teclados inalámbricos le dan la opción de usar una conexión con cable. Entonces, si su teclado Bluetooth sigue desconectando, puede usar un cable. Aunque solo sea como una solución temporal!
Si está utilizando un teclado con cable a través de un cubo o a través de otro dispositivo USB, intente conectar el teclado directamente a la computadora. Retire las extensiones de cable también. Si alguno de los dispositivos entre el teclado y la computadora no funciona correctamente, podrían interferir con el teclado.

Asegúrese de conectar el teclado en uno de los puertos USB directamente en la placa base de las PC de escritorio. Eso significa evitar usar los puertos USB delanteros o cualquier puerto que use cables de extensión desde la placa base.
Si el problema persiste incluso cuando se conecta a un puerto USB conectado directamente a la placa base, es probable que sea un problema con el controlador del chipset de la placa base.
11. Desinstalar y reinstalar el teclado en el administrador de dispositivos
Si ninguno de los consejos anteriores resuelve su problema, el último truco que vale la pena intentarlo es eliminar el teclado del Administrador de dispositivos y reinstalarlo.
- Haga clic con el botón derecho en el botón Inicio del menú y seleccione Administrador de dispositivos.
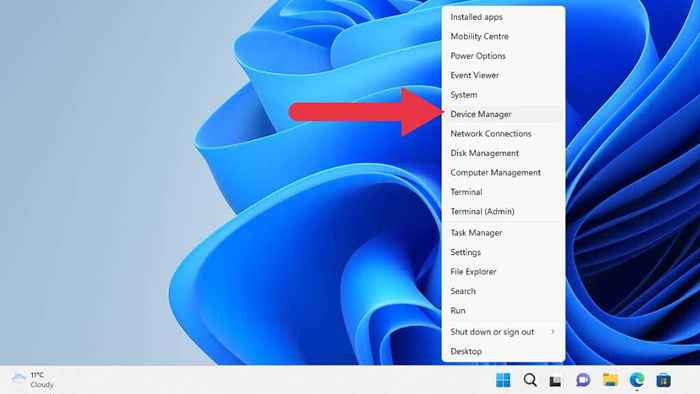
2. Expanda la sección de teclados, es posible que deba expandir la categoría superior primero si esta es la primera vez que usa el administrador de dispositivos. Busque el teclado con el que tiene problemas, luego haga clic derecho en él. Seleccione Desinstalar el dispositivo.
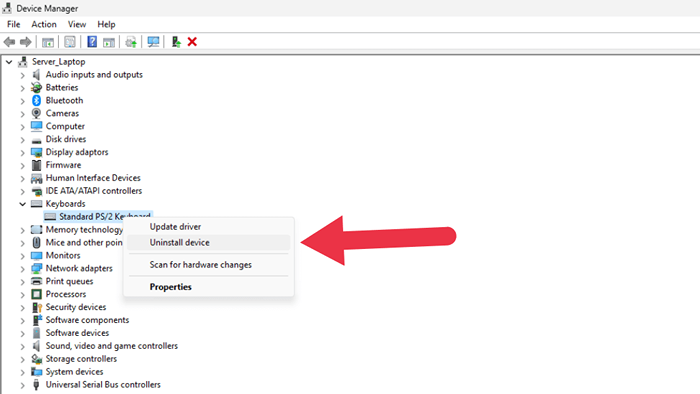
3. Seleccione Desinstalar nuevamente en la ventana de confirmación que aparece. No marque, intente eliminar el controlador de este dispositivo si se le pide. Es posible que desee eliminar el controlador del teclado en un segundo intento si este método no funciona la primera vez.
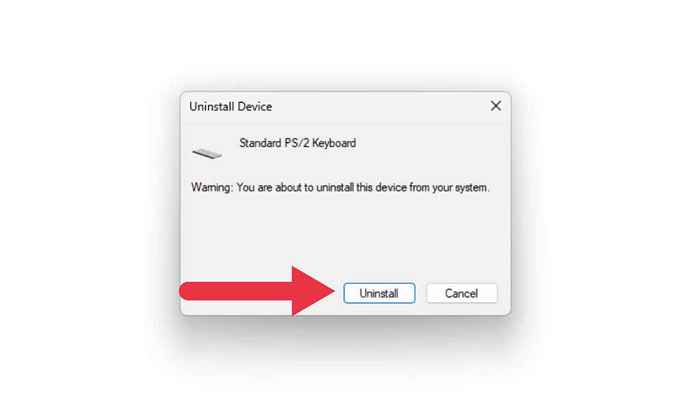
4. Ahora el teclado debería desaparecer de la lista de dispositivos. Seleccione Acción> Escanear para cambios de hardware.
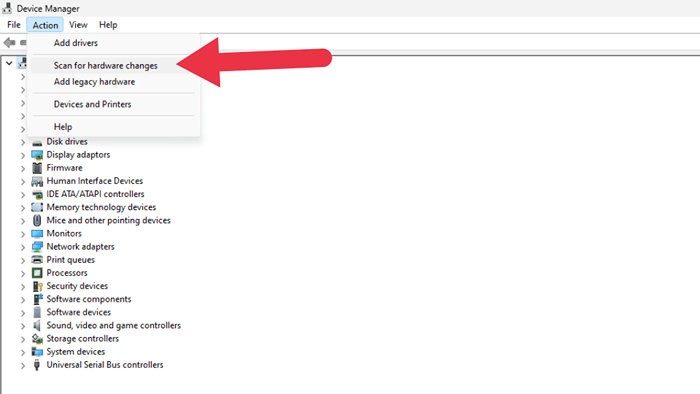
La lista debe parpadear varias veces mientras se actualiza, y el teclado ahora debería volver al mismo lugar. Intente usar el teclado nuevamente para ver si el problema de desconexión se ha resuelto.
- « Cómo degradar Google Chrome a una versión anterior
- Fire TV Stick atascado en el logotipo de Fire TV o Amazon? 8 correcciones para probar »

