Ordenador portátil enchufado pero no carga?
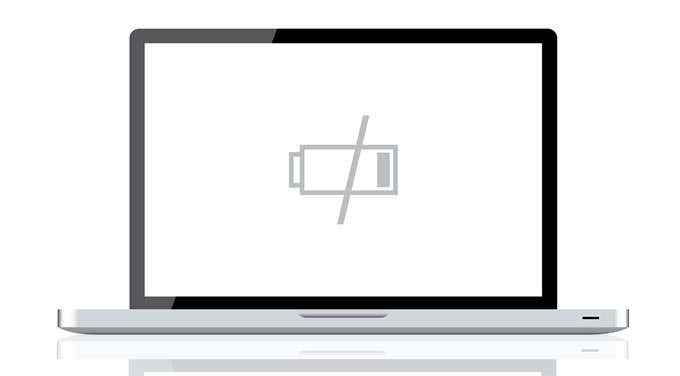
- 4605
- 529
- Carmen Casillas
Cuando el nivel de batería de su computadora portátil es inferior al 20%, es hora de obtener el cargador y enchufarlo. Pero que pasa si no pasa nada?
En esta publicación, veamos lo que puede hacer cuando su computadora portátil no está cargando a pesar de que el cargador está enchufado. De esta manera, no tendrás que entrar en pánico y comenzar a pensar que tu computadora portátil ha llegado al final del camino.
Tabla de contenido
Con esta configuración, puede saber si hay algo mal con su adaptador de energía. Si su computadora portátil se enciende correctamente, significa que su adaptador de energía también funciona correctamente. Y por lo tanto, el problema es con su batería.
Es posible que estés lidiando con una batería de Bum. La solución? Vuelva a instalar la batería!
Los usuarios de Mac también pueden ir con esta solución. Sin embargo, un problema es que su computadora portátil (al igual que la mayoría de las Mac) podría no tener un compartimento visible para la batería en la parte inferior. En este caso, tendrá que encontrar una manera de abrir su computadora portátil de forma segura y quitar la batería.
Use controladores actualizados
Si el problema no está con su batería, entonces podría ser con sus controladores. Para comenzar, golpear la tecla de Windows y abrir Panel de control.
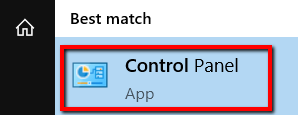
Seleccionar Hardware y sonido.
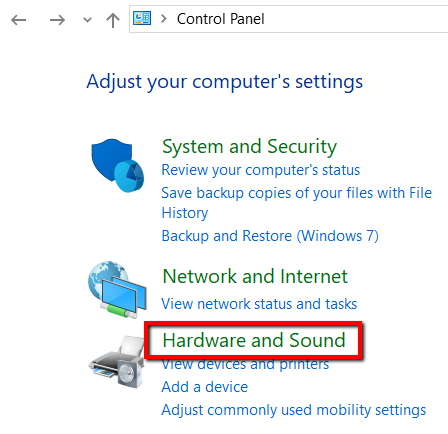
Y debajo Dispositivos e impresoras, seleccionar Administrador de dispositivos.
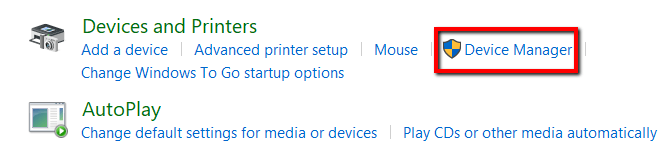
Seleccionar Baterías.
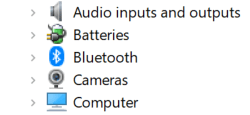
Primero, ve a Adaptador de CA de Microsoft. Haga clic derecho en él y seleccione Actualizar controlador.
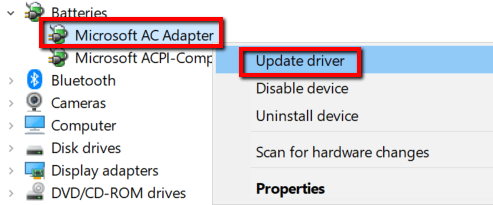
Ahora, pasa a Batería del método de control compatible con Microsoft ACPI. Haga clic derecho en él y también seleccione Actualizar controlador.
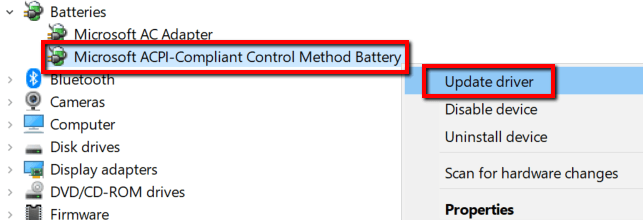
Una vez que haya terminado con las actualizaciones, reinicie su computadora portátil y conecte su cargador. Debería estar bien ahora.
De lo contrario, diríjase al sitio web del fabricante para obtener los controladores. Asegúrese de ir al sitio web oficial y asegúrese de descargar las últimas versiones de los controladores.
Verifique la configuración de energía y sueño
El problema también puede ser con su configuración. Para verificar esto en un dispositivo Windows 10, esto es lo que necesita hacer.
Presione la tecla de Windows y el lanzamiento Ajustes.
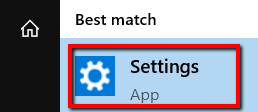
Seleccionar Sistema.
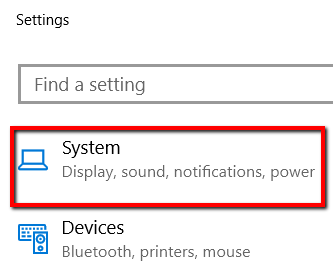
Y abrir el Poder y sueño categoría.
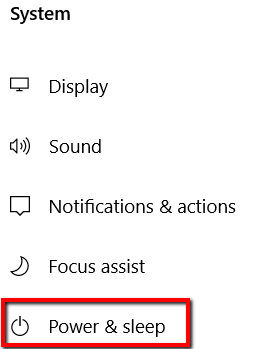
Bajo Configuración relacionada, abierto Configuración de energía adicional.
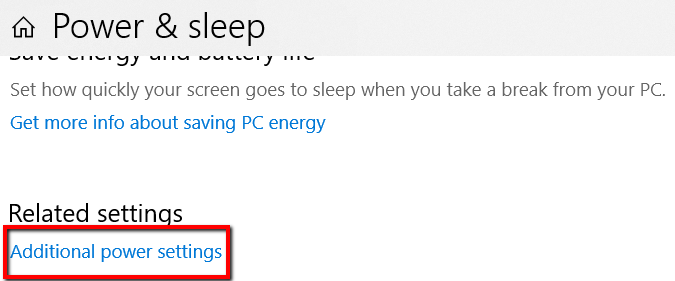
Allí, seleccione Configuración del plan de cambio.
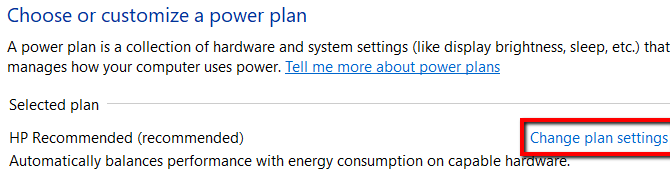
Luego, consulte que se aplican la configuración correcta.
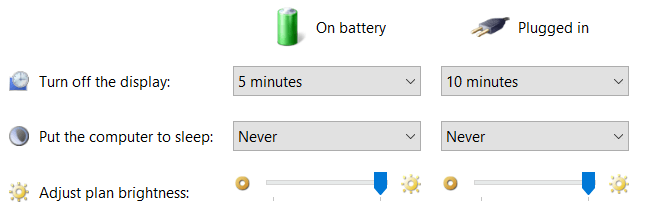
Para cualquier cambio en la configuración en vigencia, haga clic en Guardar cambios.
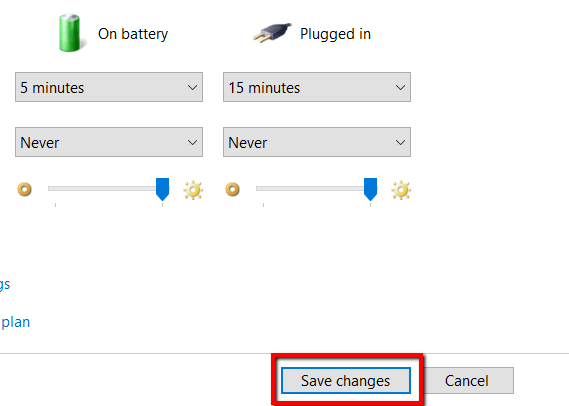
Si estás usando una Mac, también puedes llegar a esto. Primero, ve a Preferencias del Sistema y abrir Ahorrador de energía.
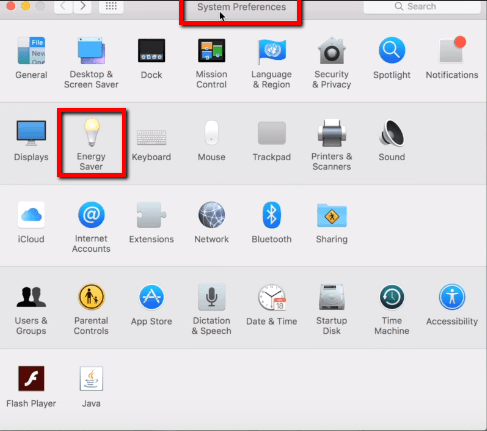
Allí, aplique la configuración adecuada.
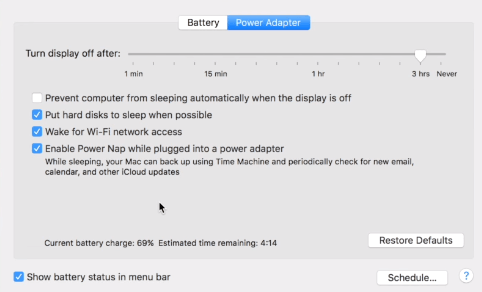
Buscar ayuda externa
Si ninguna de las soluciones anteriores funcionó, entonces es hora de que traiga asistencia externa. Informarles de su problema y no olvide incluir el modelo particular de su computadora portátil.
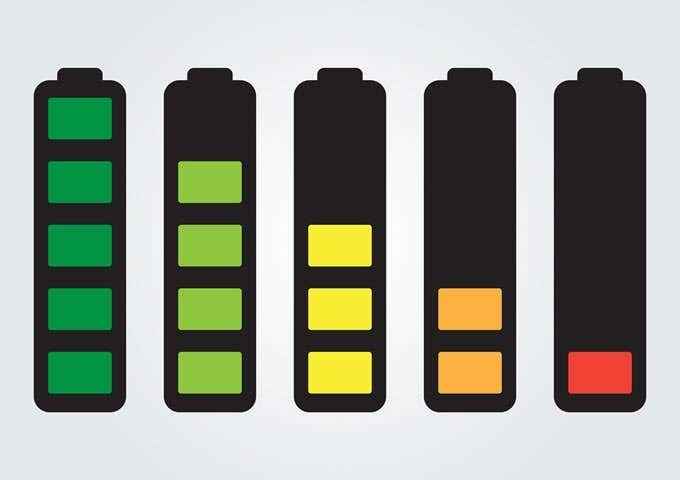
En este punto, lo más probable es que sea un problema de hardware. O el adaptador de potencia de la computadora portátil está teniendo un problema o el puerto de alimentación en la computadora ya no funciona. Si puede encontrar un adaptador de repuesto, sería mejor descartar el adaptador de alimentación primero.
Es posible que el problema sea único para su computadora portátil. Y si es así, un soporte técnico experimentado está calificado para ayudarlo.
- « 4 formas de saber si está usando ventanas de 32 bits o 64 bits
- Cómo destruir con seguridad un viejo tráfico duro »

