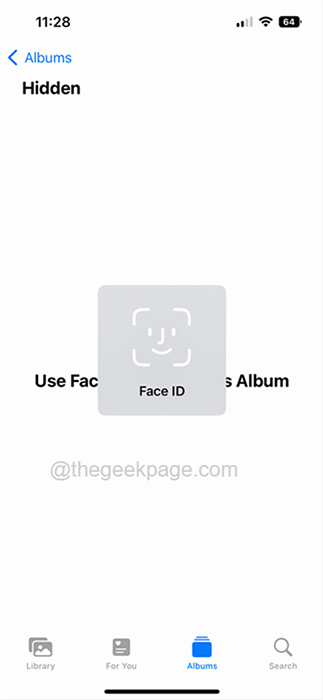Últimos consejos y trucos para iPhone para iOS 16 (2022)
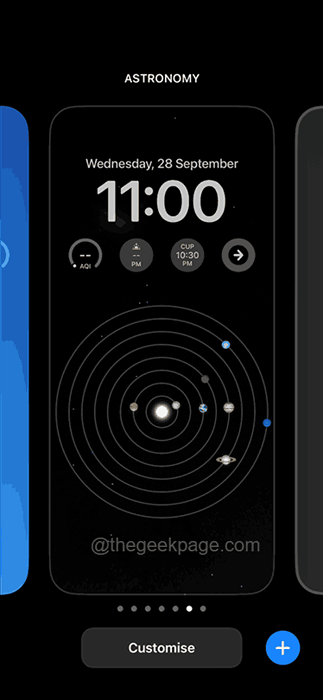
- 877
- 139
- Sra. Lorena Sedillo
Apple ha estado actualizando constantemente el iPhone y su sistema operativo, iOS. En comparación con otros móviles, este es el mejor sistema operativo hasta ahora. Sin embargo, cada elemento tiene ventajas y desventajas, y con la versión actual de iOS 16, muchos usuarios de iPhone pueden verse perplejos por las modificaciones ofrecidas por Apple.
Investigamos mucho sobre el nuevo iOS 16 e inventamos una gran cantidad de consejos y técnicas para ayudar a los usuarios del iPhone a comprender y usar sus iPhones con mayor facilidad. Continúe con todos los consejos que se enumeran a continuación en este artículo para saber más.
Tabla de contenido
- Consejo 1 - Personalizar el fondo de pantalla de la pantalla de bloqueo
- Consejo 2: obtenga un tono táctil vibrante mientras escribe en un teclado
- Consejo 3 - Vea sus fotos ocultas
- Consejo 4 - Desactive la opción de ubicación de las fotos antes de compartir
- Consejo 5 - Use el código de contraseña para bloquear las notas
- Consejo 6 - Copie cualquier cosa de una foto sin el fondo
- Consejo 7 - Copie el texto de la foto o el video
- Consejo 8 - Deshacer los mensajes enviados
- Consejo 9 - Agregar a notas rápidas
- Consejo 10 - Recupere los mensajes eliminados
- Consejo 11 - evitar que el bloqueo finalice la llamada
- Consejo 12 - Use Siri para finalizar la llamada
- Consejo 13 - Reinicie el teléfono con Siri
- Consejo 14 - Enviar mensajes automáticamente
- Consejo 15 - Pídale a Siri que use emojis
- Consejo 16 - Ahora Siri puede escuchar por más tiempo
- Consejo 17 - Ya no hay fotos duplicadas
- Consejo 18 - Establezca el enfoque con las pantallas de bloqueo
- Consejo 19 - Ver porcentaje de batería en la pantalla de inicio
- Consejo 20 - Edite los mensajes enviados
- Consejo 21 - Envíe cualquier correo a la hora programada
- Consejo 22 - Vea la contraseña WiFi guardada en su iPhone
- Consejo 23 - Modo de bloqueo en iPhone
- Consejo 24: guarde cualquier página web como PDF en Safari
- Consejo 25 - Usando PIP, copia varias fotos y arrástrelas para enviar/moverse
- Consejo 26 - Cierre todas las pestañas a la vez en Safari
Consejo 1 - Personalizar el fondo de pantalla de la pantalla de bloqueo
La pantalla de bloqueo es lo primero que cualquier usuario podría ver después de despertar el iPhone. Entonces su apariencia puede tener un impacto positivo en los usuarios. Anteriormente, si quería cambiar el fondo de pantalla de la pantalla de bloqueo, tenía que ir a la opción de pantalla de bloqueo desde la página de configuración y tuvo que navegar desde allí.
Pero ahora en el último iOS 16, puede hacerlo simplemente despertando el iPhone tocando la pantalla o presionando el botón del lado derecho una vez. Después de eso, solo necesita presionar la pantalla y mantener un mantenimiento durante un segundo o dos. Mostrará la opción de personalizar su pantalla de bloqueo agregando un nuevo fondo de pantalla o deslizando hacia la izquierda o hacia la derecha para acceder a los fondos de pantalla de la pantalla de bloqueo previamente establecido.
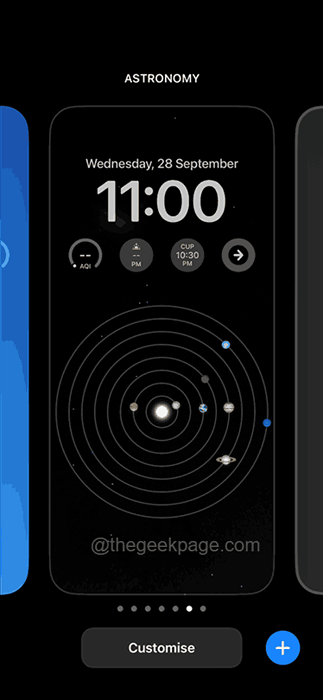
Consejo 2: obtenga un tono táctil vibrante mientras escribe en un teclado
Mientras escribe algo en un teclado, se siente realmente bien si puede obtener un toque y una sensación de ello. Esta característica ya estaba presente en los teléfonos Android durante varios años, pero carecía de iPhones.
Pero Apple ha introducido esta función en la actualización de iOS 16. Ahora puede habilitar la retroalimentación del teclado habilitando el sonido o el háptico o ambos. Solo navegue a Ajustes > Sonidos Y Hápticos > Comentarios del teclado. Luego alternar el Sonido / Háptico botones.
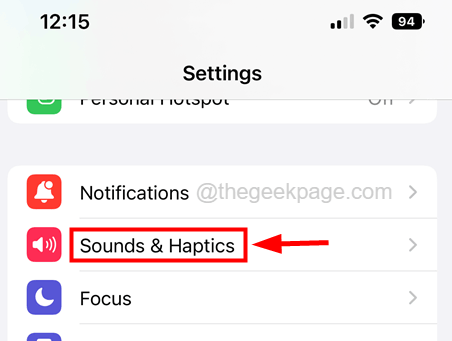
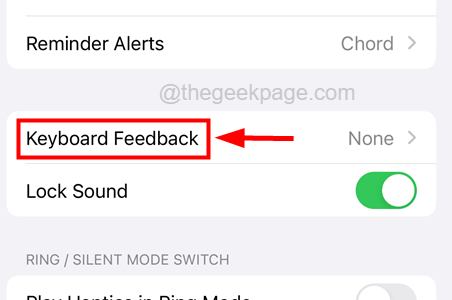
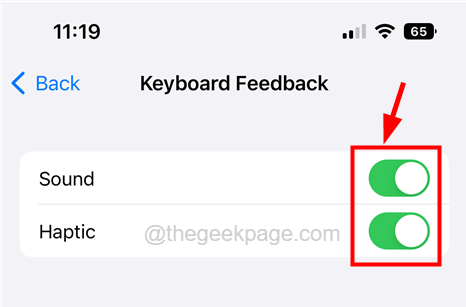
Consejo 3 - Vea sus fotos ocultas
Apple está bien versado en cómo proteger la privacidad de sus usuarios durante mucho tiempo en comparación con otros móviles donde no hay mucha privacidad con respecto a los datos o nada.
Con el lanzamiento de iOS 16, introdujeron una característica que permite a los usuarios ocultar las fotos que deseen de otros en sus iPhones. No solo eso, sino que las fotos recientemente eliminadas también están ocultas. Cuando alguien intente acceder a los elementos ocultos, requerirá el FaceID o el código de acceso para ver el álbum oculto.
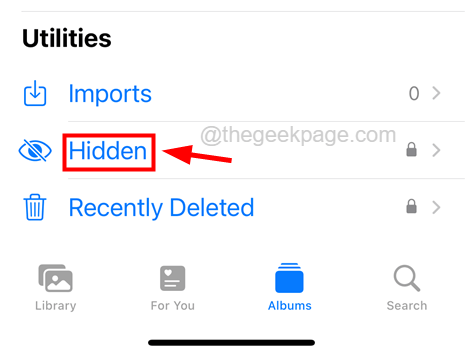
Contente en cómo ocultar una foto en su iPhone
Acceda a la foto desde la aplicación Fotos que desea ocultar de otros. Después de abrir la foto, toque el de tres puntos Menú en la esquina superior derecha de la foto como se muestra a continuación.
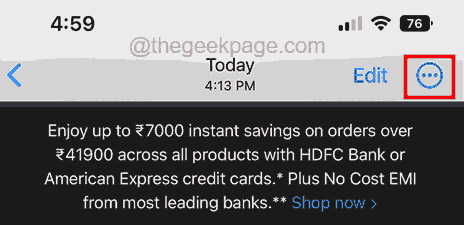
Luego seleccione el Esconder Opción del menú.
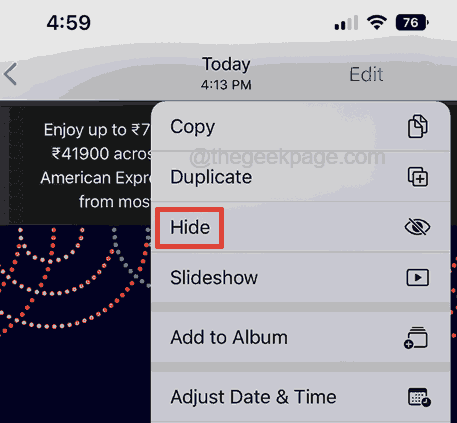
Esto esconderá la foto y verá esta foto en el álbum oculto después de ingresar a la contraseña o faceid.
Consejo 4 - Desactive la opción de ubicación de las fotos antes de compartir
Cuando hace clic en Photos en vivo, captura su ubicación y también si los servicios de ubicación están habilitados en su iPhone. Esto puede ser útil al organizar sus fotos de acuerdo con la ubicación donde se tomaron las fotos.
Sin embargo, al compartir esas fotos en vivo, esos detalles de ubicación también se comparten junto con las fotos. Por lo tanto, Apple realizó ligeros cambios donde detecta automáticamente la ubicación mientras comparte las fotos y permite a los usuarios dejarla permanecer o deshabilitarla antes de compartir.
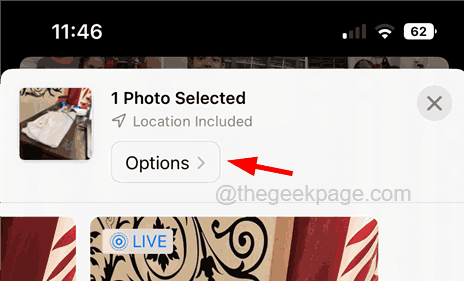
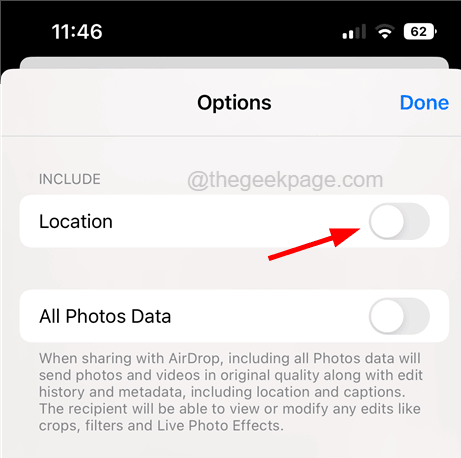
Consejo 5 - Use el código de contraseña para bloquear las notas
La privacidad es lo más importante para los usuarios hoy en día y Apple permite a los usuarios bloquear las notas que han guardado para su referencia en su iPhone se puede bloquear. Los usuarios del iPhone deben desbloquearlo usando el código de acceso del teléfono.
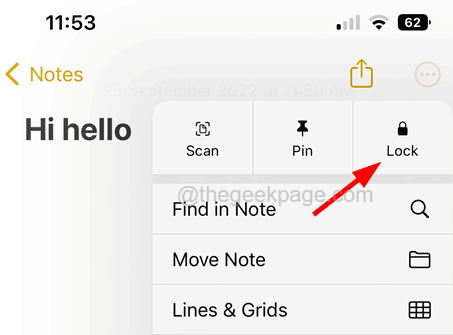
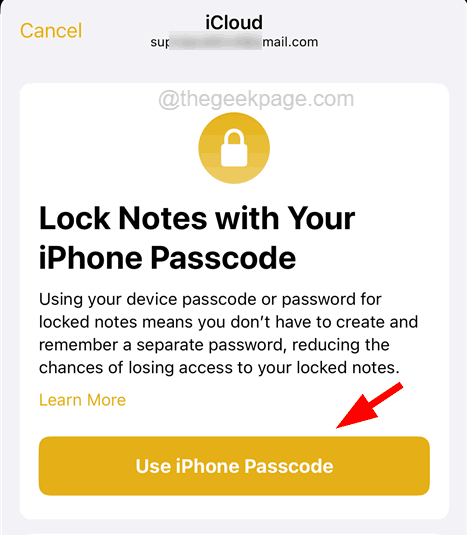
Consejo 6 - Copie cualquier cosa de una foto sin el fondo
Esta característica permite a los usuarios copiar algo de la foto que desean compartir con otros sin el fondo. Solo tiene que seleccionar el objeto tocándolo y manteniéndolo aún por un segundo y cortará el objeto desde su fondo que puede arrastrar y pegar o simplemente copiar y luego pegar cualquier lugar que desee como WhatsApp, etc.
Consejo 7 - Copie el texto de la foto o el video
Abra la foto desde la que desea copiar el texto. Luego simplemente toque y manténgase conservando el texto de la foto y resaltará el texto para que lo copie. Más tarde, puede usar ese texto para buscar en línea o traducirlo a cualquier otro idioma también.
En el caso de copiar texto de un video, simplemente reproduce el video en un reproductor en tu iPhone y lo detenga cuando encuentre un texto en el video y copie el texto de la misma manera que copia el texto de una foto como se mencionó anteriormente.
Esto es muy útil cuando se encuentra en otro lugar de la región donde le resulta difícil entender el idioma escrito.
Consejo 8 - Deshacer los mensajes enviados
Ha habido muchos casos en los que lamentamos haber enviado los mensajes equivocados a las personas equivocadas porque no había forma de revertir esos mensajes para que el destinatario no los obtenga.
Pero en la última actualización, podrá deshacer los mensajes enviados recientemente desde la aplicación Mensajes en su iPhone. Solo necesita tocar y mantener el mensaje para un segundo o dos y aparecerá un menú contextual donde debe seleccionar deshacer envío.
Esto es aplicable para deshacer el envío solo a aquellos mensajes que se enviaron recientemente unos 15 minutos antes no antes de eso.
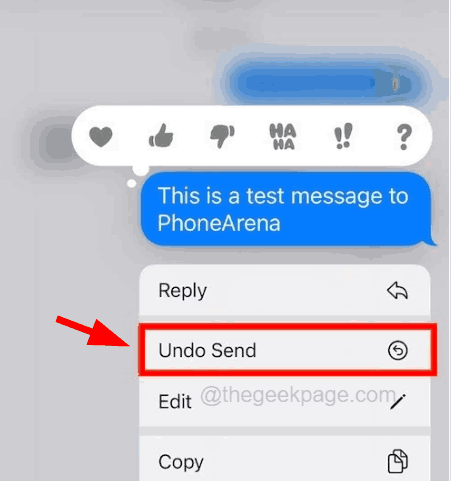
Consejo 9 - Agregar a notas rápidas
Si alguna vez quiso copiar algo a las notas, antes tuvo que copiar el elemento como texto, párrafo, imagen, etc., y luego pegarlo en las notas después de abrir la aplicación. Pero ahora los usuarios pueden seleccionar el elemento que desean copiar y tocar el menú contextual para explorar más opciones y seleccionar la Compartir opción. Luego toque Agregar a una nueva nota rápida Opción de la lista.
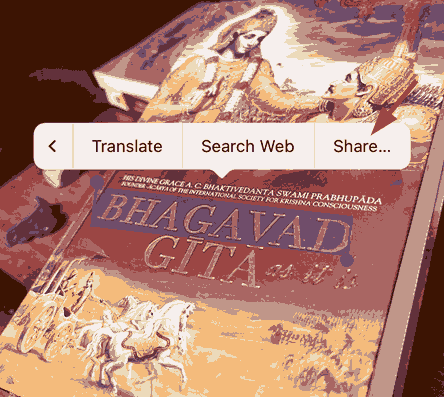
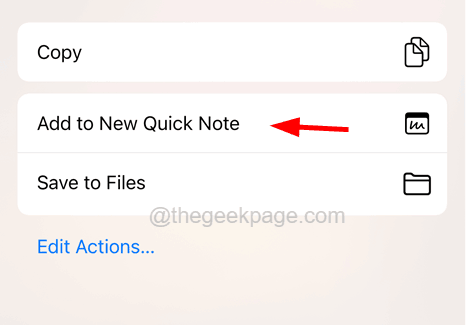
Consejo 10 - Recupere los mensajes eliminados
Si elimina cualquiera de los mensajes en su iPhone, ahora puede recuperar esos mensajes eliminados después de las actualizaciones de iOS. Necesitas tocar el Filtros opción en la esquina superior izquierda de la ventana de la aplicación de mensajes. Entonces puedes encontrar la opción llamada Recientemente eliminado donde puede recibir todos los mensajes eliminados recientemente.
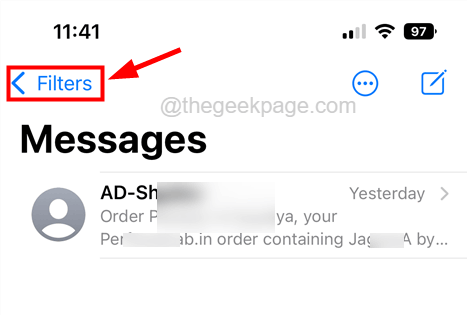
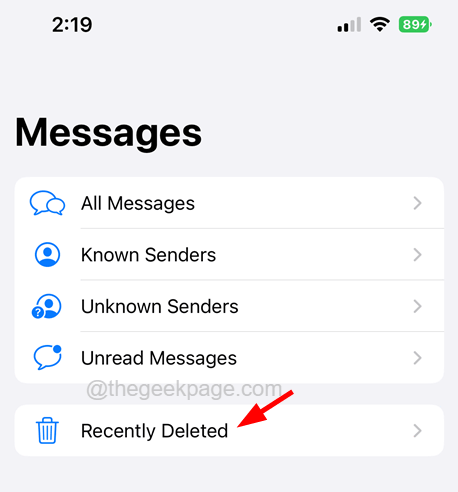
Consejo 11 - evitar que el bloqueo finalice la llamada
La mayoría de los usuarios de iPhone mientras toman su teléfono cortan accidentalmente la llamada en curso porque presionaron el botón de bloqueo mientras mantenían presionado el teléfono. Entonces Apple trabajó en este problema e introdujo una característica llamada Evitar que el bloqueo finalice la llamada que se puede habilitar navegando usando Ajustes > Accesibilidad > Tocar y luego encendiendo el botón de palanca de Evitar que el bloqueo finalice la llamada opción como se muestra.
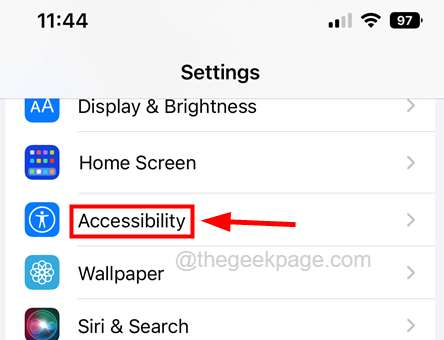
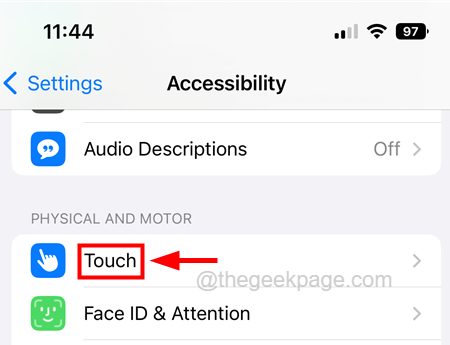
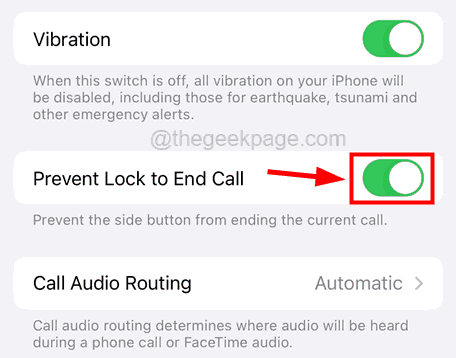
Consejo 12 - Use Siri para finalizar la llamada
Ir de manos libres es muy relajante, ¿no es así?? Por lo tanto, puede usar Siri para finalizar la llamada para usted en lugar de tocar la pantalla o presionar el botón lateral y ingresar al teléfono y cortar la llamada. Ahora solo necesitas decir 'Ey! Siri. Entregue la llamada'Y la llamada se cortará de inmediato, pero tenga en cuenta que la otra persona en la llamada puede escucharlo decirlo a Siri.
Consejo 13 - Reinicie el teléfono con Siri
No solo abrir cualquier aplicación o enviar mensajes, sino que también puede pedirle a Siri que reinicie su iPhone simplemente diciendo 'Hola Siri! Reanudar'! Después de que se haya reiniciado el iPhone, no debe preocuparse por el faceID o el código de contraseña, Siri lo manejará internamente.
Consejo 14 - Enviar mensajes automáticamente
Si está pidiendo a Siri que envíe un mensaje a cualquiera de sus contactos y después de que su mensaje haya sido transcrito por Siri, le pedirá que lo confirme antes de enviarlo. Este puede ser un paso adicional antes de enviar. En su lugar, puede omitir estos pasos ahora en iOS 16 al habilitar la opción de mensajes de envío automáticamente en Siri y buscar. Seguir Ajustes > Siri Y Buscar > Enviar mensajes automáticamente y alternar en el Enviar mensajes automáticamente.
NOTA - También puedes habilitar el Auriculares y Juego de coche botones de palanca.
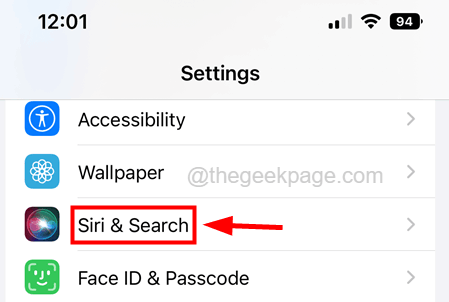
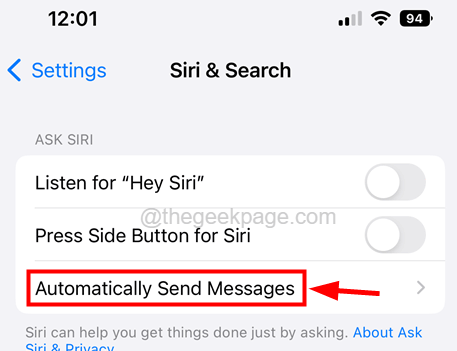
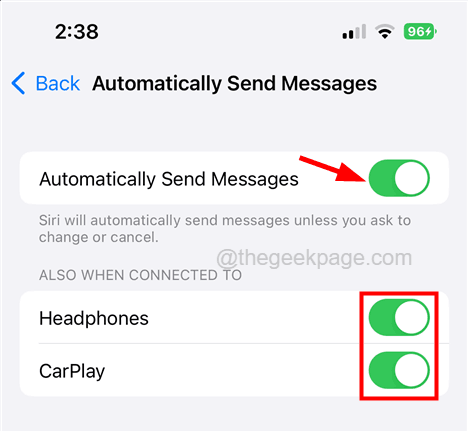
Consejo 15 - Pídale a Siri que use emojis
Anteriormente si le pide a Siri que envíe un mensaje con un emoji sonriente, Siri simplemente escribiría emoji sonriente en lugar de insertar una sonrisa emoji en el texto. Pero ahora se ha mejorado en la actualización de iOS y ahora puede pedirle a Siri que inserte emojis con muy sutileza. Solo pruébelo después de actualizar su iOS a 16.
Consejo 16 - Ahora Siri puede escuchar por más tiempo
Esta característica después del iOS 16 puede hablar durante mucho tiempo y Siri puede esperar un tiempo más largo o más largo hasta que termine de hablar. Entonces Siri seguirá las instrucciones en lugar de interrumpir en el medio.
Esto podría ser muy útil para los usuarios que hablan lentamente o tartamudean. Los usuarios deben cambiar la configuración llamada Siri Pause Time, a la que se puede acceder por Configuración> Accesibilidad> Siri y luego seleccionando Más extenso o El más largo bajo la Tiempo de pausa de Siri opción.
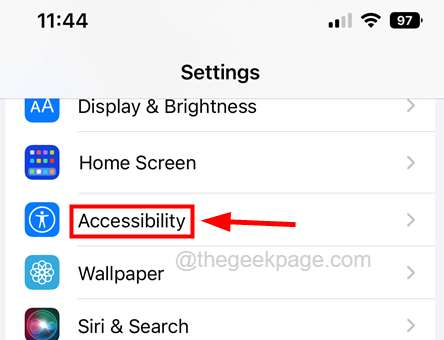
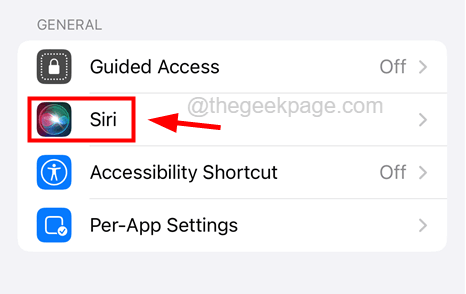
NOTA - Si no encuentra la opción Siri en accesibilidad, probablemente necesite permitir y configurar Siri En tu iPhone.
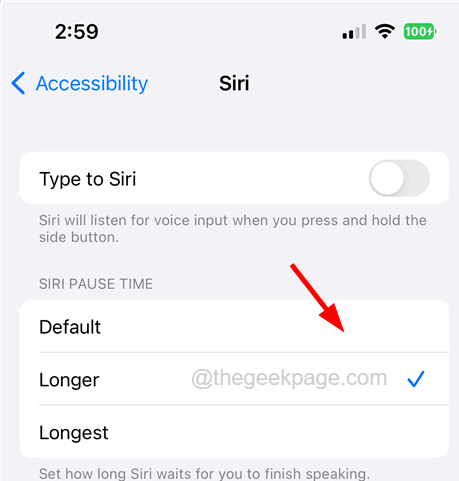
Consejo 17 - Ya no hay fotos duplicadas
El iOS 16 iPhone no le permite copiar y pegar fotos duplicadas en el iPhone debido a su técnica de detección duplicada que es muy útil. De lo contrario, en el pasado, los iPhones están cargados con archivos enormes que son bastante similares y terminan comiendo espacio.
Pero ahora puede consultar las fotos duplicadas presentes después de transferir las fotos de otros teléfonos a su iPhone. Abierto Fotos > Álbumes > Duplicados opción, donde encontrará todas las fotos duplicadas y hay una opción para fusionar las fotos o puede eliminarlas.
Consejo 18 - Establezca el enfoque con las pantallas de bloqueo
Ahora puede establecer los modos de enfoque con sus pantallas de bloqueo. Puede crear cualquier cantidad de modos de enfoque y nombrarlos en consecuencia, como el trabajo, el estado físico, otros, etc. Bajo un enfoque particular, puede establecer un determinado tema, papel tapiz, programar algunas tareas, etc.
Para activar el modo de enfoque, debes ir al Enfocar página en el Ajustes Página en tu iPhone. Entonces asegúrese de que el Estado de enfoque está encendido y configura el foco como Trabajar, dormir, etc.
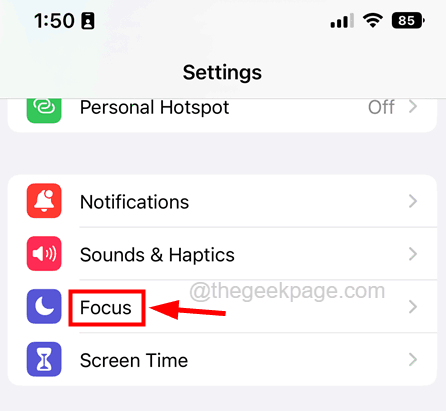
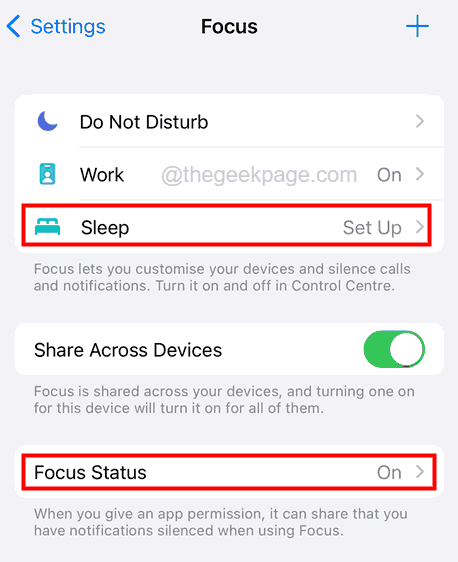
Después de eso, puede cambiar fácilmente el modo de enfoque deslizando la pantalla hacia abajo desde la parte superior derecha de la pantalla y seleccionando la opción de enfoque y seleccionando cualquier modos de enfoque predefinido o crea un nuevo enfoque aprovechando el signo más como se muestra a continuación
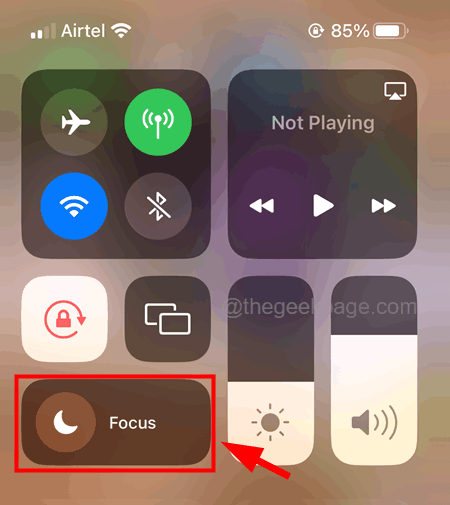
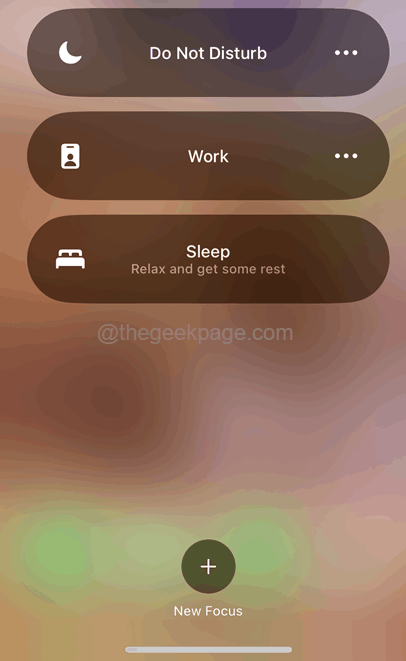
Consejo 19 - Ver porcentaje de batería en la pantalla de inicio
En iOS 15 años o más, no había opción para ver el porcentaje de batería en la pantalla de inicio, pero han agregado esta función en la actualización de iOS 16 donde puede habilitar la configuración llamada Porcentaje de batería yendo al Batería opción en el Ajustes página y hacer clic en su botón de palanca como se muestra.
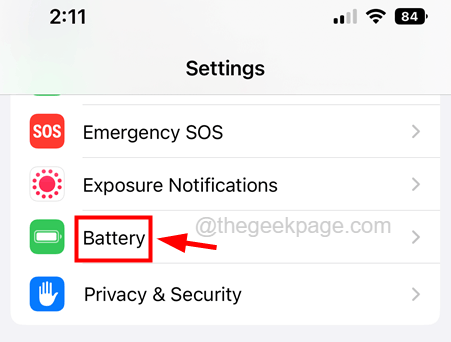
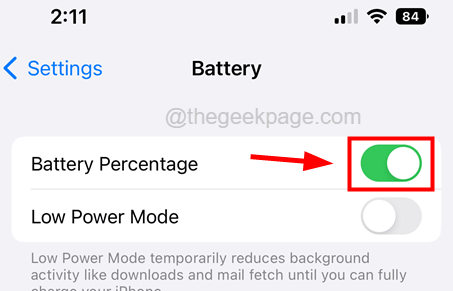
Consejo 20 - Edite los mensajes enviados
No solo puede deshacer los mensajes enviados que se envían en los primeros 15 minutos, sino que también puede editar el mensaje después de que se haya enviado. Para hacerlo, debe abrir el mensaje y tocar y mantener presionado el mensaje que desea editar por un segundo más o menos y luego aparecerá un menú contextual. Seleccione el Editar opción y puede cambiar el mensaje y enviarlo nuevamente.
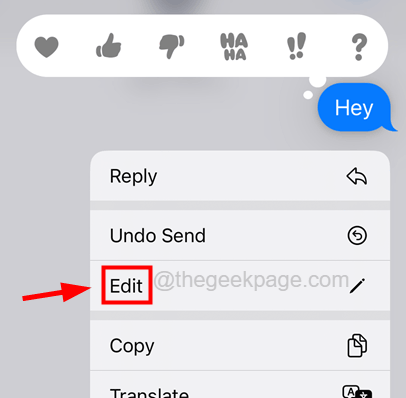
Consejo 21 - Envíe cualquier correo a la hora programada
Ahora no solo puede enviar el correo que ha redactado de inmediato, sino que también se puede programar para ser enviado en un momento mencionado en su aplicación de correo en iPhone con iOS 16. Debe redactar un nuevo correo tocando el icono de correo de composición presente en la parte inferior derecha de la aplicación de correo. Después de redactar el correo, en lugar de tocar el botón de enviar en la parte superior derecha una vez, debe tocarlo y mantenerlo por un segundo para ver la lista del menú contextual.
Seleccione la hora de los valores de tiempo preestablecidos o cree un tiempo programado a partir de él.
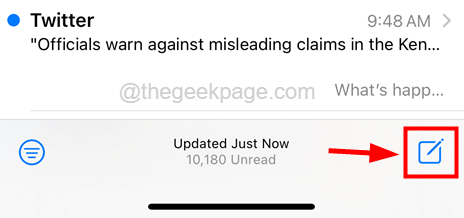
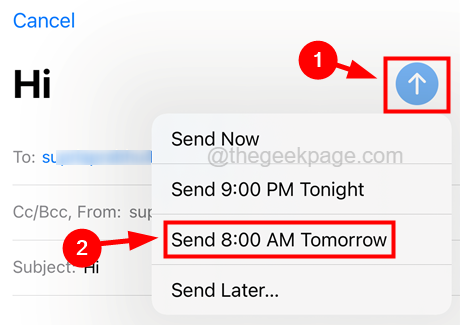
Consejo 22 - Vea la contraseña WiFi guardada en su iPhone
A veces, olvidamos la contraseña wifi que hemos usado para conectarnos a nuestro iPhone después de mucho tiempo para compartirla con nuestros amigos o familiares. Así que antes, no pudimos ver la contraseña de Wi-Fi yendo al Wifi página sobre Ajustes.
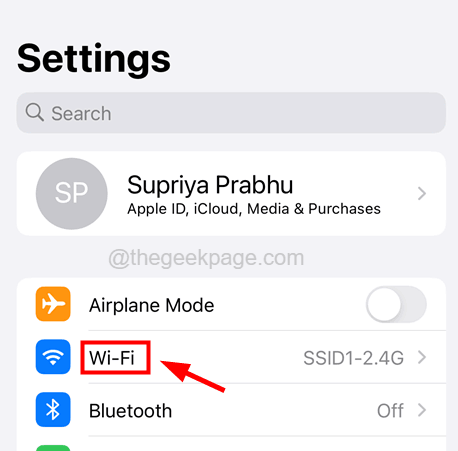
Ahora toca el Editar botón en la parte superior derecha de la pantalla. Luego mostrará todas las señales Wi-Fi a las que se ha conectado antes a su iPhone y a las que está conectado actualmente.
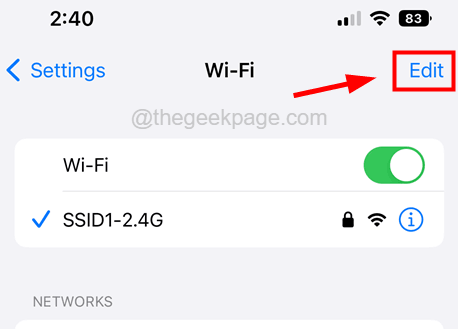
Luego toque el "i"Símbolo al lado del Señal de Wi-Fi Desea ver y copiar la contraseña.
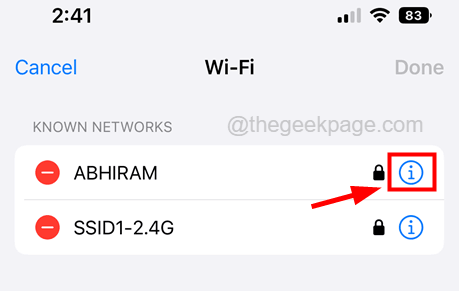
A continuación, toque el Contraseña una vez y mostrará la contraseña y aparece un Copiar botón arriba que se puede aprovechar para copiarlo y pegarlo en cualquier lugar de su iPhone.
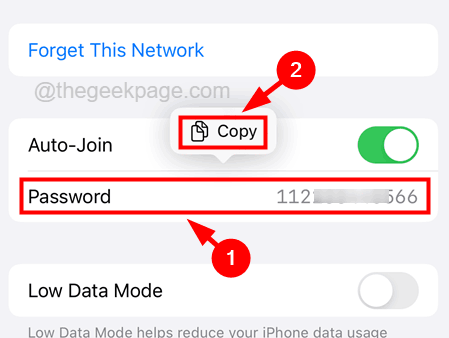
Consejo 23 - Modo de bloqueo en iPhone
Apple impone seguridad adicional en sus iPhones, que es muy esencial para algunos usuarios únicos. Esta característica se llama modo de bloqueo, que cuando está habilitado en sus iPhones, prohíbe a los usuarios o cualquier persona usar el iPhone o su función y aplicaciones. Principalmente bloquea el teléfono, las aplicaciones y los sitios web. Detiene el reconocimiento facial, el sensor inteligente y otras características.
Vemos que esta característica solo es útil para aquellos que sienten que están obligados a ser atacados por ciberdelincuentes y si poseen algunos datos altamente confidenciales como la seguridad nacional, la política, etc.
Para habilitar el modo de bloqueo, vaya a Ajustes > Privacidad Y seguridad > Modo de bloqueo. Luego toque el Activar el modo de bloqueo y siga las instrucciones en la pantalla, si es que hay alguna, para encenderlo.
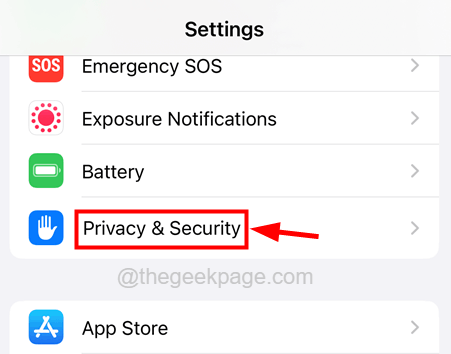
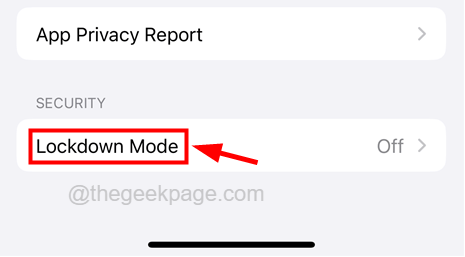
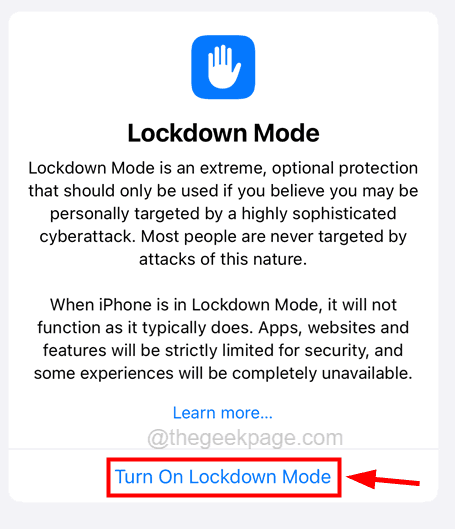
Consejo 24: guarde cualquier página web como PDF en Safari
Este consejo podría ayudar a la mayoría de los usuarios, especialmente a los estudiantes y desarrolladores que usan mucho para navegar para obtener información en Internet. Esto funciona solo si usa el navegador Safari para hacer un PDF de cualquier página web que esté navegando.
Para hacerlo primero, abra el navegador Safari en su iPhone y navegue por cualquier página web que desee guardar como PDF. Luego toque el Compartir icono En el medio de la barra inferior de la aplicación Safari Browser.
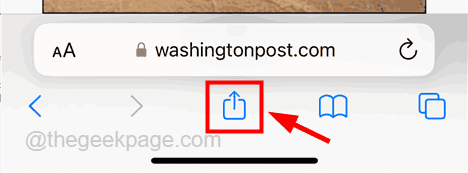
Ahora toca el Opción botón en la pantalla aparecida.
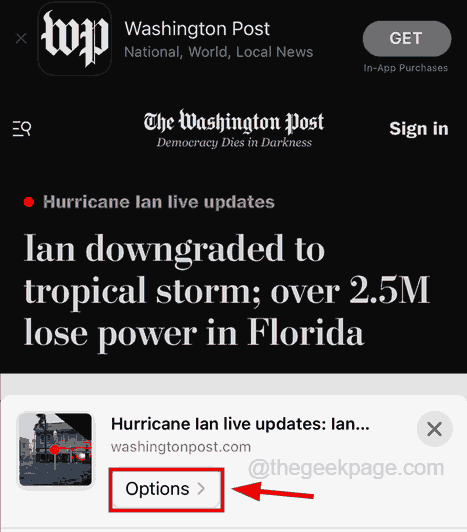
En la página de opciones, seleccione Pdf y toque Hecho.
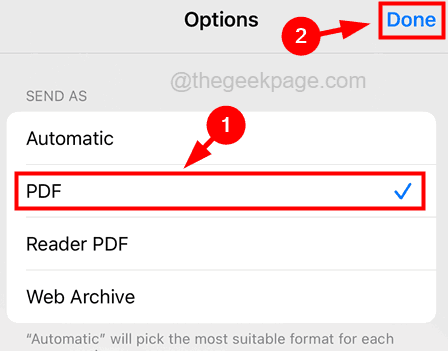
Después de eso, toque Guardar en archivos En la parte inferior de la pantalla aparente.
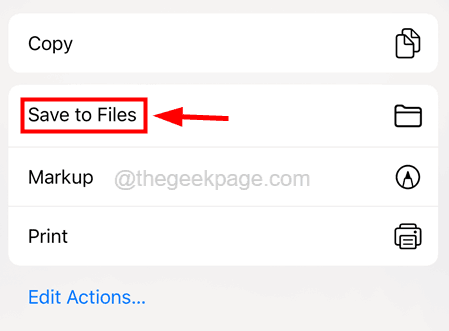
Selecciona el carpeta Desde la lista desplegable y toque Ahorrar.
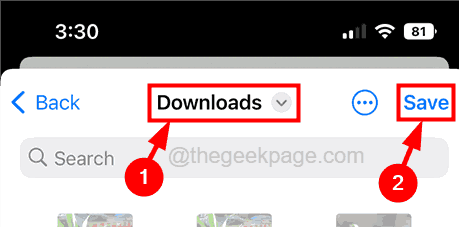
Ahora el PDF de la página web se guardará en la carpeta que haya seleccionado y puede leerlo fuera de línea en cualquier momento que desee.
Consejo 25 - Usando PIP, copia varias fotos y arrástrelas para enviar/moverse
Picture in Picture es la mejor de las mejores características presentadas por Apple junto con su actualización de iOS 16. Esta característica le permite arrastrar y seleccionar varias fotos utilizando la función PIP.
Primero debe aprovechar y aferrarse a una imagen por un segundo del álbum, búsqueda web, etc. Hasta que vea el menú contextual y lo arrastre fuera del menú contextual usando el dedo a la izquierda y manténgalo y luego puede desplazar la pantalla y tocar cualquier otra foto directamente para seleccionarlas usando el dedo derecho para su conveniencia.
Después de que termine la selección, abra cualquier otro álbum o Twitter donde desee enviarla o moverla.
NOTA - En Twitter, solo puedes enviar hasta 4 fotos por Twitter.
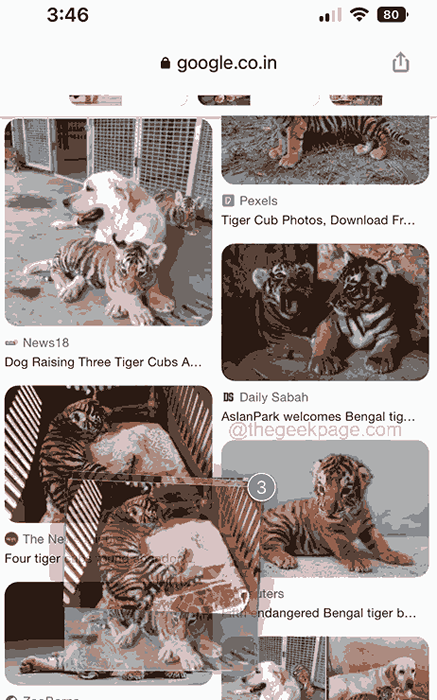
Consejo 26 - Cierre todas las pestañas a la vez en Safari
En lugar de cerrar todas las pestañas que están abiertas una por una, que es un trabajo bastante tedioso e irritante, ¿no sería bueno si pudiera hacerlo de inmediato bien??
Ahora puede hacerlo cerrando todas las pestañas a la vez en la aplicación Safari Browser en su iPhone con iOS 16. Primero, abra el Safari navegador y tocar y esperar al Más icono de pestañas que está presente en la esquina inferior derecha de la aplicación hasta que vea el menú contextual.
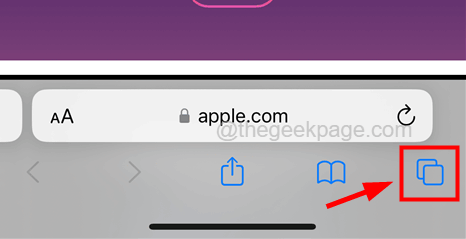
Después de eso, seleccione el Cierra todas las pestañas Desde el menú contextual.
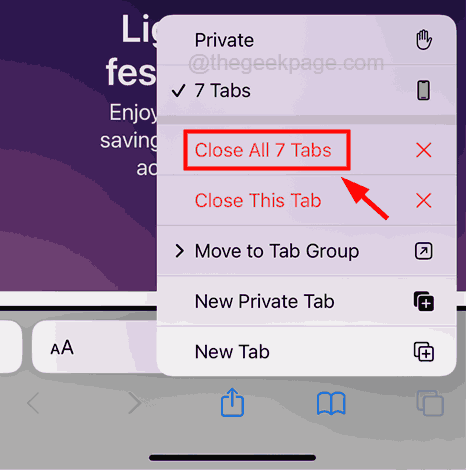
Luego confirme aprovechando Cierra todas las pestañas Como se muestra abajo.
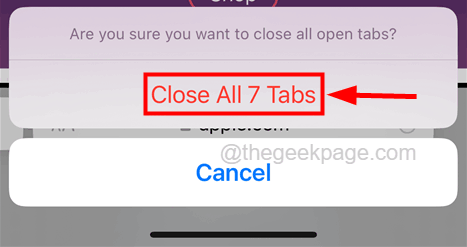
- « Cómo arreglar el tiempo de pantalla que muestra un sitio web aleatorio en iPhone
- Cómo solucionar la función DND (no molestar) sigue activando por sí misma en Android »