LFCA Aprenda comandos básicos del sistema Linux - Parte 3

- 2910
- 268
- Claudia Baca
Este artículo es Parte 3 De la serie LFCA, aquí en esta parte, enumeraremos 24 de los comandos de administración del sistema Linux más utilizados que se requieren para el examen de certificación LFCA.
El sistema Linux proporciona un gran grupo de comandos que puede usar para administrar y administrar su sistema y son los siguientes.
1. comando de tiempo de actividad
El comando de tiempo de actividad muestra cuánto tiempo se ha ejecutado su sistema desde la última vez que se encendió. Sin ningún argumento, muestra una gran cantidad de información, como el tiempo que el sistema se ha estado ejecutando, los usuarios con sesiones de ejecución y carga promedio.
$ tiempo de actividad 11:14:58 arriba 1:54, 1 usuario, promedio de carga: 0.82, 1.60, 1.56
Para obtener la fecha y hora exactas desde que se encendió el sistema, use el -s bandera.
$ de tiempo de actividad -S 2021-03-17 09:20:02
Para obtener la duración exacta en un formato más fácil de usar, agregue el -pag bandera.
$ tiempo de actividad -p Up 1 hora, 55 minutos
La siguiente salida muestra que el sistema ha terminado durante 1 hora, 55 minutos.
2. Despare el comando
El Despare el comando Imprime información básica sobre su sistema operativo y hardware subyacente. Sin ningún argumento, el tu nombre El comando solo imprime el sistema operativo, que en este caso es Linux.
$ desanimado Linux
Agregar el -a FLAG para revelar toda la información, como el nombre del núcleo, la versión, la versión, la máquina, el procesador y el sistema operativo.
$ uname -a Linux ubuntu 5.4.0-65-Genérico #73-UBUNTU SMP LUN 18 de enero 17:25:17 UTC 2021 x86_64 x86_64 x86_64 GNU/Linux
Para mostrar la versión del núcleo, agregue el -riñonal bandera.
$ uname -r 5.4.0-65-genérico
Para obtener la versión del núcleo, use el -V bandera.
$ uname -v #50 ~ 20.04.1-Ubuntu SMP Lun 18 de enero 17:25:17 UTC 2021
Para ver el tipo de núcleo que está utilizando, use el -s bandera.
$ uname -s Linux
Para obtener más comandos, consulte la sección de ayuda de la siguiente manera.
$ Uname --help
3. Comando de quién
El Comando de quién Muestra el usuario iniciado actualmente como se muestra a continuación.
$ whoami tecmenta
4. Comando W
El Comando W Proporciona información sobre los usuarios iniciales actualmente.
$ W 11:24:37 arriba 2:04, 1 usuario, promedio de carga: 2.04, 1.95, 1.74 usuarios de usuarios de [correo electrónico protegido] inactivo JCPU PCPU What TecMint Tty7: 0 09:21 2: 04m 7:52 0.52S XFCE4-Sesión
5. comando gratuito
El comando gratuito proporciona información sobre el intercambio y el uso de la memoria principal. Muestra el tamaño total, la memoria utilizada y disponible
$ gratis Total usado Buff/caché compartido gratuito Mem: 8041516 2806424 1918232 988216 3316860 3940216 Swap: 11534332 0 11534332
Para mostrar información en un formato más legible por humanos, agregue el -H bandera.
$ gratis -h Total usado Buff/caché compartido gratuito MEM: 7.7GI 2.7GI 1.9GI 954MI 3.2GI 3.8GI Swap: 10GI 0B 10GI
6. comando superior
Esta es una de las herramientas útiles en un sistema Linux. El comando superior ofrece una idea de los procesos actualmente en ejecución y también proporciona una descripción general en tiempo real del uso de recursos del sistema.
En la parte superior de la salida, obtiene información sobre el tiempo de actividad, la ejecución de tareas, la CPU y el uso de la memoria.
$ top
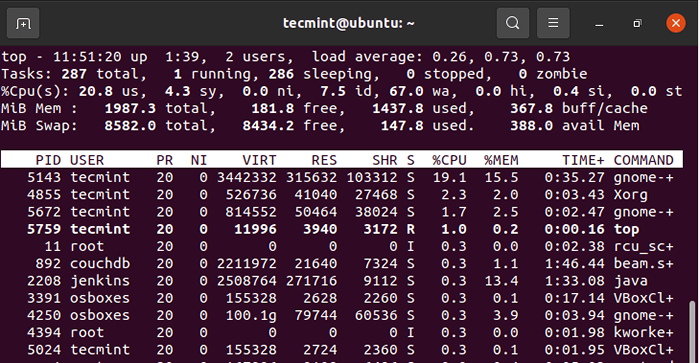 Resumen de uso de recursos de Linux
Resumen de uso de recursos de Linux Desglosemos brevemente lo que representa cada columna.
- Pid - Esta es la identificación del proceso con la que se identifica un proceso.
- USUARIO - Este es el nombre de usuario del usuario que inició o generó el proceso.
- PRS - Esta es la prioridad de programación de la tarea.
- NI - Este es el buen valor del proceso o la tarea.
- Virtud - Esta es la memoria virtual total que usa una tarea.
- Resonancia - La memoria utilizada por un proceso.
- Shrir - La cantidad de memoria utilizada por un proceso que nosotros compartió por otros procesos.
- %UPC - Este es el uso de la CPU del proceso.
- %RAM - Porcentaje del uso de RAM.
- TIEMPO+ - Tiempo total de CPU utilizado por un proceso desde que comenzó a ejecutarse.
- DOMINIO - Este es el nombre del proceso.
Para mostrar procesos específicos de un usuario, ejecute el comando
$ top -u tecmint
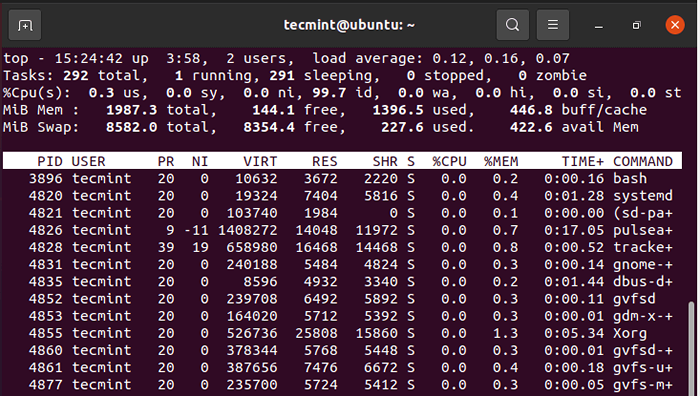 Verifique el uso de recursos del usuario de Linux
Verifique el uso de recursos del usuario de Linux 7. comando PS
El comando PS enumera el proceso de ejecución actualmente en el shell actual junto con sus PID.
$ PS Pid Tty Time CMD 10994 PTS/0 00:00:00 BASH 12858 PTS/0 00:00:00 PD
Para mostrar actualmente el proceso en ejecución del usuario, use el -u opción como se muestra.
$ ps -u tecmint
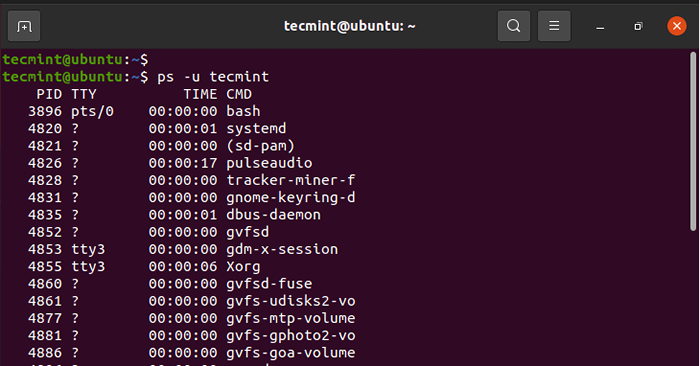 Verifique los procesos de ejecución del usuario de Linux
Verifique los procesos de ejecución del usuario de Linux 8. comando sudo
Un portmanteau para Súper usuario hacer, sudo es una utilidad de línea de comandos que otorga una capacidad de usuario regular para realizar tareas administrativas o elevadas. Antes de usar el comando, asegúrese de que el usuario se agregue por primera vez al grupo sudo. Una vez agregado, comience el comando con sudo primero.
Por ejemplo, para actualizar las listas de paquetes, ejecute el comando:
$ sudo apt actualización
Se le solicitará la contraseña en la que se ejecutará la tarea.
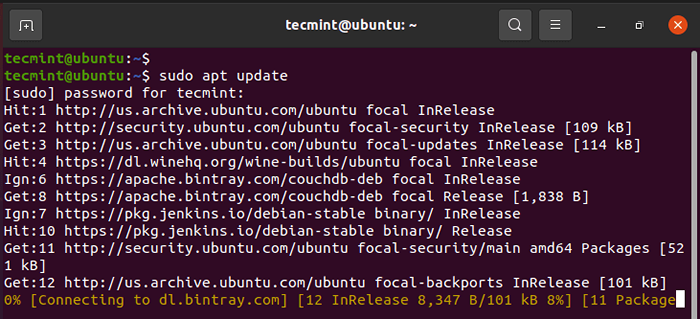 Actualizar Ubuntu usando el usuario de sudo
Actualizar Ubuntu usando el usuario de sudo 9. comando de eco
El comando Echo hace una gran cantidad de cosas. Primero, puede imprimir el valor de una cadena en el terminal como se muestra.
$ Echo "Hola chicos. Bienvenido a Linux " "Hola, chicos. Bienvenido a Linux "
También puede guardar una cadena en un archivo utilizando el (>) operador de redirección. Si el archivo no existe, se creará.
$ Echo "Hola chicos. Bienvenido a Linux ”> archivo1.TXT $ CAT File1.TXT "Hola, chicos. Bienvenido a Linux "
Tenga en cuenta que esto sobrescribe un archivo. Para agregar o agregar información, use el doble más grande que el operador (>>).
$ Echo "Esperamos que disfrutes el viaje" >> Archivo1.TXT $ CAT File1.TXT "Hola, chicos. Bienvenido a Linux " Esperamos que disfrutes el viaje
Además, un comando de eco se puede usar para mostrar variables de entorno. Por ejemplo, para mostrar la ejecución del usuario que se registra actualmente:
$ echo $ usuario tecmenta
Para mostrar la ruta al directorio de inicio
$ Echo $ Home /Home/Tecmint
10. comando de historia
Como su nombre indica, el comando de historia le brinda un historial de los comandos que se ejecutaron por última vez en el terminal.
$ Historia
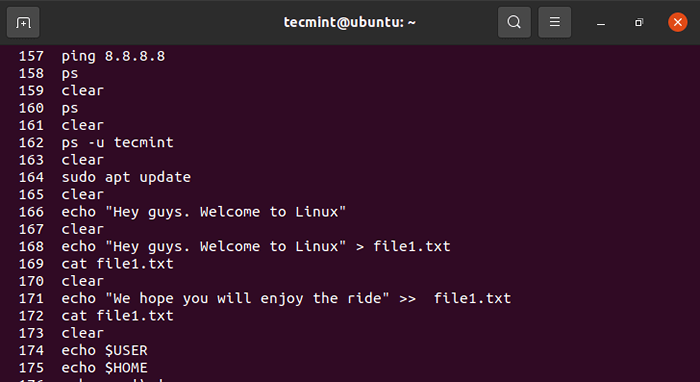 Ver comandos ejecutados previamente
Ver comandos ejecutados previamente 11. comando de cabeza
A veces, es posible que desee echar un vistazo a las primeras líneas de un archivo de texto en lugar de ver todo el archivo. A comando de cabeza es una herramienta de línea de comandos que muestra las primeras líneas en un archivo. Por defecto, mostró las primeras 10 líneas.
$ head/etc/ssh/ssh_config
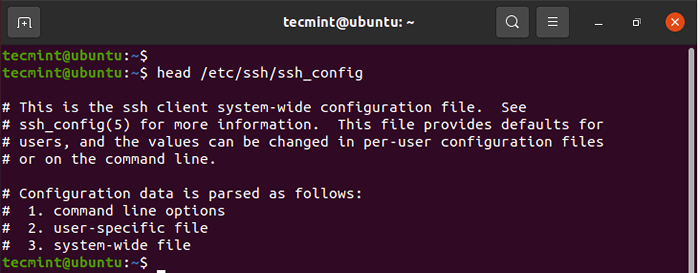 Ver líneas en el archivo de texto
Ver líneas en el archivo de texto Puedes agregar el -norte indicador para especificar el número de líneas que se mostrarán. Por ejemplo, para mostrar 5 Las líneas ejecutan el comando de la siguiente manera:
$ head -n 5/etc/ssh/ssh_config
12. comando de cola
El comando de cola ¿Es exactamente lo contrario del comando de cabeza. Muestra las últimas 10 líneas de un archivo.
$ Tail/etc/ssh/ssh_config
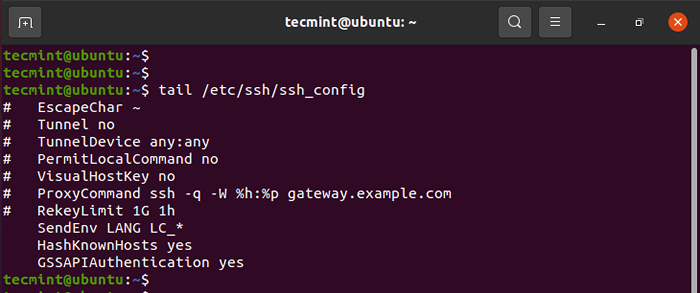 Ver las últimas líneas en el archivo de texto
Ver las últimas líneas en el archivo de texto Al igual que el comando de cabeza, Puede definir el número de líneas que se mostrarán. Por ejemplo, para ver las últimas 5 líneas de un archivo, ejecute:
$ Tail -n 5/etc/ssh/ssh_config
13. comando wget
El comando wget es una herramienta de línea de comandos utilizada para descargar archivos a través de la web. Admite múltiples funcionalidades, incluida la descarga de múltiples archivos, limitar el ancho de banda de descarga, la descarga en segundo plano y mucho más.
En su forma básica, descarga un archivo de una URL dada. En el siguiente comando, estamos descargando el último kernel de Linux.
$ wget https: // cdn.núcleo.org/pub/linux/kernel/v5.X/Linux-5.11.4.alquitrán.xz
El comando comienza resolviendo primero la dirección IP de la URL, sobre la cual se conecta a los servidores remotos, y comienza a descargar el archivo. El archivo se descarga al directorio actual.
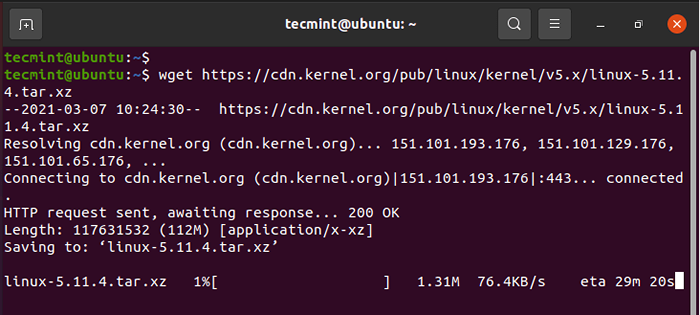 WGet Descargar archivo en Linux
WGet Descargar archivo en Linux Para guardar un archivo en un directorio diferente, use el -PAG bandera seguida de la ruta hacia el directorio seguido de la URL. Por ejemplo, descargar un archivo al /optar directorio, ejecute el comando.
$ wget -p/opt https: // cdn.núcleo.org/pub/linux/kernel/v5.X/Linux-5.11.4.alquitrán.xz
Para descargar y guardar un archivo con un nombre diferente, use el -O bandera seguida del nombre del archivo deseado.
$ wget -o más reciente.alquitrán.xz https: // cdn.núcleo.org/pub/linux/kernel/v5.X/Linux-5.11.4.alquitrán.xz
14. comando de dedo
El comando de dedo proporciona información breve sobre el usuario de inicio de sesión, incluidos el nombre, el shell, el directorio de inicio y el tiempo desde que el usuario ha iniciado sesión.
$ dedo Tecmint Iniciar sesión: Tecmint Nombre: Directorio de TecMint: /Home /Tecmint Shell: /bin /Bash On desde el miércoles 17 de marzo 09:21 (IST) en TTY7 de: 0 2 horas 52 minutos sin correo. Ningún plan.
15. Comando de alias
El comando alias le permite asignar su propio nombre a un comando Linux para fines de conveniencia. Por ejemplo, asignar un alias llamado espectáculo al comando LS -A, Ejecute el comando alias como se muestra.
$ alias show = ls -a $ show
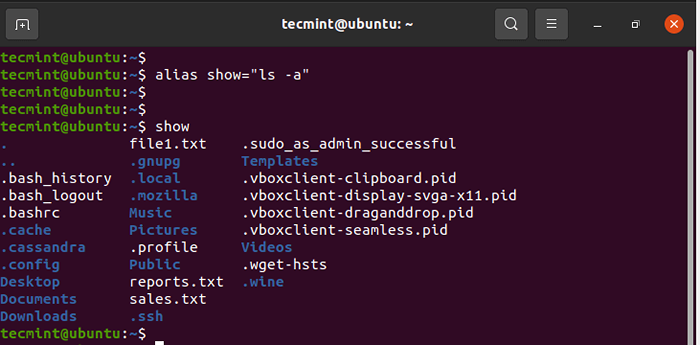 Crear alias en Linux
Crear alias en Linux dieciséis. comando passwd
El comando passwd le permite cambiar su contraseña. Simplemente ejecute el comando passwd como se muestra.
$ passwd
Se le solicitará su contraseña actual, sobre la cual proporcionará una nueva contraseña y luego lo confirmará.
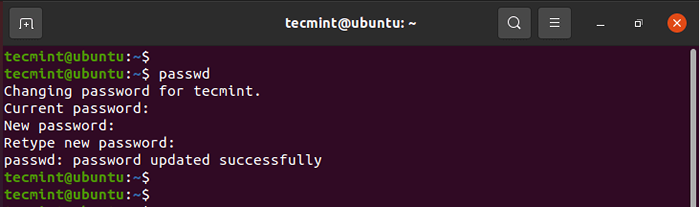 Cambiar la contraseña de usuario
Cambiar la contraseña de usuario Además, puede cambiar la contraseña para otro usuario simplemente pasando el nombre de usuario del usuario como argumento.
$ sudo passwd nombre de usuario
17. Mando de grupos
Para verificar qué grupos pertenece un usuario ejecutar el grupos Comando de la siguiente manera:
$ grupos o $ grupos tecmint Tecmint Sudo
18. comando du
Desea vigilar el uso del disco de sus archivos y carpetas? El comando du, abreviatura de uso de disco, es el comando estándar para verificar el uso del disco de archivos y directorios.
El comando sigue una sintaxis básica como se muestra.
File de opciones de $ du
Por ejemplo, para ver el uso del disco en un legislable humano en su directorio actual, ejecute el comando:
$ du -h .
Para verificar el uso del disco en otro directorio, por ejemplo /var/log/ Ejecute el comando:
$ du -h /var /log
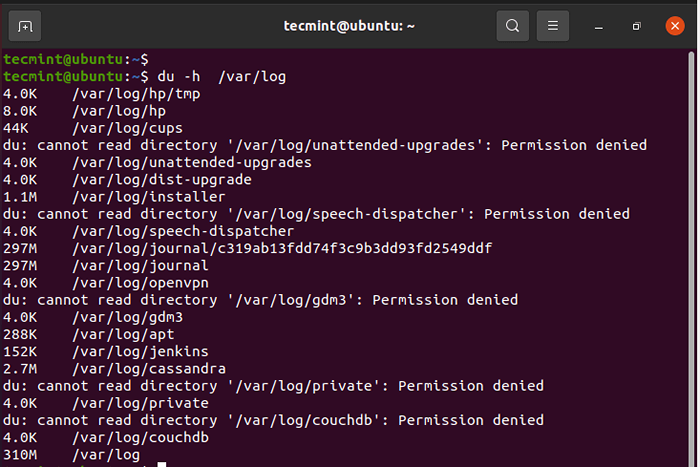 Verifique el uso de disco de Linux
Verifique el uso de disco de Linux 19. Comando DF
El comando DF - abreviatura de libre de disco - verifica el espacio total de disco, el espacio que se utiliza y el espacio de disco disponible en varios sistemas de archivos. Toma la sintaxis que se muestra a continuación:
Archivo de opciones de $ DF
Las opciones más cruciales son -T y -H. El -T Flag imprime el tipo de sistema de archivos mientras el -H El indicador muestra la salida en un formato legible por humanos.
El siguiente comando enumera el espacio de disco gratuito en todos los sistemas de archivos.
$ df -th
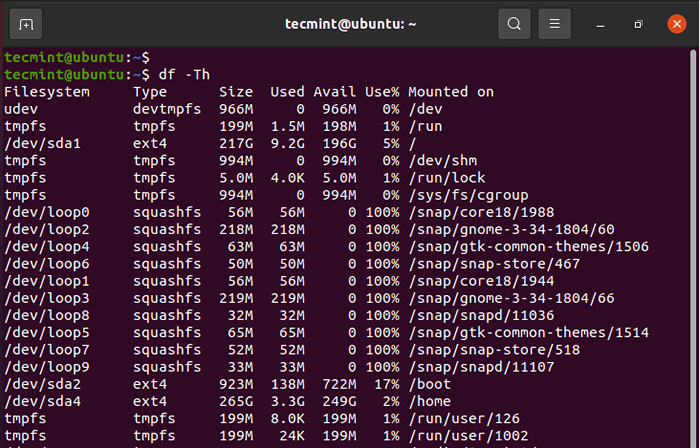 Verifique el uso del disco del sistema de archivos de Linux
Verifique el uso del disco del sistema de archivos de Linux 20. comando de chown
El comando de chown se utiliza para alterar el usuario y la propiedad del grupo de archivos y directorios. Cuando enumera el contenido de un directorio usando el LS -L Comando, obtendrá una salida similar a la que tenemos aquí.
$ ls -l
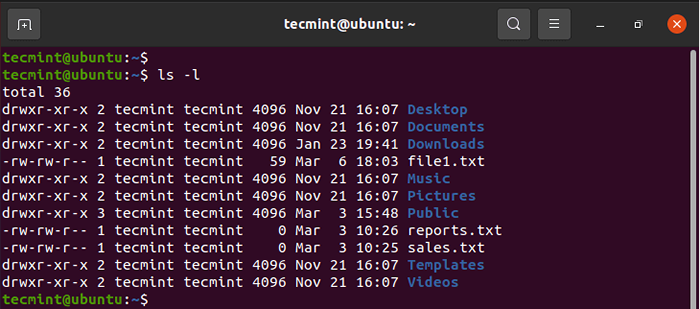 Lista de archivos en Linux
Lista de archivos en Linux En las columnas 3 y 4, puedes ver claramente tecmenta tecmenta. El primero de estos puntos al usuario y la segunda entrada se refiere al grupo, que también es tecmenta. Cuando se crea un nuevo usuario, se les asigna un nuevo grupo predeterminado, del cual son el único miembro por defecto. Este es un indicador de que los archivos o directorios no se comparten con nadie.
Utilizando el comando de chown, Puede cambiar la propiedad del archivo con bastante facilidad. Simplemente proporcione el nombre del propietario seguido del nombre del grupo, separado por un colon completo (:) Esta es una tarea elevada y tendrá que invocar el comando sudo.
Por ejemplo, para cambiar el grupo de la archivo1.TXT a Jaime Pero retenga al propietario como tecmenta correr:
$ sudo chown tecmint: james file1.txt $ ls -l
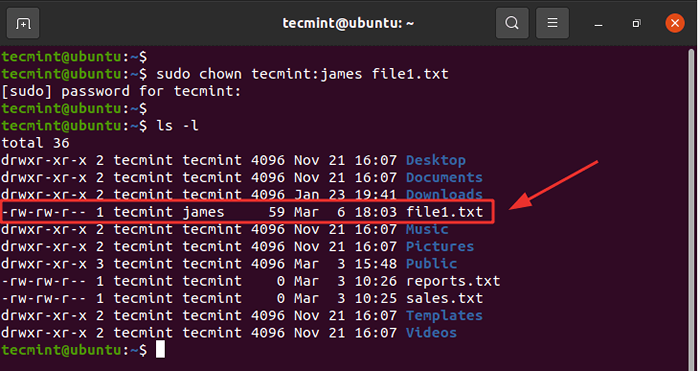 Cambiar la propiedad del archivo
Cambiar la propiedad del archivo Para cambiar tanto al propietario como al grupo, ejecute el comando:
$ sudo chown james: james file1.txt $ ls -l
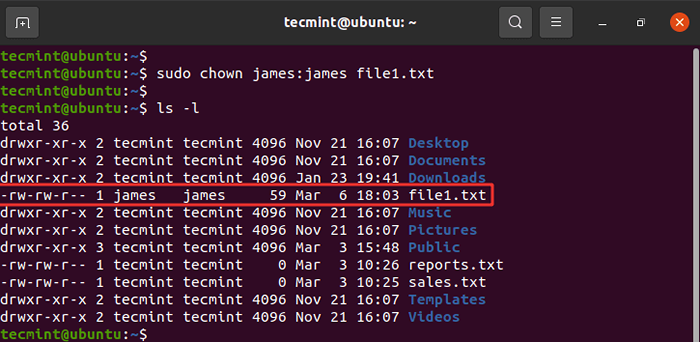 Cambiar la propiedad de archivos en Linux
Cambiar la propiedad de archivos en Linux Para cambiar la propiedad de un directorio, use el -Riñonal bandera para recursivo. Hemos creado un nuevo directorio llamado datos y cambiaremos tanto al usuario como al grupo a Jaime.
$ sudo chown -r James: Datos de James $ ls -l
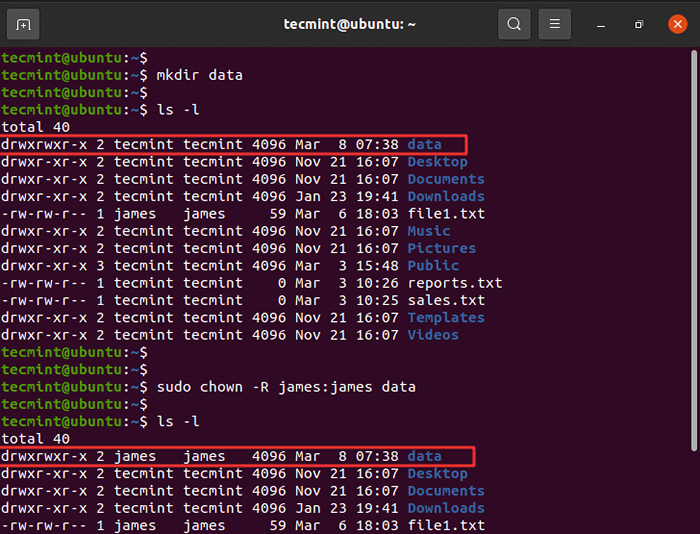 Cambiar la propiedad del directorio
Cambiar la propiedad del directorio 21. comando chmod
El comando chmod se usa para establecer o modificar los permisos de archivo o carpeta. Volver a la salida del LS -L dominio. La primera columna se compone de los siguientes caracteres
DRWXRWXRWX
El primer personaje ( d ) indica que este es un directorio. Un archivo se representa usando un guión ( -). El resto de los nueve caracteres se dividen en 3 conjuntos de RWX (Leer, escribir, ejecutar) banderas. El primer conjunto representa el propietario del archivo (u), el segundo representa al grupo (gramo), y el último conjunto representa todo otro usuarios.
Hay dos formas de asignar permisos de archivo: notación numérica y simbólica (texto). Para la notación numérica, cada una de las banderas representa un valor como se muestra.
r = 4 W = 2 x = 1 sin permisos = 0
Para obtener los permisos de archivo de un archivo, simplemente agregue los valores correspondientes en todos los conjuntos. Por ejemplo:
DRWXRWXR-X
- Para el propietario del archivo (u) rwx = 4+2+1 = 7
- Para el grupo (g) rwx = 4+2+1 = 7
- Para otros (o) r-x = 4+0+1 = 5
Finalmente, llegamos a la notación 775.
Tomemos otro ejemplo de archivo 1.TXT.
-RW-RW-R-- 1 James James 59 6 de marzo 18:03 Archivo1.TXT
Aquí tenemos RW-RW-R-.
Agrasémoslos.
- Para el propietario del archivo (u) rw- = 4+2+0 = 6
- Para el grupo (g) rw- = 4+2+0 = 6
- Para otros (o) r- = 4+0+0 = 4
Esto viene a 644.
Estableceremos esto en 775. Esto le da al propietario y al grupo del archivo todos los permisos: yo.mi RWX, y otros usuarios solo leen y ejecutan permisos.
Ejecute el comando:
$ sudo chmod 775 archivo1.TXT
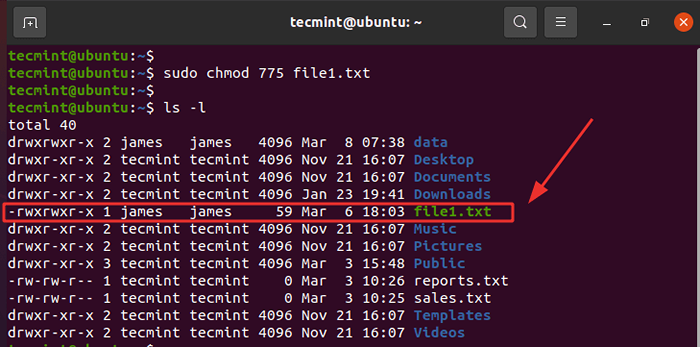 Cambiar los permisos de archivo de Linux
Cambiar los permisos de archivo de Linux La otra forma de asignar permisos es usar notación simbólica. Usando la notación simbólica, los siguientes indicadores se utilizan para agregar o eliminar permisos
-- Elimina los permisos.+- Agrega permisos especificados.=- Establece los permisos actuales a los permisos especificados. Si no hay permisos especificados después del símbolo =, entonces se eliminan todos los permisos de la clase de usuario especificada.
Por ejemplo, para eliminar los permisos de ejecución de todos los conjuntos: propietario del archivo, miembros del grupo y otros usuarios, ejecute el comando
$ sudo chmod a-x archivo1.TXT
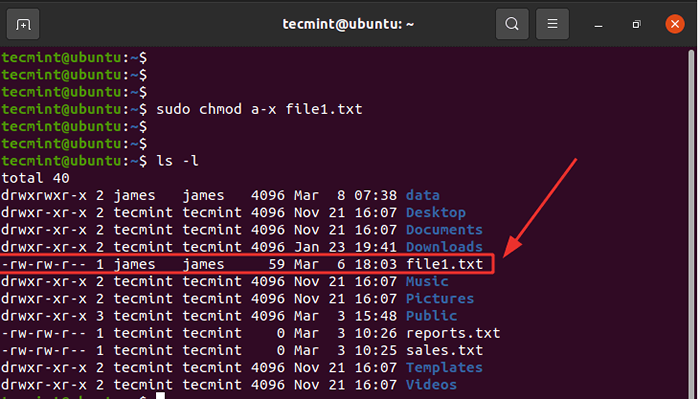 Eliminar los permisos de archivo Ejecutar
Eliminar los permisos de archivo Ejecutar Para asignar a los miembros del grupo solo los permisos de lectura y no escribir y ejecutar, ejecutar.
$ sudo chmod g = r file1.TXT
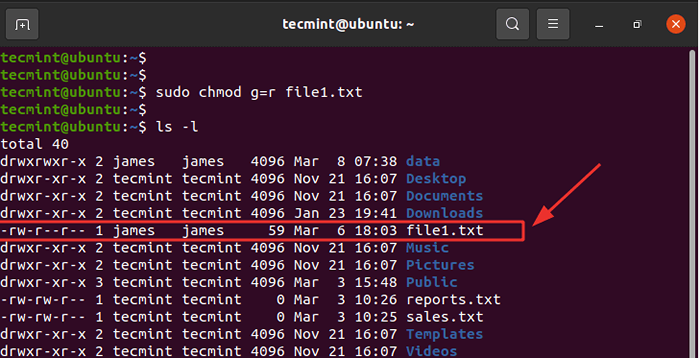 Asignar permisos de lectura
Asignar permisos de lectura Para eliminar los permisos de escritura de otros usuarios, ejecute.
$ sudo chmod o-r file1.TXT
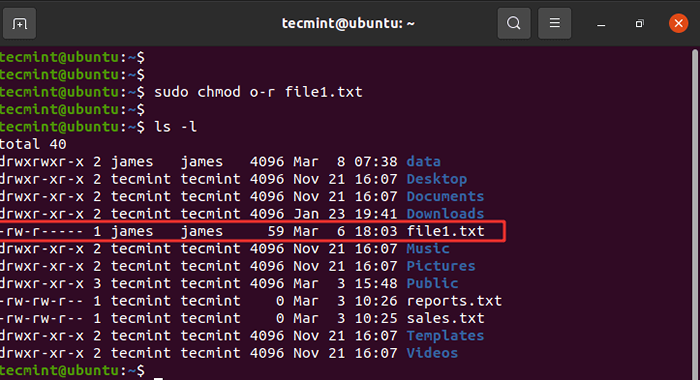 Eliminar los permisos de escritura
Eliminar los permisos de escritura Para dar a los miembros del grupo y otros usuarios de lectura y permisos de escritura, ejecute:
$ sudo chmod og+rw archivo1.TXT
 Asignar permisos de lectura y escritura
Asignar permisos de lectura y escritura Para asignar permisos a directorios, use el -Riñonal bandera para establecer permisos recursivamente.
Por ejemplo:
$ sudo chmod -r 755/var/www/html
22. Los comandos de poweroff / reboot
El Comando POWEROFF, Como su nombre indica, apaga su sistema.
$ PowerOff
Otro comando que realiza la misma tarea es la cerrar comando como se muestra.
$ shutdown -h ahora
El -H La bandera se detiene, lo que implica detener el sistema. El segundo parámetro es la opción de tiempo que también se puede especificar en minutos y horas.
El siguiente comando muestra un mensaje para todos los usuarios registrados que los notifican sobre el apagado del sistema que está programado en 5 minutos.
$ shutdown -h +5 "El sistema se apaga en breve. Por favor guarde su trabajo."
Para reiniciar el sistema, use el comando reiniciar como se muestra.
$ reiniciar
Alternativamente, puede reiniciar usando el comando de cierre con un -riñonal opción como se muestra.
$ shutdown -r ahora
23. Comando de salida
El Comando de salida cierra el terminal o sale de la carcasa. Si ha iniciado una sesión SSH, la sesión está cerrada.
$ Salida
24. comando de hombre
El comando de hombre, abreviatura de manual, muestra las páginas manuales para cualquier comando Linux. Es útil cuando quieres ver cómo se usa un comando. Da una descripción detallada del comando que incluye una breve sinopsis, opciones, estados de retorno y autores para mencionar algunos.
Por ejemplo, para ver ideas en el comando LS, ejecute:
$ hombre ls
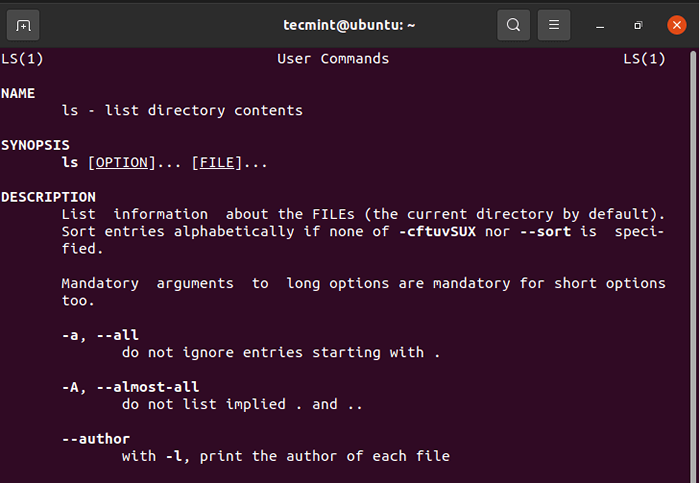 Ver Manual de comandos de Linux
Ver Manual de comandos de Linux Conclusión
Esa fue una lista de comandos del sistema que deberían ayudarlo a comenzar a administrar su sistema y reunir varias ideas. Como dice el refrán, la práctica hace perfecta. Y no hace falta decir que practicar estos comandos de vez en cuando lo ayudará a mejorar y más nítidos con su sistema.
Conviértase en un Asociado de IT Certified IT (LFCA) de Linux Foundation (LFCA)- « LFCA Aprenda comandos básicos de redes - Parte 4
- Cómo instalar TeamViewer 15 en Rhel/Centos/Fedora y Debian/Ubuntu »

