Linux Mint 21 Mate Edition Nuevas características e instalación
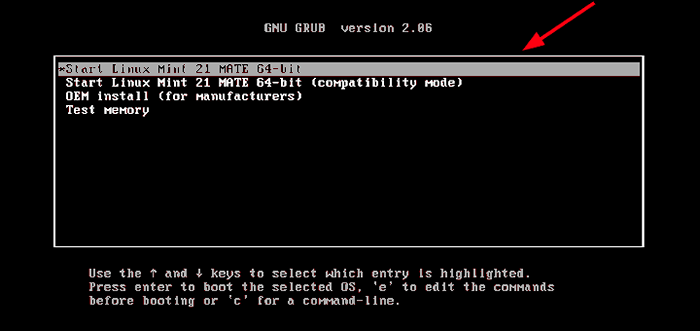
- 1169
- 255
- Berta Solano
Linux Mint 21, con nombre en código "Vanessa", Fue lanzado oficialmente como una gran actualización de Menta Linux el 31 de julio de 2022. Linux Mint 21 es un LTS (Servicio a largo plazo) Liberación basada en Ubuntu 22.04 y se mantendrá hasta abril de 2027.
Como se esperaba, el último lanzamiento dio a conocer sus tres ediciones tradicionales de escritorio - XFCE, Canela y COMPAÑERO y un montón de otras mejoras y nuevas características.
En esta guía, lo guiaremos a través de la instalación de Linux Mint 21 Mate Edición.
¿Qué hay de nuevo en Linux Mint 21?
A un nivel alto, Menta 21 Viajes con las siguientes mejoras:
- Blueman, que es de escritorio-agnóstico, ahora es el administrador de GUI Bluetooth predeterminado que se hace cargo de Blueberry.
- Apoyo mejorado para miniaturas. El proyecto XAPP-Thumbnailers proporciona soporte para miniatura para tipos de archivos como .Epub, formatos de imagen en bruto, mp3, webp y appimage.
- Soporte mejorado para notas adhesivas. Puedes duplicar fácilmente notas adhesivas.
- Mejoras de escaneo e impresión. Mint 21 ahora usa impresión y escaneo sin controladores.
- Mejoras de XAPP.
Para obtener una descripción general en profundidad de las características proporcionadas, consulte las notas de la versión.
Requisitos previos
Antes de comenzar con la instalación Menta 21 compañero edición, asegúrese de tener los siguientes requisitos:
- Una unidad USB de 16 GB para el medio de instalación.
- Conexión a Internet de banda ancha para descargar la imagen ISO.
Además, asegúrese de que su sistema cumpla con los siguientes requisitos mínimos recomendados.
- Mínimo de 2 GB de RAM
- Mínimo de procesador de doble núcleo de 1 GHz
- 30 GB de espacio libre en disco duro
- Tarjeta gráfica HD y monitor
Descargar Linux Mint 21 Mate ISO Imagen
Para despegar, descargar Linux Mint 21 Mate ISO Imagen de la página oficial de descarga de Linux Mint Mint.
Una vez descargado, use una de estas herramientas gratuitas para crear una unidad USB de arranque desde la imagen ISO que acaba de descargar.
A continuación, enchufe la unidad USB de arranque a su PC y reinicie. Asegúrese de establecer el medio USB de arranque como la primera prioridad de arranque en el BIOS y guardar los cambios para continuar arrancando.
Instalación de escritorio Linux Mint 21 Mate
Una vez que el sistema arranca, el COMIDA El menú se mostrará como se muestra. Seleccione la primera opción y presione INGRESAR.
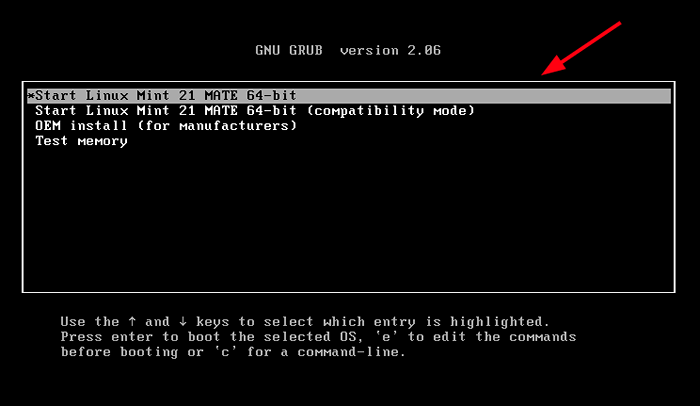 Menú de arranque de Mint Linux
Menú de arranque de Mint Linux Después, se lo llevará al entorno en vivo donde puede correr Menta Linux sin instalarlo. Dado que nuestra misión es instalar Linux Mint 21, clickea en el 'Instalar menta Linux'icono de escritorio como se muestra.
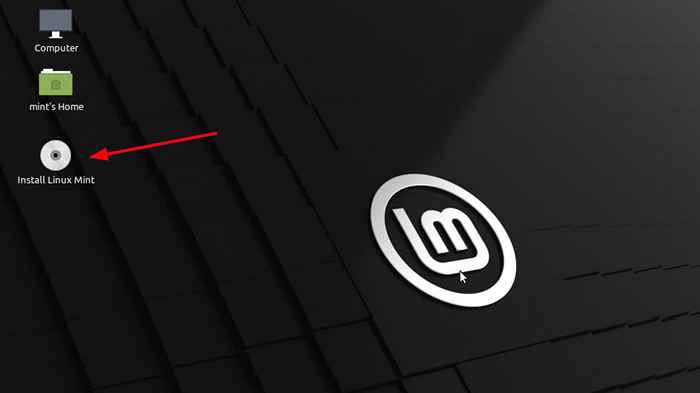 Instalar Linux Mint 21 Mate
Instalar Linux Mint 21 Mate Después de hacer clic en el 'Instalar menta Linux'icono de escritorio, el instalador se abrirá y se le pedirá que seleccione el idioma de instalación. Una vez que haya seleccionado su idioma preferido, haga clic ''Continuar'.
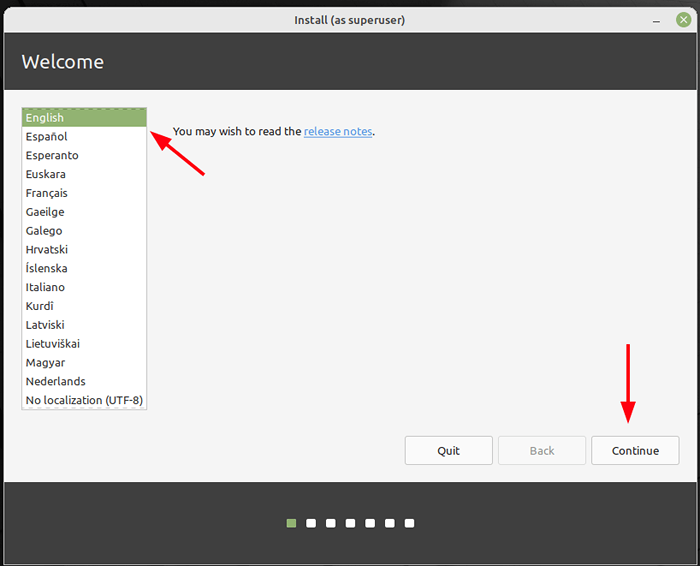 Lenux Mint Language
Lenux Mint Language A continuación, elija su diseño de teclado preferido. Además, puede escribir algunas palabras para confirmar si la selección del teclado que ha seleccionado es la correcta. Si todo se ve muy bien, haga clic ''Continuar'.
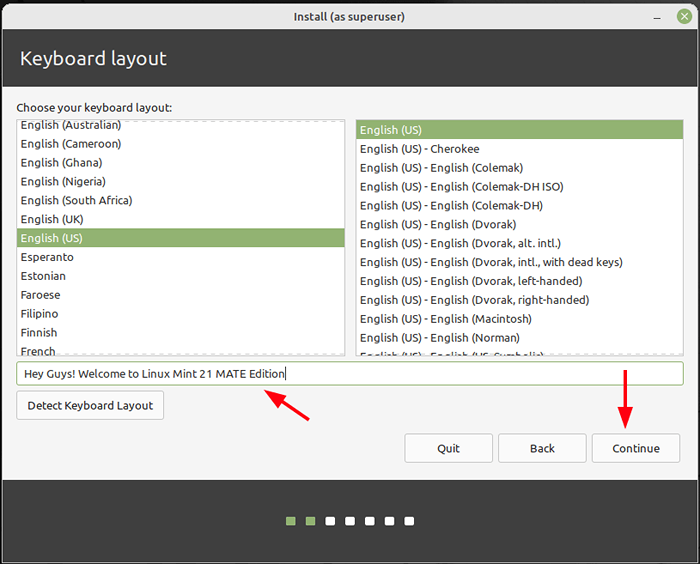 Teclado de menta Linux
Teclado de menta Linux A continuación, se le dará una opción para instalar códecs multimedia. La instalación de los códecs es muy recomendable, ya que proporciona soporte para múltiples formatos de video y una experiencia de usuario mejorada al navegar por algunos sitios web.
Entonces, haga clic en la casilla de verificación y haga clic ''Continuar'.
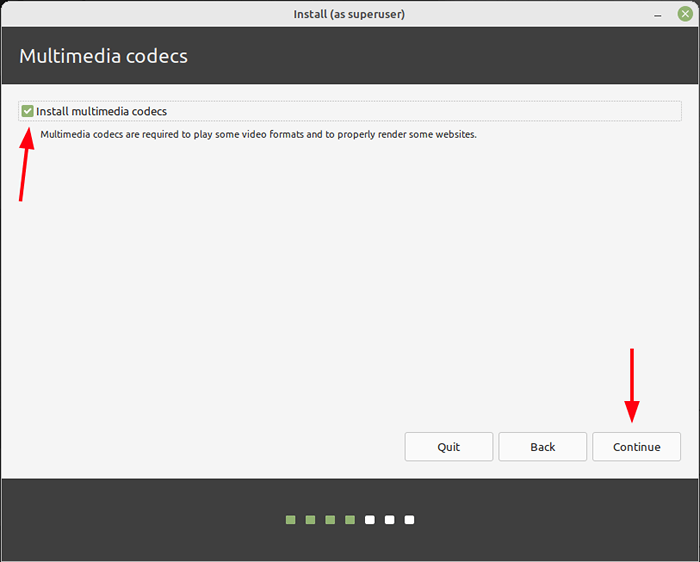 Linux Mint Multimedia
Linux Mint Multimedia En este paso, se le solicitará que divide su disco duro. Se te presentarán dos opciones:
- Borrar el disco e instalar Linux Mint - Esta opción elimina todo en su disco duro, incluido cualquier sistema operativo existente. Además, se divide automáticamente su disco duro. Esta es una opción preferida si está comenzando desde una pizarra limpia y no está familiarizado con la partición manual.
- Algo más - Esta opción le brinda autonomía para crear y cambiar el tamaño manual de las particiones usted mismo. Es particularmente útil cuando quieres tener una configuración de doble botas.
Para esta guía, iremos con la primera opción.
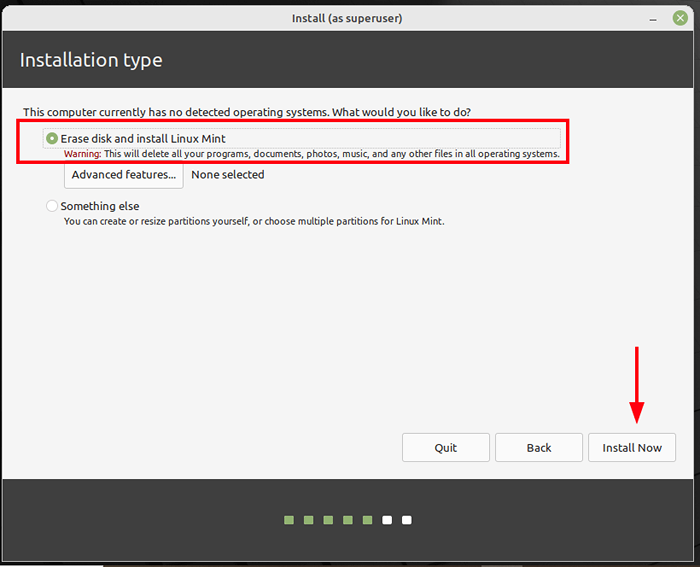 Tipo de instalación de Mint Linux
Tipo de instalación de Mint Linux El 'Características avanzadas'El botón proporciona dos opciones adicionales para elegir: usando LVM con su nueva instalación o ZFS sistema de archivos. Una vez que haya hecho su selección, haga clic ''DE ACUERDO'. Luego haga clic en 'Instalar ahora'.
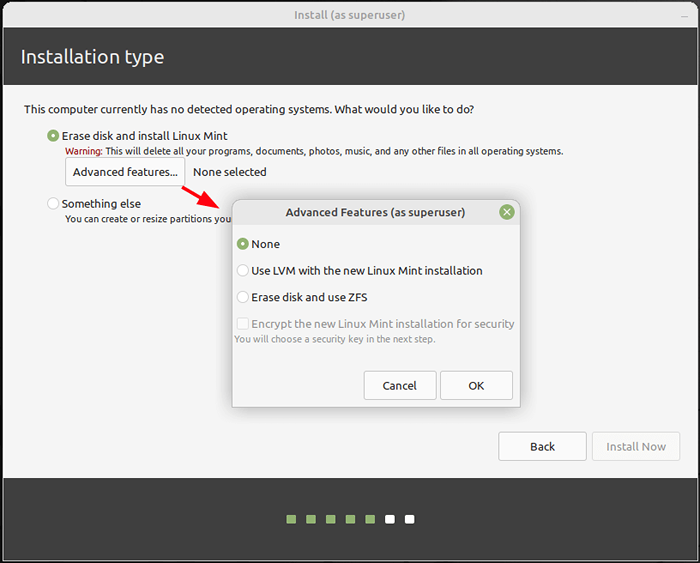 Tipo de sistema de archivos de instalación de Linux Mint
Tipo de sistema de archivos de instalación de Linux Mint En la ventana emergente que aparece, haga clic ''Continuar'Para efectuar los cambios realizados en el disco.
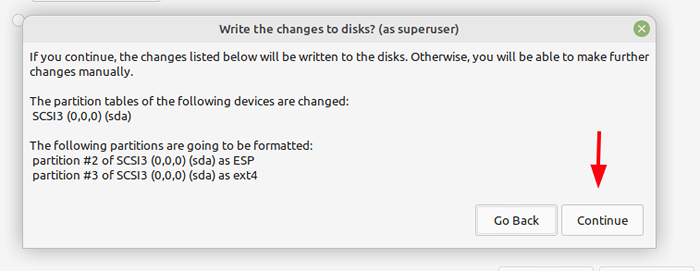 El disco de menta de Linux escribe
El disco de menta de Linux escribe En el siguiente paso, seleccione su ubicación del mapa mundial proporcionado y haga clic ''Continuar'.
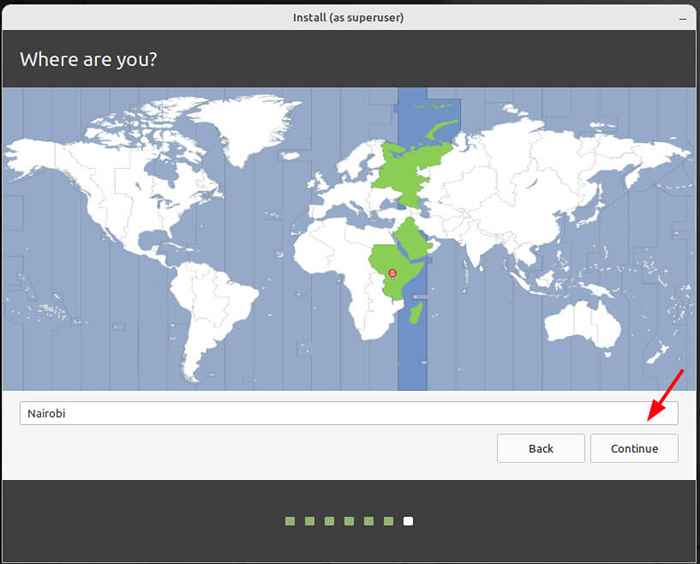 Linux Mint TimeZone
Linux Mint TimeZone En este paso, cree un usuario de inicio de sesión proporcionando el nombre de usuario y la contraseña del usuario. Luego haga clic en 'Continuar'.
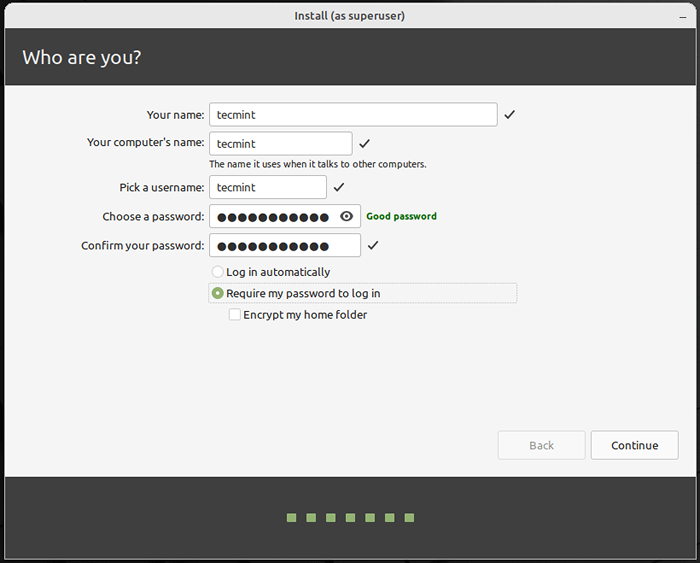 Usuario de menta de Linux
Usuario de menta de Linux En este punto, el instalador comenzará a copiar todos los archivos a su disco duro y realizará las configuraciones requeridas. Esto podría tomar un tiempo, así que siéntate y toma un café.
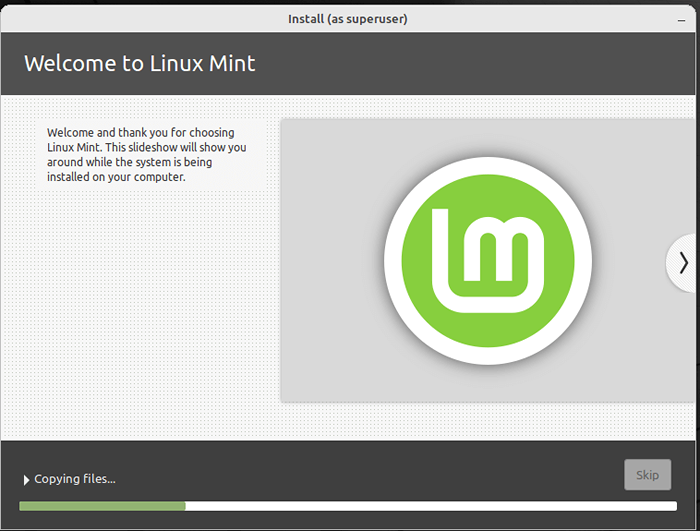 Instalación de Mint Linux
Instalación de Mint Linux Una vez que se complete la instalación, reinicie su sistema haciendo clic en 'Reiniciar ahora'.
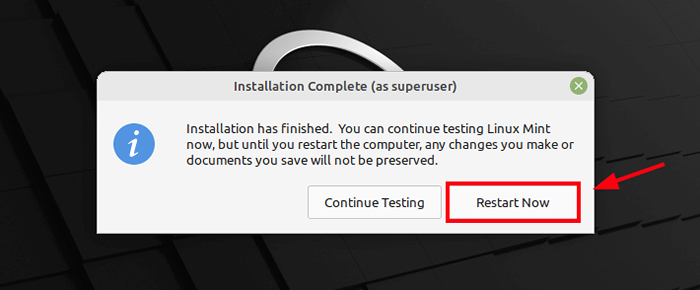 Acabado de instalación de Linux Mint
Acabado de instalación de Linux Mint Una vez que el sistema se haya reiniciado, inicie sesión proporcionando la contraseña y presionando 'INGRESAR'.
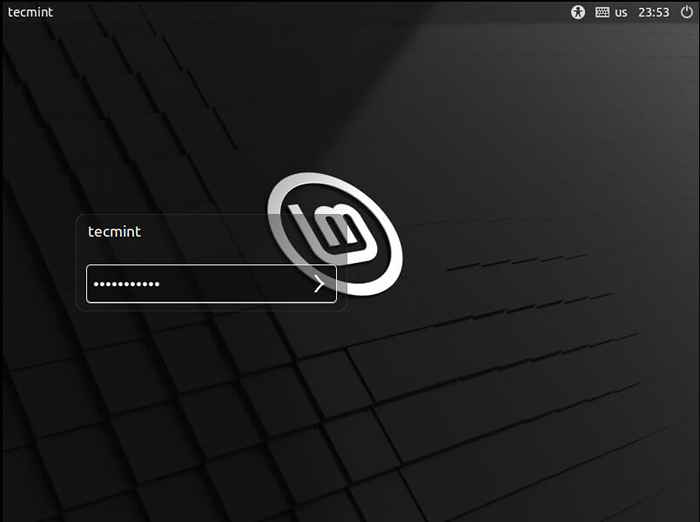 Linux Mint User inicio de sesión
Linux Mint User inicio de sesión Luego serás guiado al Linux 21 compañero escritorio como se muestra.
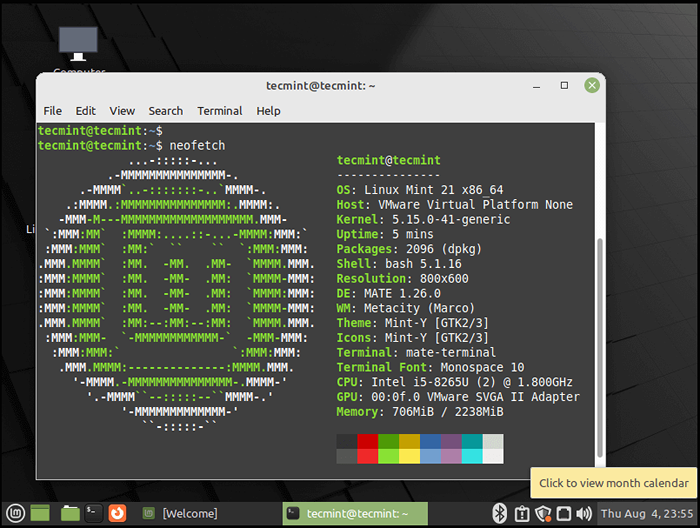 Desktop de Mint Mint Mint Linux
Desktop de Mint Mint Mint Linux Con eso, lo llamamos una envoltura en esta guía. Es nuestra esperanza que pueda instalar cómodamente Linux Mint 21 Mate edición sin ningún problema.
- « Cómo instalar Rocky Linux 9.0 paso a paso
- Linux Mint 21 XFCE Edition Nuevas características e instalación »

